Hinweis:
Diese Funktionalität wird derzeit nur in Map Viewer Classic (früher als Map Viewer bezeichnet) unterstützt. Sie wird in einer zukünftigen Version des neuen Map Viewer verfügbar sein.
Hinweis:
Nachfolgend finden Sie Informationen zu Zugriff und Verwendung der Raster-Analysewerkzeuge.
Lizenzierung
Der Administrator Ihrer Organisation muss ArcGIS Enterprise für die Raster-Analyse konfigurieren, damit Sie Raster-Analysen ausführen können. Zusätzlich benötigen Sie die folgenden Berechtigungen:
- Inhalt erstellen, aktualisieren und löschen
- Veröffentlichen von Image-Services
Wenn die Raster-Analysewerkzeuge nicht verfügbar sind, fragen Sie den Organisationsadministrator, ob die Raster-Analyse konfiguriert wurde und Sie ausreichende Berechtigungen haben.
Zugreifen auf die Werkzeuge
Führen Sie die folgenden Schritte aus, um in Map Viewer Classic auf Raster-Analysewerkzeuge zuzugreifen und sie zu verwenden:
- Öffnen Sie eine Webkarte mit den Bilddaten-Layern, die Sie in Map Viewer Classic analysieren möchten.
- Klicken Sie in der Menüleiste der Karte auf die Schaltfläche Analyse
 .
. - Klicken Sie im Bereich Analyse durchführen auf Raster-Analyse.
Hinweis:
Wenn die Schaltfläche Analyse oder die Registerkarte Raster-Analyse in Map Viewer Classic nicht angezeigt wird, wenden Sie sich an den Organisationsadministrator. Möglicherweise wurde in Ihrer Organisation die Raster-Analyse nicht konfiguriert oder Ihnen sind keine Berechtigungen zum Ausführen der Werkzeuge zugewiesen. Wenn Ihnen die für die Werkzeuge erforderlichen Berechtigungen nicht zugewiesen sind, sind die Werkzeuge nicht sichtbar.
Erkunden des Bereichs "Raster-Analyse"
Der Bereich Raster-Analyse ist unten dargestellt. Dieses Fenster umfasst eine Reihe von Kategorien, und jede Kategorie umfasst Werkzeuge. Um die Werkzeuge einer Kategorie anzuzeigen, klicken Sie links neben der jeweiligen Kategorie auf die Schaltfläche zum Ein- oder Ausblenden.
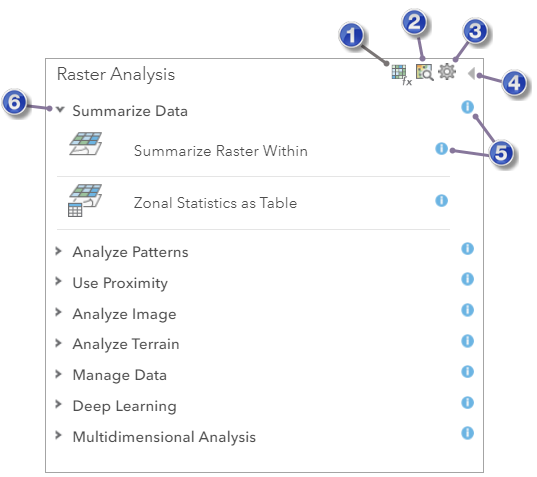
 | Öffnen Sie das Fenster Raster-Funktions-Editor. Weitere Details finden Sie unter Raster-Funktions-Editor. |
 | Öffnen Sie das Fenster Vorlagen für Raster-Funktionen und benutzerdefinierte Web-Werkzeuge durchsuchen. Weitere Details finden Sie unter Raster-Funktionen. |
 | Öffnen Sie das Dialogfeld Analyseumgebungen. |
 | Rufen Sie erneut den Bereich Analyse durchführen auf. |
 | Zeigt die Hilfe zur Kategorie an. |
 | Erweitert die Kategorie, um die darin enthaltenen Werkzeuge anzuzeigen. |
Verwenden der Analyseumgebungen
Über die Schaltfläche Analyseumgebungen  können Sie auf die Verarbeitungsumgebungen für Raster- und Bilddaten zugreifen, die für alle Raster-Analysewerkzeuge angewendet werden. Wenn Sie das Fenster Analyseumgebungen über den Bereich "Raster-Analyse" öffnen, können Sie die Einstellungen für das Ausgabekoordinatensystem, die Verarbeitungsausdehnung, das Fang-Raster, die Zellengröße und die Maske ändern.
können Sie auf die Verarbeitungsumgebungen für Raster- und Bilddaten zugreifen, die für alle Raster-Analysewerkzeuge angewendet werden. Wenn Sie das Fenster Analyseumgebungen über den Bereich "Raster-Analyse" öffnen, können Sie die Einstellungen für das Ausgabekoordinatensystem, die Verarbeitungsausdehnung, das Fang-Raster, die Zellengröße und die Maske ändern.
| Analyseumgebung | Beschreibung |
|---|---|
| Ausgabe-Koordinatensystem | Legt das Koordinatensystem des Bilddaten-Layers fest. Die folgenden Optionen sind möglich:
|
| Ausdehnung | Legt die Ausdehnung oder Grenze fest, die während der Ausführung der Analyse verwendet wird. Alle Pixel und Zellen, die sich vollständig in der angegebenen Ausdehnung befinden oder diese schneiden, werden bei der Analyse berücksichtigt. Die folgenden Optionen sind möglich:
|
| Fang-Raster | Passt die Ausdehnung des Ausgabe-Raster-Layers an, sodass er mit der Zellenausrichtung des angegebenen Fang-Raster-Layers identisch ist. |
| Zellengröße | Legt bei der Durchführung der Raster-Analyse die Zellengröße oder Auflösung fest, die zum Erstellen des Ausgabe-Raster-Layers verwendet wird. Die Standard-Ausgabeauflösung wird anhand der größten Zellengröße des Eingabe-Raster-Layers bestimmt. Die folgenden Optionen sind möglich:
|
| Maske | Legt einen Layer fest, mit dem der Interessenbereich für die Analyse definiert wird. Nur die Zellen, die innerhalb der Analysemaske liegen, werden bei der Analyse berücksichtigt.
|
Wenn Sie das Fenster Analyseumgebungen über den Bereich eines Raster-Analysewerkzeugs öffnen, werden Ihnen möglicherweise zusätzliche Analyseumgebungen angezeigt. Einige Raster-Analysewerkzeuge berücksichtigen mehrere der in der nachfolgenden Tabelle aufgeführten Analyseumgebungen. Da nicht alle Werkzeuge alle Umgebungen berücksichtigen, erfolgt der Zugriff auf die Umgebungen über die einzelnen Werkzeuge und nicht über den Bereich Raster-Analyse.
| Analyseumgebung | Beschreibung |
|---|---|
| Resampling-Methode | Gibt an, wie die Pixelwerte bei der Transformation Ihres Raster-Datasets interpoliert werden sollen. Diese Umgebung wird verwendet, wenn eine oder alle der folgenden Situationen auftreten: die Ein- und Ausgabe stimmen nicht überein, die Pixelgröße ändert sich oder die Daten werden verschoben. Die folgenden Optionen sind möglich:
|
| Prozessortyp | Gibt an, ob die Analyse über die CPU oder die GPU ausgeführt werden soll. Wenn die Umgebung Prozessortyp leer ist, verwendet das Werkzeug die CPU zum Verarbeiten der Daten. Die folgenden Optionen sind möglich:
|
| Recycling-Intervall bei der Worker-Verarbeitung | Hiermit wird angegeben, wie viele Bildabschnitte verarbeitet werden, bevor Worker-Prozesse neu gestartet werden, um potenzielle Fehler in Prozessen mit langer Ausführungsdauer zu vermeiden. Der Standardwert ist 0. |
| Faktor für parallele Verarbeitung | Gibt die Anzahl der Service-Instanzen für die Raster-Verarbeitung an, die für die Datenverarbeitung verwendet werden können. Wenn das Werkzeug den Prozessortyp nicht berücksichtigt oder die Umgebung Prozessortyp auf CPU festgelegt ist, steuert die Umgebung Faktor für parallele Verarbeitung die (CPU-)Instanzen des Service "Raster-Verarbeitung". Ist der Prozessortyp auf GPU festgelegt, steuert die Umgebung Faktor für parallele Verarbeitung die Anzahl der GPU-Instanzen für die Raster-Verarbeitung. Durch Festlegen der Option Faktor für parallele Verarbeitung können Sie die Anzahl der parallelen Worker anfordern, die der Image-Server für Raster-Analysen zum Verarbeiten eines Raster-Analyse-Tasks verwendet. Wenn die Gesamtzahl der parallelen Prozesse die maximale Anzahl der (CPU- oder GPU-)Service-Instanzen für die Raster-Verarbeitung jedoch überschreitet, werden die zusätzlichen parallelen Prozesse in eine Warteschlange gestellt. Wenn der Faktor für parallele Verarbeitung nicht angegeben ist, was der Standardeinstellung entspricht, verwendet das Werkzeug 80 Prozent der maximalen Anzahl von Service-Instanzen für die Raster-Verarbeitung. Als paralleler Verarbeitungsfaktor kann ein ganze Zahl oder ein Prozentsatz angegeben werden. |
| Anzahl der Wiederholungen bei Fehlern | Legt fest, wie viele erneute Versuche vom selben Worker-Prozess durchgeführt werden, wenn bei der Verarbeitung eines bestimmten Auftrags ein zufälliger Fehler auftritt. Der Standardwert ist 0. |
Arbeiten mit einem Werkzeugbereich
Klicken Sie zum Öffnen eines Raster-Analysewerkzeugbereichs auf die Schaltfläche für das Werkzeug. Dadurch wird der Eingabebereich des Werkzeugs geöffnet (wie hier am Beispiel des Werkzeugs "Vegetation überwachen" dargestellt).
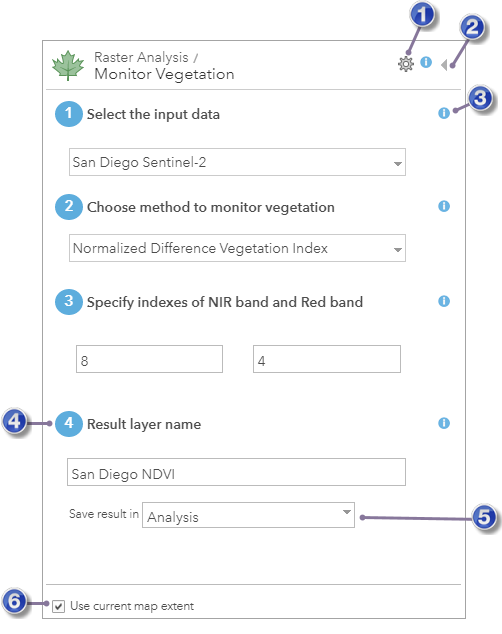
 | Öffnen Sie das Dialogfeld Analyseumgebungen. |
 | Schließen Sie den Werkzeugbereich, ohne die Analyse auszuführen, und kehren Sie zum Bereich Raster-Analyse durchführen zurück. |
 | Rufen Sie die Hilfe zu einem Parameter auf. |
 | Das Ergebnis der durchgeführten Analyse wird mit diesem Namen unter Inhalte gespeichert. |
 | Sie können einen Ordner in Inhalte angeben, in dem das Ergebnis gespeichert werden soll. |
 | Wenn diese Option aktiviert ist, werden nur die in der aktuellen Karte sichtbaren Daten analysiert. |
Jedes Werkzeug verfügt über einen anderen Parametersatz. Sie können immer die Hilfe für einen Parameter anzeigen, indem Sie auf die Hilfeschaltfläche neben dem Parameter klicken (siehe Abbildung oben). Alle Werkzeuge weisen den Parameter Ergebnis-Layer-Name auf, in dem die Ergebnisse der Analyse gespeichert werden. Sie können diesen Namen ändern oder den Standardwert verwenden.
Aktuelle Kartenausdehnung verwenden
Es empfiehlt sich, stets Aktuelle Kartenausdehnung verwenden zu aktivieren und auf den Bereich zu vergrößern, der analysiert werden soll. Dadurch verringert sich die Menge an Bilddaten bzw. Raster-Pixeln, die vom Werkzeug in die Analyse einbezogen werden. Wenn Sie Aktuelle Kartenausdehnung verwenden deaktivieren, wird potenziell der gesamte Eingabe-Bilddaten-Layer analysiert.
 eine Auswahl aus einer Liste bekannter Koordinatensysteme treffen oder die Raumbezugs-WKID in das entsprechende Feld eingeben.
eine Auswahl aus einer Liste bekannter Koordinatensysteme treffen oder die Raumbezugs-WKID in das entsprechende Feld eingeben.