Mit Map Viewer (zuvor war dies eine separate Beta-Installation, die nun jedoch standardmäßig Bestandteil des Portals ist) können Sie interaktive Webkarten erstellen, die Sie freigeben können. Der Viewer ermöglicht eine responsive Kartenerstellung und Aktualisierungen in der Karte in Echtzeit während der Arbeit. Map Viewer verfügt über ein intuitives Design, das es Ihnen ermöglicht, Inhalt in einem separaten Bereich anzuzeigen und zu verwalten und eine Karte in einem anderen Bereich anzupassen und zu konfigurieren. Die folgenden Abschnitte bieten einen Überblick über das neue Design und die Werkzeuge.
Tipp:
Mit Tastenkombinationen können Sie gängige Workflows in Map Viewer schnell auszuführen. Um die vollständige Liste der Tastenkombinationen in Map Viewer anzuzeigen, drücken Sie Alt+? auf Microsoft Windows-Computern bzw. Option+? auf Mac-Computern.
Map Viewer-Design
Eine ArcGIS-Webkarte ist eine interaktive Anzeige geographischer Informationen, die aussagekräftige Informationen liefert und Antworten auf bestimmte Fragen gibt. Webkarten enthalten eine Grundkarte, verschiedene Daten-Layer (viele davon mit interaktiven Pop-ups mit Informationen zu den Daten), eine Ausdehnung, eine Legende und Navigationswerkzeuge zum Schwenken und Zoomen.
Verwenden Sie Map Viewer zum Anzeigen, Erkunden und Erstellen von Webkarten in ArcGIS Enterprise. Navigieren Sie durch die Karte, um verschiedene Bereiche anzuzeigen. Klicken Sie auf Features oder Bilddaten auf der Karte, um Pop-ups mit Informationen zu den Daten anzuzeigen. Drehen Sie die Karte, um eine neue Perspektive zu erhalten. Experimentieren Sie mit Zoomstufen, um zu sehen, welche Features und Layer in unterschiedlichen Maßstäben sichtbar sind.
Map Viewer enthält zwei vertikale Werkzeugleisten: die (dunkle) Werkzeugleiste Inhalt und die (helle) Werkzeugleiste Einstellungen. Verwenden Sie die Werkzeugleiste Inhalt, um den Karteninhalt zu verwalten und anzuzeigen und um mit der Karte zu arbeiten. Verwenden Sie die Werkzeugleiste Einstellungen, um Optionen zum Konfigurieren von und Interagieren mit Karten-Layern und anderen Komponenten der Karte aufzurufen.
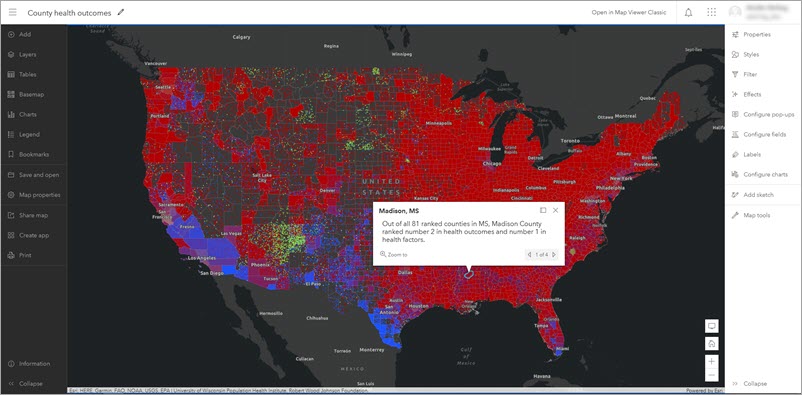
Verwenden Sie die Schaltflächen Erweitern und Ausblenden unten auf den Werkzeugleisten (z. B.  und
und  auf der Werkzeugleiste Einstellungen), um sie ein- oder auszublenden. Sie können auch die Schaltfläche Bedienoberfläche ausblenden
auf der Werkzeugleiste Einstellungen), um sie ein- oder auszublenden. Sie können auch die Schaltfläche Bedienoberfläche ausblenden  auf der Karte verwenden, um beide Werkzeugleisten auf einmal auszublenden und den Bereich für die Arbeit mit der Karte zu maximieren.
auf der Karte verwenden, um beide Werkzeugleisten auf einmal auszublenden und den Bereich für die Arbeit mit der Karte zu maximieren.
Werkzeugleiste "Inhalt"
Über die Schaltflächen der (dunkle) Werkzeugleiste Inhalt können Sie wichtige Komponenten der Karte verwalten und anzeigen. Beispielsweise können Sie die Grundkarte ändern und Layer hinzufügen. Klicken Sie auf die Schaltfläche Layer  , um zu sehen, welche Layer die Karte enthält.
, um zu sehen, welche Layer die Karte enthält.
Layer in der Karte werden in der gleichen Reihenfolge dargestellt, in der sie im Bereich Layer angezeigt werden. Sie können Layer organisieren, damit sie in einer beliebigen Reihenfolge dargestellt werden. Außerdem können Sie Layer ausblenden  oder Layer anzeigen
oder Layer anzeigen  zum Ausblenden bzw. Anzeigen einzelner Layer verwenden. Durch Klicken auf Öffnen
zum Ausblenden bzw. Anzeigen einzelner Layer verwenden. Durch Klicken auf Öffnen  können Sie außerdem eine Liste von Optionen für den Layer einblenden und die Layer-Eigenschaften anzeigen.
können Sie außerdem eine Liste von Optionen für den Layer einblenden und die Layer-Eigenschaften anzeigen.
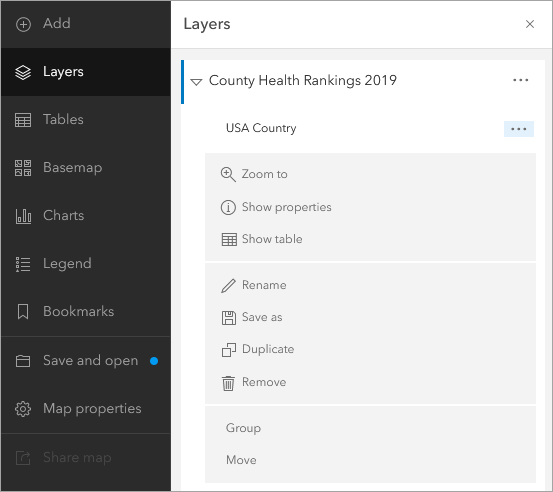
Wenn die Karte einen Gruppen-Layer enthält, können Sie einen bestimmten Layer aus dieser Gruppe anzeigen, ohne die anderen Layer einzeln ein- oder auszublenden. Hierzu aktivieren oder deaktivieren Sie die Umschaltfläche Exklusive Sichtbarkeit.
Einige Layer verfügen über Symbolisierung, die in einer Legende angezeigt wird. Zeigen Sie den Bereich Legende an, um zu sehen, wie der Daten-Layer auf der Karte dargestellt wird.
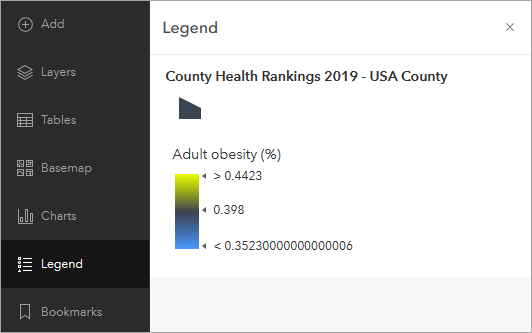
Außerdem können Sie über die Werkzeugleiste Inhalt Aktionen ausführen, z. B. Karten öffnen, speichern, freigeben und drucken. Klicken Sie auf die Informationsschaltfläche, um zu erfahren, was Sie in zukünftigen Aktualisierungen erwartet.
Werkzeugleiste "Einstellungen"
Die (helle) Werkzeugleiste Einstellungen enthält Optionen für das Arbeiten mit einzelnen Layern in der Karte und Optionen zum Arbeiten mit der Karte selbst. Wählen Sie einen Layer in der Karte aus, um die Optionen auf der Werkzeugleiste aufzurufen. Sie können mithilfe der Auswahl am oberen Rand des aktiven Bereichs schnell zwischen den Layern wechseln.
Die Layer-Optionen befinden sich oben auf der Werkzeugleiste Einstellungen. Welche Layer-Optionen angezeigt werden, ist von der Art des ausgewählten Layers und teilweise auch von den im Layer enthaltenen Daten abhängig. Beispielsweise wird die Schaltfläche Cluster-Bildung nur angezeigt, wenn ein Feature-Layer mit Punkt-Features ausgewählt wird.
Verwenden Sie die Werkzeugleiste Einstellungen, um Pop-ups, Filter, Cluster-Bildung, Beschriftungen und weitere Optionen zu konfigurieren. Die Änderungen sind sofort auf der Karte sichtbar, sodass Sie verschiedene Optionen ausprobieren und untersuchen können. Klicken Sie auf die Schaltfläche Styles  , um Smart-Mapping-Styles zu erkunden, die exklusiv in Map Viewer verfügbar sind, z. B. Punktdichte und viele andere Styles. Sie können verschiedene Symbole und Farbverläufe für Features und Bilddaten auf der Karte ausprobieren.
, um Smart-Mapping-Styles zu erkunden, die exklusiv in Map Viewer verfügbar sind, z. B. Punktdichte und viele andere Styles. Sie können verschiedene Symbole und Farbverläufe für Features und Bilddaten auf der Karte ausprobieren.
Einige Schaltflächen in der Werkzeugleiste Einstellungen ermöglichen die Interaktion mit und das Abrufen neuer Informationen aus der Karte. Diese Schaltflächen werden unten auf der Werkzeugleiste angezeigt. Sie können nach Positionen suchen, Entfernungen oder Flächen messen, zeitanimierte Daten anzeigen, Wegbeschreibungen abrufen und geographische Koordinaten suchen.