 The Extract Raster tool clips an imagery layer to a boundary, either to a rectangular area defined by another layer or to a shape you define interactively on the screen. You can also clip to the extent of the area currently displayed on your map or by using a polygon feature layer.
The Extract Raster tool clips an imagery layer to a boundary, either to a rectangular area defined by another layer or to a shape you define interactively on the screen. You can also clip to the extent of the area currently displayed on your map or by using a polygon feature layer.
Note:
To run this tool, the organization must be configured for raster analytics.
If you do not see this tool in Map Viewer Classic, contact your organization administrator. Your portal may not be configured for raster analysis, or you may not have the privileges required to run the tool.
Workflow diagram
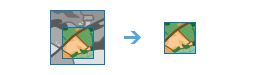
Example
You have Landsat imagery covering a large area, but you are only interested in performing burn scar detection in a small forested region. You can draw a study area on the map to clip the data to your area of interest.
Usage notes
Using this tool, you can extract a portion of an imagery layer based on a given extent. The output includes any pixels that intersect the extent.
The clipped area is specified by the current map extent, a study area that is drawn interactively on the map, or using a feature layer or imagery layer. If a polygon feature layer is used for the extent, you can use the input features for clipping geometry. This means the raster will be extracted using the boundary of the polygon features rather than the extent of the entire feature layer.
If you clip using a study area, you must click the polygon draw tool button before you begin drawing on the map.
The parameters for this tool are listed in the following table:
| Parameter | Explanation |
|---|---|
| Choose input data to extract | Select the imagery layer that you want to clip. |
| Specify clipping geometry | Choose the extent type to use when extracting the data:
|
| Specify clipping type | Specify whether you want to extract the data from inside or outside the clipping geometry:
|
| Result layer name | The name of the layer that will be created in My Content and added to the map. The default name is based on the tool name and the input layer name. If the layer already exists, you will be prompted to provide another name. You can specify the name of a folder in My Content where the result will be saved using the Save result in drop-down box. |
Environments
Analysis environment settings are additional parameters that affect a tool's results. You can access the tool's analysis environment settings by clicking the settings button  at the top of the tool pane.
at the top of the tool pane.
This tool honors the following Analysis Environments:
- Output coordinate system—Specifies the coordinate system of the output layer.
- Extent—Specifies the area to be used for analysis.
- Snap Raster—Adjusts the extent of the output so it matches the cell alignment of the specified snap raster layer.
- Cell size—The cell size to use in the output layer.
- Mask—Specifies a mask layer, where only the cells that fall within the mask area will be used for analysis.
- Resampling method—The method to use to interpolate pixel values.
- Recycle interval of processing workers—Defines the number of image sections to process before restarting worker processes.
- Parallel processing factor—Controls the raster processing CPU or GPU instances.
- Number of retries on failures—Defines the number of retries a worker process will attempt when there is random failure processing a job.
Similar tools and raster functions
Use the Extract Raster tool to clip a raster to a specified extent or boundary. Other tools may be useful in solving similar problems.
Map Viewer Classic analysis tools and raster functions
Use the Extract Data tool to extract and download feature data using an area of interest. Use the Clip raster function to clip a raster to a specified extent or boundary layer.
ArcGIS Pro analysis tools and raster functions
The Extract Raster tool performs a similar function to the Clip Raster geoprocessing tool, and the Clip raster function in ArcGIS Pro.
ArcGIS Enterprise developers resources
If you are working in ArcGIS REST API, use the Copy Raster task and specify a clipping geometry.
If you are working in ArcGIS API for Python, use copy_raster in the arcgis.raster.analytics module and specify a clip setting.
in the arcgis.raster.analytics module and specify a clip setting.