Nota:
Esta funcionalidad actualmente solo es compatible con Map Viewer Classic (anteriormente conocido como Map Viewer). Estará disponible en una versión futura del nuevo Visor de mapas.
Nota:
A continuación, encontrará información sobre el acceso y uso de las herramientas de análisis de ráster.
Licenciamiento
El administrador de su organización debe configurar ArcGIS Enterprise para que el análisis de ráster realice el análisis de ráster. Además, necesita los siguientes privilegios:
- Crear, actualizar y eliminar contenido
- Publicar servicios de imágenes
Si las herramientas de análisis de ráster no están disponibles, consulte con el administrador de su organización para determinar si el análisis de ráster está configurado y confirme que tiene suficientes privilegios.
Acceder a las herramientas
Siga estos pasos para acceder y usar las herramientas de análisis de ráster en Map Viewer Classic:
- Abra un mapa web que contenga la capa o las capas de imágenes que quiera analizar en Map Viewer Classic.
- Haga clic en el botón Análisis
 que se encuentra en la barra de menús del mapa.
que se encuentra en la barra de menús del mapa. - En el panel Realizar análisis, haga clic en Análisis de ráster.
Nota:
Si no ve el botón Análisis o la pestaña Análisis de ráster en Map Viewer Classic, póngase en contacto con el administrador de la organización. Es posible que su organización no esté configurada con análisis de ráster o que usted no tenga privilegios para ejecutar dichas herramientas. Si no tiene los permisos necesarios para las herramientas, estas no estarán visibles.
Explorar el panel Análisis de ráster
El panel Análisis de ráster se muestra a continuación. Este panel contiene una cantidad de categorías y cada categoría contiene herramientas. Para ver las herramientas de una categoría, haga clic en el botón de expandir o contraer situado a la izquierda de la categoría.
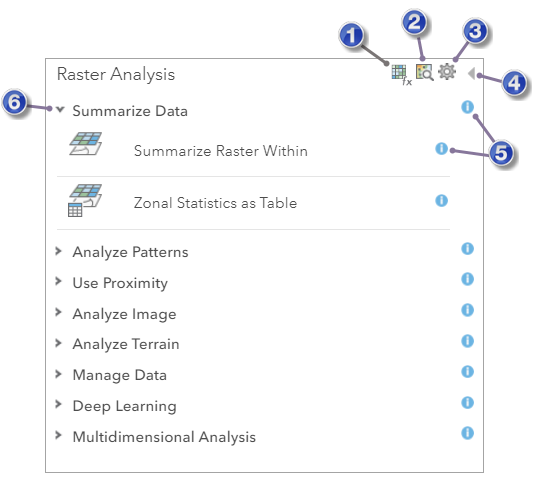
 | Abra la ventana Editor de funciones ráster. Para obtener más información, consulte Editor de funciones ráster. |
 | Abra la ventana Buscar plantillas de función ráster y herramientas web personalizadas. Para obtener más información, consulte Funciones ráster. |
 | Abra el cuadro de diálogo Entornos de análisis. |
 | Vuelva al panel Realizar análisis. |
 | Vea la ayuda sobre la categoría. |
 | Expanda la categoría para ver las herramientas que contiene. |
Utilizar los entornos de análisis
El botón Entornos de análisis  se utiliza para acceder a los entornos de procesamiento de imágenes y ráster que se aplican a todas las herramientas de análisis de ráster. Al abrir la ventana Entornos de análisis desde el panel Análisis de ráster, puede modificar la configuración del sistema de coordenadas de salida, la extensión de procesamiento, el ráster de alineación, el tamaño de celda y la máscara.
se utiliza para acceder a los entornos de procesamiento de imágenes y ráster que se aplican a todas las herramientas de análisis de ráster. Al abrir la ventana Entornos de análisis desde el panel Análisis de ráster, puede modificar la configuración del sistema de coordenadas de salida, la extensión de procesamiento, el ráster de alineación, el tamaño de celda y la máscara.
| Entornos de análisis | Descripción |
|---|---|
| Sistema de coordenadas de salida | Especifica el sistema de coordenadas de la capa de imágenes de resultados. Las siguientes opciones están disponibles:
|
| Extensión | Especifica la extensión o el límite que se utilizará durante la ejecución del análisis. En el análisis se utilizarán todos los píxeles o celdas que estén completamente dentro de la extensión especificada o que la intersequen. Las siguientes opciones están disponibles:
|
| Ráster de alineación | Ajusta la extensión de la capa ráster de salida para que coincida con la alineación de celda de la capa de Alinear ráster especificada. |
| Tamaño de celda | Especifica el tamaño o la resolución de celda que se utilizará para crear la capa ráster de salida en el análisis de ráster. La resolución de salida predeterminada se determina según el tamaño de celda más grande de la capa ráster de entrada. Las siguientes opciones están disponibles:
|
| Máscara | Especifica la capa que se utilizará para definir el área de interés para el análisis. Solo se incluirán en la operación de análisis aquellas celdas que queden dentro de la máscara de análisis.
|
Al abrir la ventana Entornos de análisis desde el panel de una herramienta de análisis de ráster, es posible que vea entornos de análisis adicionales. Algunas herramientas de análisis de ráster respetan varios de los entornos de análisis que se muestran en la tabla siguiente. Dado que no todas las herramientas respetan todos los entornos, se accede a ellas desde las herramientas individuales en lugar de desde el panel Análisis de ráster.
| Entornos de análisis | Descripción |
|---|---|
| Método de remuestreo | Especifique cómo interpolar valores de píxel al transformar su dataset ráster. Este entorno se utiliza cuando la entrada y la salida no están alineadas, cuando el tamaño de píxel cambia, cuando se convierten los datos o una combinación de estas situaciones. Las siguientes opciones están disponibles:
|
| Tipo de procesador | Especifique si desea ejecutar el análisis con la CPU o con la GPU. Si el entorno de Tipo de procesador está vacío, la herramienta utiliza la CPU para procesar los datos. Las siguientes opciones están disponibles:
|
| Intervalo de reciclado de trabajadores de procesamiento | Defina cuántas secciones de imágenes se procesarán antes de reiniciar los procesos de trabajador para evitar fallos potenciales en procedimientos de larga ejecución. El valor predeterminado es 0. |
| Factor de procesamiento en paralelo | Especifique el número de instancias de servicio de procesamiento de ráster que se pueden utilizar para procesar los datos. Si la herramienta no respeta el Tipo de procesador, o si el entorno de Tipo de procesador está establecido en CPU, el entorno de Factor de procesamiento en paralelo controla las instancias de servicio (CPU) de procesamiento de ráster. Si el Tipo de procesador está establecido en GPU, el entorno de Factor de procesamiento en paralelo controla el número de instancias GPU de procesamiento de ráster. Al establecer el Factor de procesamiento en paralelo, puede solicitar el número de trabajadores en paralelo que el servidor de imágenes de análisis de ráster utiliza para procesar una sola tarea de análisis de ráster. Sin embargo, si el número total de procesos en paralelo supera el número máximo de instancias de servicio (CPU o GPU) de procesamiento de ráster, los procesos en paralelo adicionales se pondrán en cola. Si no se ha especificado el Factor de procesamiento en paralelo, lo cual es la configuración predeterminada, la herramienta utilizará el 80 por ciento del número máximo de instancias de servicio de procesamiento de ráster. Como factor de procesamiento en paralelo puede especificar un número entero o un porcentaje. |
| Número de intentos en fallos | Define cuántos intentos realizará el mismo proceso del trabajador cuando exista un fallo aleatorio al procesar un trabajo en particular. El valor predeterminado es 0. |
Trabajar con un panel de herramientas
Para abrir el panel de una herramienta de análisis de ráster, haga clic en el botón de la herramienta. De esta forma se abre el panel de la herramienta como se ilustra a continuación con la herramienta Supervisar vegetación.
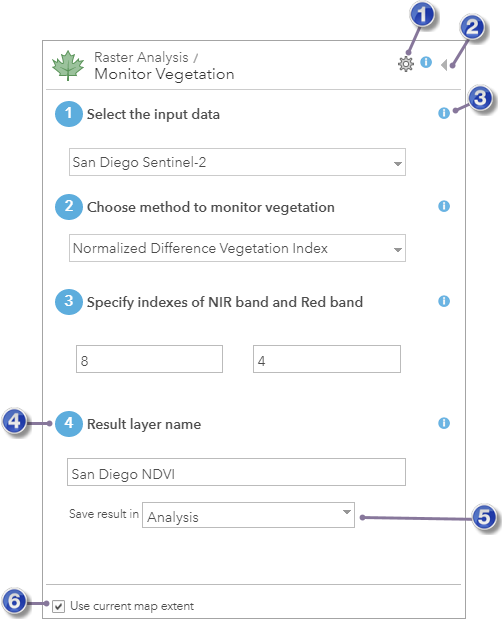
 | Abra el cuadro de diálogo Entornos de análisis. |
 | Cierre el panel de la herramienta sin realizar el análisis y vuelva al panel Análisis de ráster. |
 | Obtenga ayuda sobre un parámetro. |
 | El resultado de ejecutar el análisis se guarda en Contenido usando este nombre. |
 | Puede especificar una carpeta en Contenido en la que guardar el resultado. |
 | Si esta opción está activada, solo se analizarán los datos visibles en el mapa actual. |
Cada herramienta cuenta con un conjunto diferente de parámetros. Puede ver la ayuda de cada parámetro al hacer clic en el botón de ayuda situado junto al parámetro, tal y como se indica abajo. Todas las herramientas tienen un parámetro Nombre de capa de resultados donde se escriben los resultados de la ejecución del análisis. Puede cambiar este nombre o utilizar el valor predeterminado.
Usar la extensión del mapa actual
Se recomienda que marque siempre Usar la extensión del mapa actual y que acerque el área que desea analizar. Hacerlo limita la cantidad de píxeles de ráster o imágenes que incluirá la herramienta al realizar el análisis. Si desactiva Usar la extensión del mapa actual, posiblemente se analizará toda la capa de imágenes de entrada.
 y elija un valor de una lista de sistemas de coordenadas conocidos, o bien agregue el WKID de la referencia espacial en el cuadro correspondiente.
y elija un valor de una lista de sistemas de coordenadas conocidos, o bien agregue el WKID de la referencia espacial en el cuadro correspondiente.