Utilizando Visor de mapas (anteriormente una instalación beta independiente, pero ahora incluida automáticamente con el portal), puede crear mapas web interactivos que puede compartir. Presenta la representación cartográfica ágil y las actualizaciones en tiempo real del mapa a medida que trabaja. Visor de mapas tiene un diseño intuitivo que le permite ver y administrar contenido en un área específica y personalizar y configurar un mapa en otra área. Las secciones siguientes ofrecen una descripción general sobre el diseño y las herramientas nuevos.
Sugerencia:
Puede usar accesos directos del teclado para completar rápidamente flujos de trabajo comunes en Visor de mapas. Para ver la lista completa de accesos directos del teclado en Visor de mapas, pulse Alt+? en Microsoft Windows o Option+? en Mac.
Diseño de Visor de mapas
Un mapa Web de ArcGIS es una visualización interactiva de información geográfica que puede utilizar para contar historias y responder preguntas. Los mapas web contienen un mapa base, un conjunto de capas de datos (muchos de los cuales incluyen elementos emergentes interactivos con información sobre los datos), una extensión, una leyenda y herramientas de navegación para el desplazamiento panorámico y el zoom.
Utilice Visor de mapas para ver, explorar y crear mapas web en ArcGIS Enterprise. Navegue por el mapa para ver varias áreas. Haga clic en las entidades o imágenes del mapa para ver elementos emergentes con información sobre los datos. Gire el mapa para obtener una nueva perspectiva. Experimente con los niveles de zoom para ver qué entidades y capas están visibles a diferentes escalas.
Visor de mapas incluye dos barras de herramientas verticales: la barra de herramientas Contenido (oscura) y la barra de herramientas Configuración (clara). Use la barra de herramientas Contenido para administrar y ver el contenido del mapa y trabajar con el mapa. Utilice la barra de herramientas Configuración para acceder a opciones para configurar e interactuar con capas de mapa y otros componentes del mapa.
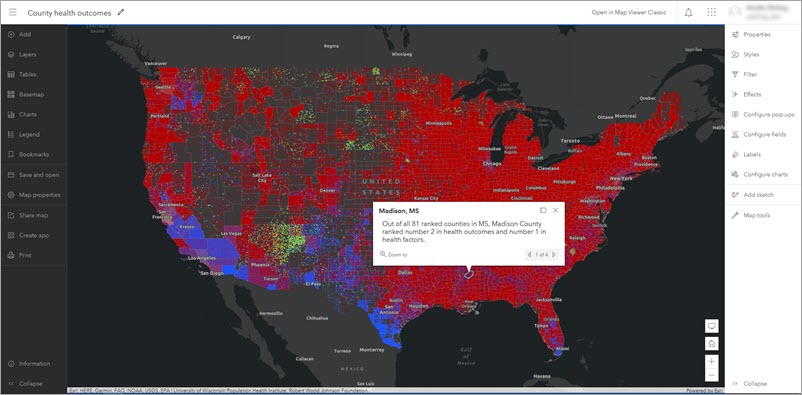
Utilice los botones Expandir y Contraer de la parte inferior de cada barra de herramientas (por ejemplo,  y
y  en la barra de herramientas Configuración) para expandirlos o contraerlos. También puede utilizar el botón Ocultar interfaz
en la barra de herramientas Configuración) para expandirlos o contraerlos. También puede utilizar el botón Ocultar interfaz  del mapa para contraer ambas barras de herramientas a la vez y maximizar el espacio para trabajar con el mapa.
del mapa para contraer ambas barras de herramientas a la vez y maximizar el espacio para trabajar con el mapa.
Barra de herramientas Contenido
Administre y vea los componentes clave del mapa utilizando los botones de la barra de herramientas Contenido (oscura). Por ejemplo, puede cambiar el mapa base y agregar capas. Haga clic en el botón Capas  para ver qué capas están en el mapa.
para ver qué capas están en el mapa.
Las capas del mapa se dibujan en el mismo orden en el que aparecen en el panel Capas. Puede organizar las capas para dibujarlas en cualquier orden y hacer clic en Ocultar capa  o Mostrar capa
o Mostrar capa  para ocultar o mostrar, respectivamente, capas individuales. También puede hacer clic en Opciones
para ocultar o mostrar, respectivamente, capas individuales. También puede hacer clic en Opciones  para expandir una lista de opciones para la capa y ver las propiedades de la capa.
para expandir una lista de opciones para la capa y ver las propiedades de la capa.
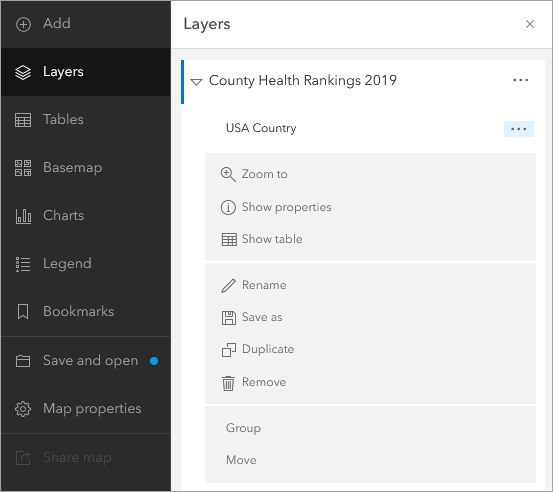
Si el mapa contiene una capa de grupo, puede mostrar una capa específica de ese grupo sin mostrar u ocultar las otras capas individualmente. Para ello, active o desactive el botón de alternancia Visibilidad exclusiva.
Algunas capas tienen simbología que aparece en una leyenda. Visualice el panel Leyenda para ver cómo se representa la capa de datos en el mapa.
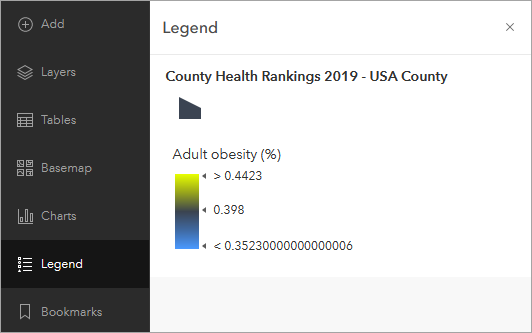
También puede utilizar la barra de herramientas Contenido para realizar acciones como abrir, guardar, compartir e imprimir mapas. Utilice el botón Información para saber qué esperar en futuras actualizaciones.
Barra de herramientas Configuración
La barra de herramientas Configuración (clara) incluye opciones para trabajar con capas individuales en el mapa, así como opciones para trabajar con el mapa en sí. Seleccione una capa en el mapa para acceder a las opciones de capa de la barra de herramientas. Puede usar el selector de la parte superior del panel activo para cambiar rápidamente de capa.
Las opciones de capa están en la parte superior de la barra de herramientas Configuración. Las opciones de capa visualizadas dependen del tipo de capa seleccionada y, en algunos casos, de los datos contenidos en la capa. Por ejemplo, el botón Clustering solo se muestra cuando se selecciona una capa de entidades que contiene entidades de puntos.
Utilice la barra de herramientas Configuración para configurar elementos emergentes, filtros, clustering, etiquetas y más. Los cambios son visibles al instante en el mapa, lo que le permite experimentar y explorar varias opciones. Haga clic en el botón Estilos  para explorar estilos de representación cartográfica inteligente exclusivos de Visor de mapas, como densidad de puntos, además de muchos otros estilos. Puede probar diferentes símbolos y rampas de color para entidades e imágenes en el mapa.
para explorar estilos de representación cartográfica inteligente exclusivos de Visor de mapas, como densidad de puntos, además de muchos otros estilos. Puede probar diferentes símbolos y rampas de color para entidades e imágenes en el mapa.
Algunos botones de la barra de herramientas Configuración le permiten interactuar y obtener información nueva del mapa. Estos botones aparecen en la parte inferior de la barra de herramientas. Puede buscar ubicaciones, medir distancia o área, ver datos animados temporalmente, obtener indicaciones y buscar coordenadas geográficas.