Avec Map Viewer, vous pouvez créer et afficher vos images sur le web. En tant qu'auteur de la carte, vous choisissez le mode d'affichage des images sur la carte.
Lorsque vous ajoutez une couche d'imagerie à une carte, la carte utilise au départ les paramètres d'affichage par défaut du service d'imagerie. Si vous souhaitez modifier l'apparence et l'ordre des images dans l'affichage, vous pouvez changer l'affichage des images, leur ordre et leur qualité.
Affichage des images
En règle générale, les services d'imagerie sont créés avec un ou plusieurs modèles associés au jeu de données. Les modèles sont des paramètres d'affichage prédéfinis ou des chaînes de fonctions associés au jeu de données raster. Vous pouvez, par exemple, publier des images aériennes à quatre canaux avec un modèle qui calcule un indice de végétation. Au lieu de publier deux services distincts, le modèle utilise le jeu de données d'origine et calcule l'indice de végétation à la volée. En tant qu'utilisateur du service d'imagerie, vous êtes limité à la consultation des modèles qui ont été créés avec le jeu de données, ce qui est considéré comme faisant partie de l'affichage des images.
Vous pouvez également modifier l'affichage des images en tirant parti des différents canaux de l'imagerie. Vous pouvez changer l'affichage des images grâce à un modèle prédéfini ou en définissant la combinaison de canaux et les paramètres d'étirement. Vous pouvez manipuler les combinaisons de canaux sur n'importe quel service d'imagerie sans devoir les configurer au moment de la publication du service d'imagerie.
Rendu d'images
Vous pouvez afficher les services d'imagerie ou en assurer le rendu de diverses façons. Le rendu est le processus d'affichage de vos données. Le rendu d'un service d'imagerie dépend du type de données qu'il contient et de ce que vous souhaitez afficher. Des modèles prédéfinis sont associés à certains services d'imagerie. Pour ceux auxquels aucun modèle prédéfini n'est associé, vous pouvez choisir une méthode d'affichage adaptée qui peut être ajustée, le cas échéant.
Utiliser un modèle prédéfini
Si l’éditeur a défini des modèles d’affichage d’images dans le service d’imagerie, vous pouvez utiliser ces modèles prédéfinis pour afficher la couche d’images sélectionnée sur la carte. Les éditeurs utilisent les modèles prédéfinis pour effectuer les opérations suivantes :
- Affichage d'une vue claire des données.
- Affichage des images sans nuages.
- Mise en surbrillance de certaines entités dans l’image.
Vous pouvez choisir l'un des modèles prédéfinis à utiliser avec la carte.
Pour utiliser un modèle prédéfini pour l'affichage d'images, procédez comme suit :
- Vérifiez que vous êtes connecté et que vous détenez les privilèges nécessaires pour créer du contenu.
- Ouvrez la carte dans Map Viewer, cliquez sur Détails, puis sur Contenu.
- Accédez à la couche dont vous souhaitez afficher les images, cliquez sur Autres options
 , puis sur Affichage des images.
, puis sur Affichage des images. - Dans le menu déroulant Moteur de rendu, choisissez le modèle d'affichage à utiliser.
- Cliquez sur le bouton Appliquer pour appliquer le modèle à la carte. Vous ne pouvez pas modifier le modèle dans la carte.
Utiliser le moteur de rendu défini par l'utilisateur
Vous pouvez afficher et optimiser l'imagerie de diverses façons. A l'aide de l'imagerie multispectrale, vous pouvez sélectionner diverses combinaisons de canaux pour afficher différents types d'informations visuelles. Cette imagerie peut ensuite être améliorée avec différents types d'étirement d'histogramme, d'ajustements gamma et de plage dynamique. Vous pouvez afficher des rasters à un canal avec différents symboles et dégradés de couleurs définis à l'aide de diverses méthodes pour déterminer les intervalles des points de rupture.
Composition colorée RVB
La combinaison de canaux permet de spécifier quels canaux s'affichent à l'aide du schéma de composition colorée rouge, vert et bleu. L'utilisation de différentes combinaisons de couleurs permet d'afficher vos images avec divers effets de couleur. Vous pouvez utiliser une couleur naturelle (rouge, vert et bleu) qui affiche la couche telle que vous la verriez normalement. D'autres combinaisons de couleurs peuvent mettre en avant la végétation, les zones urbaines, l'eau et d'autres entités.
Pour choisir différentes combinaisons de canaux multispectraux à afficher, cliquez sur la liste déroulante de sélection de canal et sélectionnez le numéro de canal que vous voulez afficher en rouge, vert et bleu, respectivement.
Types de symbologie
Lorsque vous avez sélectionné un moteur de rendu, les options suivantes d'amélioration des images sont disponibles.
Étirer
Pour une couche d'imagerie monocanale, vous pouvez choisir un dégradé de couleurs intégré après avoir appliqué une méthode d'étirement sur la couche. Les paramètres d'étirement améliorent l'apparence de votre image grâce à diverses améliorations du contraste. Vous pouvez personnaliser l'apparence de la couche avec le nouveau dégradé de couleurs sélectionné.
- Vérifiez que vous êtes connecté et que vous détenez les privilèges nécessaires pour créer du contenu.
- Ouvrez la carte dans Map Viewer, cliquez sur Détails, puis sur Contenu.
- Accédez à la couche dont vous souhaitez afficher les images, cliquez sur Autres options
 , puis sur Affichage des images.
, puis sur Affichage des images. - Dans le menu déroulant Moteur de rendu, choisissez le moteur de rendu à utiliser.
- Dans le menu déroulant Types de symbologie, sélectionnez Etirer.
- Dans le menu déroulant Type d’étirement, sélectionnez le type d'étirement à utiliser. Les améliorations du contraste suivantes déterminent la plage des valeurs affichées :
- Aucun : aucune amélioration d'image supplémentaire ne sera effectuée.
- Minimum et Maximum : affiche la plage complète de valeurs dans votre image. Modifiez les valeurs de la table Min-Max table, le cas échéant. Ces options sont disponibles uniquement lorsque la case Ajustement dynamique de la plage est désactivée.
- Ecart type : affiche les valeurs entre un nombre spécifié d'écarts types.
- Pourcentage de découpe : définit une plage de valeurs à afficher. Utilisez les deux zones de texte pour modifier les pourcentages supérieur et inférieur.
- Si le type d'étirement est défini sur une option autre que Aucun, sélectionnez une des options d'amélioration d'images supplémentaires suivantes :
- Ajustement dynamique de la plage : effectue l'un des étirement ci-dessus, mais restreint la plage de valeurs à celle qui se trouve actuellement dans la fenêtre d'affichage. Cette option est toujours activée si la couche d'imagerie ne comporte pas de statistiques globales.
- Gamma : étire les valeurs centrales dans une image mais conserve les valeurs extrêmes.
- Pour les couches à un seul canal, l'utilisateur peut choisir une combinaison de couleurs dans le menu déroulant Dégradé de couleurs après avoir appliqué une méthode d'étirement sur la couche.
Valeurs uniques
Les valeurs uniques symbolisent des catégories qualitatives de valeurs et sont prises en charge par les couches à un seul canal avec une table Attribut raster. La symbologie peut reposer sur un ou plusieurs champs attributaires dans le jeu de données. Les couleurs sont lues à partir de la table Attribut raster si elle est disponible. Sinon, une couleur est automatiquement attribuée à chaque valeur du jeu de données. Ce type de symbologie est utile avec des données thématiques à un seul canal, telles que l'occupation du sol, en raison de son nombre limité de catégories. Elle peut également être utilisée avec des données continues si vous choisissez un dégradé de couleurs.
- Vérifiez que vous êtes connecté et que vous détenez les privilèges nécessaires pour créer du contenu.
- Ouvrez la carte dans Map Viewer, cliquez sur Détails, puis sur Contenu.
- Accédez à la couche dont vous souhaitez afficher les images, cliquez sur Autres options
 , puis sur Affichage des images.
, puis sur Affichage des images. - Dans le menu déroulant Moteur de rendu, choisissez le moteur de rendu à utiliser.
- Sous Amélioration de l'image > Type de symbologie, sélectionnez Valeurs uniques.
- Dans le menu déroulant Champ, sélectionnez le champ à apparier.
- Dans le menu déroulant Dégradé de couleurs, sélectionnez une combinaison de couleurs.
- Modifiez la colonne Etiquette et les couleurs de la colonne Symbole comme vous le souhaitez.
- Cliquez sur Appliquer pour afficher le rendu dans la couche.
Classer
La symbologie Classer est prise en charge par les couches à un seul canal. Elle permet de regrouper des valeurs de cellule en un nombre de classes donné. Les paramètres suivants sont disponibles pour le type de symbologie Classer :
- Champ : représente les valeurs des données.
- Méthode : désigne le mode de calcul des points de rupture.
- Intervalle défini : spécifie l'intervalle de division des valeurs de cellule et le nombre de classes sera automatiquement calculé.
- Intervalles égaux : la plage des valeurs de cellule est divisée en classes de taille égale dans lesquelles vous spécifiez le nombre de classes.
- Seuils naturels : les bornes de classes sont déterminées statistiquement en recherchant les paires d'entités adjacentes, entre lesquelles l'écart entre les valeurs des données est relativement grand.
- Quantile : chaque classe contient un nombre égal de cellules.
- Classes : définit le nombre de groupes.
- Dégradé de couleurs : dégradé de couleurs pour afficher les données.
La symbologie Classer fonctionne avec les couches à un seul canal qui comportent une table attributaire raster ou des valeurs d'histogramme. Si l'histogramme est absent, il est généré lors de la sélection du type de symbologie.
- Vérifiez que vous êtes connecté et que vous détenez les privilèges nécessaires pour créer du contenu.
- Ouvrez la carte dans Map Viewer, cliquez sur Détails, puis sur Contenu.
- Accédez à la couche dont vous souhaitez afficher les images, cliquez sur Autres options
 , puis sur Affichage des images.
, puis sur Affichage des images. - Dans le menu déroulant Moteur de rendu, choisissez le moteur de rendu à utiliser.
- Sous Amélioration de l'image > Type de symbologie, sélectionnez Classer.
- Modifiez les champs Champ, Méthode, Classes et Intervalle comme il convient.
- Dans le menu déroulant Dégradé de couleurs, sélectionnez une combinaison de couleurs.
- Modifiez la colonne Etiquette et les couleurs de la colonne Symbole comme il convient.
- Cliquez sur Appliquer pour afficher le rendu dans la couche.
Relief ombré
La symbologie Relief ombré est prise en charge pour les couches d’imagerie qui représentent des données d’altitude. Elle génère une représentation en couleurs du terrain en appliquant des dégradés de couleurs intégrés à l’ombrage du terrain. Les paramètres suivants sont disponibles pour le type de symbologie Relief ombré :
- Type d’ombrage traditionnel
- Azimuth (Azimut) : position relative du soleil par rapport à l’horizon.
- Altitude : angle d’altitude du soleil au-dessus de l’horizon.
- Z Factor (Facteur Z) : facteur d’échelle utilisé pour convertir l’unité d’altitude ou ajouter un effet visuel d’exagération verticale.
- Scaling (Pixel size power/Pixel size factor) (Mise à l’échelle [puissance de la taille en pixels/facteur de la taille en pixels]) : détermine comment le facteur Z met à l’échelle le résultat du relief ombré.
- Type d’ombrage multidirectionnel
- Z Factor (Facteur Z) : facteur d’échelle utilisé pour convertir l’unité d’altitude ou ajouter un effet visuel d’exagération verticale.
- Scaling (Pixel size power/Pixel size factor) (Mise à l’échelle [puissance de la taille en pixels/facteur de la taille en pixels]) : détermine comment le facteur Z met à l’échelle le résultat du relief ombré.
Pour en savoir plus, reportez-vous à la documentation relative à la fonction raster Relief ombré.
- Vérifiez que vous êtes connecté et que vous détenez les privilèges nécessaires pour créer du contenu.
- Ouvrez la carte dans Map Viewer, cliquez sur Détails, puis sur Contenu.
- Accédez à la couche dont vous souhaitez afficher les images, cliquez sur Autres options
 , puis sur Affichage des images.
, puis sur Affichage des images. - Dans le menu déroulant Moteur de rendu, choisissez le moteur de rendu à utiliser.
- Sous Image Enhancement (Amélioration de l’image) > Symbology Type (Type de symbologie), sélectionnez Shaded Relief (Relief ombré).
- Sélectionnez une valeur dans Hillshade Type (Type d’ombrage) et définissez les autres paramètres disponibles.
- Dans le menu déroulant Dégradé de couleurs, sélectionnez une combinaison de couleurs.
- Cliquez sur Appliquer pour afficher le rendu dans la couche.
Palette de couleurs
La symbologie Palette de couleurs est prise en charge pour les couches d’imagerie qui possèdent une ressource de palette de couleurs prédéfinie. Elle utilise les valeurs rouge, vert et bleu de la palette de couleurs pour générer une représentation en couleurs de la couche d’imagerie monocanal. Elle permet également d’affecter des étiquettes à chaque couleur pour générer une nouvelle légende.
- Vérifiez que vous êtes connecté et que vous détenez les privilèges nécessaires pour créer du contenu.
- Ouvrez la carte dans Map Viewer, cliquez sur Détails, puis sur Contenu.
- Accédez à la couche dont vous souhaitez afficher les images, cliquez sur Autres options
 , puis sur Affichage des images.
, puis sur Affichage des images. - Dans le menu déroulant Moteur de rendu, choisissez le moteur de rendu à utiliser.
- Sous Image Enhancement (Amélioration de l’image) > Symbology Type (Type de symbologie), sélectionnez Colormap (Palette de couleurs).
- Modifiez la colonne Label (Étiquette) de manière à générer une nouvelle légende.
- Cliquez sur Appliquer pour afficher le rendu dans la couche.
Ordre d'affichage des images
Un service d'imagerie publié à partir d'une mosaïque contient une ou plusieurs images. Ces images sont mosaïquées à la volée et se comportent comme une seule image lorsque vous explorez le service. Lorsque vous créez une carte, vous sélectionnez la façon dont la carte s'affiche pour votre public. Vous pouvez définir l'ordre des images et la façon de résoudre les zones de superposition. L'ordre des images désigne la façon dont vous sélectionnez une image lorsque plusieurs images se trouvent sur une même zone. Vous pouvez également déterminer comment afficher les zones d'images qui sont superposées dans une mosaïque.
En tant qu'auteur, vous déterminez la hiérarchie des images superposées, quelles images sont visibles et l'ordre des images. Les images d'un service d'imagerie sont visibles à certaines échelles. La plage de visibilité correspond à la taille de pixel minimale (MinPS) et à la taille de pixel maximale (MaxPS) dans les attributs de l'image. La visibilité est toujours respectée, sauf lorsque l'option Une liste d'images est sélectionnée.
Les options disponibles sont les suivantes :
- Echelle uniquement : cette option permet de hiérarchiser l'ordre des images selon leur échelle. Dans le cas d'images à la même échelle, le champ ObjectID dans les attributs des images détermine l'ordre d'affichage.
- Un attribut : sélectionnez un attribut pour déterminer l'ordre des images. L'image possédant la valeur la plus élevée selon son attribut s'affiche dessus. Par exemple, pour afficher les images les plus récentes, vous pouvez les afficher selon la date d'acquisition. Utilisez le calendrier pour sélectionner la date d'acquisition. Un autre attribut courant que vous pouvez utiliser est le pourcentage de couverture nuageuse, pour obtenir l'image la plus claire possible.
- Centre de l'image plus proche du centre de la vue : lorsque les utilisateurs naviguent dans une couche raster mosaïquée, les images qui s'affichent changent. Les images dont le centre est le plus proche du centre de l'écran s'affichent dessus. Ceci est utile si votre public souhaite afficher les entités d'un point de vue plus permanent.
- Ordre fixe avec les images plus proches du nord-ouest en haut : l'ordre est déterminé en fonction du centre de la distance de chaque image par rapport à l'angle nord-ouest de la couche raster mosaïquée. Puisque cette option présente un affichage statique, elle est utile si vous ne souhaitez pas que les images changent quand vous faites défiler la mosaïque.
- Emplacement du capteur plus proche du centre de la vue : affiche les images avec une distorsion la plus faible possible. Lorsqu'un capteur capture une image, le point situé à la verticale de l'image, le point nadiral, présente généralement le moins de distorsion et les effets, tels que l'allègement d'un bâtiment, sont minimisés. Les images dont le point nadiral est le plus proche du centre de l'écran s'affichent dessus.
- Lignes de raccord définies : vous devez avoir créé des lignes de raccord si vous souhaitez que les utilisateurs aient accès à cette option. La priorité des images est définie selon vos lignes de raccord existantes. Si vous sélectionnez cette option, utilisez Fusionner les valeurs de pixel pour résoudre l'éventuelle superposition de pixels.
- Une liste d'images : si vous êtes intéressé par un petit nombre d'images, vous pouvez les répertorier explicitement dans une liste séparée par des virgules dans l'ordre dans lequel vous voulez qu'elles s'affichent. Cette méthode ignore la contrainte de visibilité des images et force l'affichage des images répertoriées à n'importe quelle échelle, par exemple 1, 2, 5, 7, 9.
Cochez la case Inverser l'ordre pour inverser l'ordre de priorité.
Une fois la méthode de classement par priorité définie, il peut y avoir des cas où deux images ou plus se superposent. Vous pouvez résoudre les superpositions de zones grâce aux paramètres suivants :
- Priorité la plus élevée uniquement : utilisez la valeur de pixel de l'image à la priorité la plus élevée définie par la méthode de classement par priorité.
- Minimum de valeurs de pixel : utilisez la valeur de pixel la plus faible.
- Maximum de valeurs de pixel : utilisez la valeur de pixel la plus élevée.
- Moyenne de valeurs de pixel : utilisez la valeur moyenne de pixel.
- Fusionner les valeurs de pixel : utilisez l'option de fusion pour les zones superposées afin de créer une transition fluide le long des raccords.
- Vérifiez que vous êtes connecté et que vous détenez les privilèges nécessaires pour créer du contenu.
- Ouvrez la carte dans Map Viewer, cliquez sur Détails, puis sur Contenu.
- Sélectionnez la méthode d'attribution de priorité aux images.
- Inversez éventuellement l'ordre en activant la case à cocher Inverser l'ordre.
- Sélectionnez la méthode de résolution de la superposition des pixels.
- Cliquez sur Appliquer pour afficher la visibilité et la priorité.
Qualité d'image
Certains compromis sont à faire entre performances et qualité d'images car elles sont inversement proportionnelles. Les images de meilleure qualité correspondent à des fichiers plus volumineux, qui réduisent les performances en termes de vitesse de traitement. Ces dernières dépendent toutefois aussi de la vitesse de connexion. Les options suivantes répondent à vos besoins en termes de capacité de bande passante.
- Performances : effectue une compression au format JPEG à une qualité de 50 %. En supposant que l'image originale a une taille de 1034 x 721 (environ 2 Mo), la taille transmise grâce à cette option est de seulement 62 Ko. Cette option ne prenant en charge aucune transparence, les zones dépourvues de données s'affichent noires.
- Equilibrée : effectue une compression au format PNG32 lorsque des pixels NoData sont présents dans la vue en cours et au format JPEG avec une qualité de 75 % quand aucun pixel transparent n'est présent. En supposant que l'image originale a une taille de 1034 x 721 et ne contient aucun pixel transparent, la taille transmise grâce à cette option est de 99 Ko.
- Qualité : effectue une compression au format PNG32 lorsque des pixels NoData sont présents dans la vue en cours et au format JPEG à une qualité de 95 % quand aucun pixel transparent n'est présent. En supposant que l'image originale a une taille de 1 034 x 721 et ne contient aucun pixel transparent, la taille transmise grâce à cette option est de 277 Ko.
En règle générale, il convient d'utiliser l'option Qualité ou Equilibrée. Si vous êtes sur un réseau à faible bande passante, sélectionnez l'option Performances. Si vous sélectionnez Performance, les pixels transparents apparaîtront en noir.
- Vérifiez que vous êtes connecté et que vous détenez les privilèges nécessaires pour créer du contenu.
- Ouvrez la carte dans Map Viewer, cliquez sur Détails, puis sur Contenu.
- Accédez à la couche dont vous souhaitez modifier la qualité d'image, cliquez sur Autres options
 , puis sur Qualité d'image.
, puis sur Qualité d'image. - Il permet de sélectionner le niveau de compression.
- Cliquez sur Appliquer pour afficher la qualité de l'image.
Filtrer les couches d’images
Lorsque le service d’imagerie contient plusieurs images, vous pouvez faire appel à des attributs pour filtrer les images à afficher. Vous pouvez configurer le filtrage des couches d’images à l’aide du bouton Filter (Filtre) de la couche, l’option Image Filter (Filtre d’images) ou une combinaison des deux.
Filtrer
Utilisez le bouton Filter (Filtre)  situé sous le nom de la couche dans la fenêtre Contents (Contenu) pour filtrer la totalité de l’étendue de la couche. Par exemple, si une couche de service d’imagerie est chargée et que vous avez défini une date d’acquisition, le résultat est renvoyé pour la totalité de l’étendue du service. Vous pouvez appliquer un filtre aux couches d’images tout comme vous filtrez les couches d’entités.
situé sous le nom de la couche dans la fenêtre Contents (Contenu) pour filtrer la totalité de l’étendue de la couche. Par exemple, si une couche de service d’imagerie est chargée et que vous avez défini une date d’acquisition, le résultat est renvoyé pour la totalité de l’étendue du service. Vous pouvez appliquer un filtre aux couches d’images tout comme vous filtrez les couches d’entités.
- Survolez la couche dans la fenêtre Contents (Contenu) et cliquez sur le bouton Filter (Filtre) pour ouvrir la fenêtre Filter (Filtre).
- Créez une expression.
- Les expressions utilisent le format général <Field_name> <Operator> <Value, Field or Unique>. L’attribut de métadonnées <Field_name> permet d’effectuer le filtrage et l’attribut <Operator> contraint les paramètres. Le choix des opérateurs dépend de l’attribut choisi.
- Vous pouvez créer une expression, plusieurs expressions, ou encore un seul ou plusieurs jeux d'expressions. Un jeu est un groupement d’expressions ; vous pouvez, par exemple, afficher une imagerie ayant une date d’acquisition postérieure au 17/03/2000 et antérieure au 30/09/2000, comme illustré dans l’image suivante. Pour créer un jeu d’expressions, cliquez sur Add a set (Ajouter un jeu).
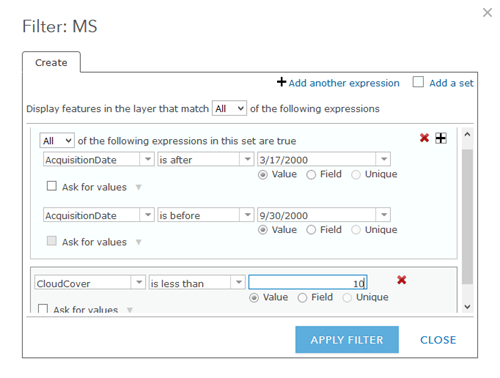
- Si vous disposez de plusieurs expressions, choisissez d'afficher dans la couche les entités correspondant à L'ensemble ou à Certaines de vos expressions. Si vous choisissez All (chacune), chacun des critères que vous avez spécifiés doit être vrai. Si vous choisissez Certaines, cela signifie qu’une seule de vos expressions doit être vraie pour que les entités s’affichent. L’ensemble ou certaines de vos expressions peuvent s’appliquer à des expressions spécifiques, un jeu d’expressions ou toutes les expressions comportant votre filtre.
- Pour la partie Champ de l'expression, cliquez sur la flèche de la liste déroulante Champ et choisissez le champ à interroger dans la liste.
- Pour la partie Opérateur de l'expression, cliquez sur la flèche de la liste déroulante Opérateurs et choisissez un opérateur dans la liste.
- Pour filtrer en fonction d’une valeur spécifique, choisissez Value (Valeur) et entrez une valeur dans le champ. La zone de saisie varie selon le type de champ.
- Pour comparer la valeur d’un champ avec la valeur d’un autre champ, choisissez Field (Champ), cliquez sur la flèche de la liste déroulante et choisissez le champ pour votre expression.
- Pour filtrer en fonction d’une valeur spécifique dans le champ que vous avez sélectionné pour votre expression, choisissez Unique et sélectionnez une valeur unique dans votre champ. Si cette option n’est pas disponible, il est possible que des restrictions aient été appliquées.
Remarque :
Les filtres selon une valeur unique ne sont pas pris en charge dans les champs de date.
- Pour supprimer une expression ou un jeu dans le filtre, cliquez sur le bouton Supprimer
 à droite de votre expression.
à droite de votre expression.
- Cliquez sur Apply Filter (Appliquer le filtre) pour afficher les images filtrées définies par les expressions figurant dans votre filtre.
Filtre d’images
L’option Image Filter (Filtre d’images) vous permet de sélectionner une imagerie en fonction d’un attribut dans une zone d’intérêt géographique spécifique. L’étendue géographique de la recherche est limitée à la surface visible dans la visionneuse de carte et le filtre est basé sur l’attribut de métadonnées associé à l’imagerie, comme la date d’acquisition, la couverture nuageuse, l’angle de vue, etc.
Lorsque le filtre est configuré, les résultats sont renseignés comme une série de fiches. Il est possible de configurer ces fiches pour afficher des miniatures ou des attributs que vous pouvez sélectionner pour déterminer les images que vous souhaitez utiliser. Une fois votre sélection effectuée, vous pouvez créer une couche et l’ajouter à la table des matières.
Pour sélectionner des images avec le filtre d’images, procédez comme suit :
- Ajoutez un service d’imagerie à la table des matières de la visionneuse de carte.
- Effectuez un zoom sur la zone d’intérêt.
- Survolez la couche dans la fenêtre Contents (Contenu) pour afficher More Options (Autres options)
 et sélectionnez Image Filter (Filtre d’images) dans le menu contextuel afin d’ouvrir la fenêtre Image Filter (Filtre d’images).
et sélectionnez Image Filter (Filtre d’images) dans le menu contextuel afin d’ouvrir la fenêtre Image Filter (Filtre d’images). - Dans la fenêtre Image Filter (Filtre d’images), utilisez la liste déroulante du champ Attribute (Attribut) pour sélectionner l’attribut à utiliser pour filtrer les images.
- Cliquez sur Format field values (Formater les valeurs de champs) pour configurer la manière dont les valeurs doivent être affichées dans la fenêtre.
- Le curseur vous permet de définir une valeur unique ou une plage de valeurs pour l’attribut sélectionné. Il se transforme en liste déroulante si l’attribut sélectionné est un champ de texte.
Les fiches de résultat s’affichent dans la section Image Filter Results (Résultats du filtre d’images) de la fenêtre.
- Vous pouvez, si vous le souhaitez, utiliser les outils suivants lors de la sélection des images :
- Configure filter results (Configurer les résultats du filtre) : permet de configurer les informations figurant dans la fiche. Vous pouvez sélectionner jusqu’à quatre champs, ainsi qu’une option permettant d’afficher les miniatures correspondant à chaque résultat.
- Select all (Sélectionner tout) : permet de sélectionner le nombre maximal autorisé d’images dans le résultat ou de désélectionner toutes les images en un clic. Le nombre d’images maximal est déterminé par la propriété Max mosaic image count (Nombre maximum d’images de mosaïquage) du service.
- Sort images (Trier les images) : permet de trier les résultats dans l’ordre croissant ou décroissant selon le champ attributaire sélectionné dans le filtre.
- Zoom to selected images (Zoom sur les images sélectionnées) : permet de zoomer sur l’étendue des images sélectionnées.
- Lorsque vous êtes satisfait des images sélectionnées dans la section Image Filter Results (Résultats du filtre d’images), utilisez l’option Add as a New Layer (Ajouter en tant que nouvelle couche) pour enregistrer la nouvelle couche et l’ajouter à la fenêtre de contenu de la carte en tant que couche.
- Cliquez sur Done (Terminé) pour fermer la fenêtre Image Filter (Filtre d’images) et revenir à la fenêtre Contents (Contenu) de Map Viewer.
Remarque :
L’option Image Filter (Filtre d’images) fonctionne avec le bouton Filter (Filtre) de la couche. Si le filtre d’une couche est défini sur la couche d’image, l’option Image Filter (Filtre d’images) respecte la requête filtrée et fonctionne avec les images renvoyées par le service pour cette requête. Cela vous permet d’affiner davantage votre sélection de la zone d’intérêt géographique.Filtre multidimensionnel
Utilisez le filtre multidimensionnel pour choisir la variable à afficher sur la carte et découper les données en configurant le temps et d'autres dimensions. Ce type de données s'utilise souvent dans le cadre d'analyses océanographiques et météorologiques pour mettre en évidence l'évolution de la vitesse du vent, des courants marins et d'autres variables à différentes altitudes, profondeurs et pressions. Les variables représentent l'objet de l'observation ou de la prévision, comme la température de l'eau, la salinité et la vitesse du vent. Les dimensions servent à traiter l'observation ou la prévision, comme l'heure, la profondeur ou la pression.
- Vérifiez que vous êtes connecté et que vous détenez les privilèges nécessaires pour créer du contenu.
- Ouvrez la carte dans Map Viewer, cliquez sur Détails, puis sur Contenu.
- Accédez à la couche contenant le filtre multidimensionnel à modifier, cliquez sur Autres options
 , puis sur Filtre multidimensionnel.
, puis sur Filtre multidimensionnel. - Sélectionnez la variable à afficher dans le menu déroulant.
Cliquez sur Par défaut pour utiliser la variable configurée dans le service. L'option Par défaut signifie qu'il n'y a pas de filtrage de variable côté client. Cela peut être dû au serveur lorsqu'une variable par défaut est configurée via des modèles de traitement ou qu'un résultat de traitement est obtenu à partir de plusieurs variables.
- Sélectionnez les dimensions pour définir la variable et utilisez le calendrier ou le menu déroulant pour sélectionner les valeurs.
Remarque :
Vous devez désactiver les animations temporelles ou dimensionnelles dans la couche avant de définir les dimensions correspondantes pour afficher une valeur ou une plage spécifique.
- Cliquez sur Appliquer pour afficher le filtre multidimensionnel.
Modifier le style des données du champ vectoriel
Les services d'imagerie proposant des informations U-V ou Magnitude-Direction peuvent être représentés à l'aide de symboles vectoriels, tels que des flèches. La taille et la couleur des symboles représentent la magnitude. Les angles représentent la direction du flux.
- Vérifiez que vous êtes connecté et, si vous souhaitez enregistrer vos modifications, que vous possédez les privilèges appropriés pour créer du contenu.
- Ouvrez la carte dans Map Viewer.
- Cliquez sur Détails et sur Contenu.
- Cliquez sur le nom de la couche, puis sur Modifier le style
 .
. - Apportez une ou plusieurs des modifications suivantes :
- Symbole : choisissez le type de symbole à utiliser pour afficher les données. Les options disponibles sont les suivantes : Simple scalaire, Simple flèche, Barbules de vent, Echelle de Beaufort, Courant marin (quatre ou neuf classes) et Flèche classée. Tous les symboles, à l'exception de Simple scalaire, utilisent la taille ou la couleur du symbole pour représenter la magnitude des données et l'angle de rotation du symbole pour représenter la direction du flux. Chaque symbole est décrit dans le menu déroulant.
- La direction représente le flux : permet d'afficher la direction des symboles dans les préférences météorologiques ou océanographiques. Les météorologistes affichent les données en tenant compte de la provenance de l'air (flux De). En revanche, les océanographes affichent les données en tenant compte de la direction vers laquelle l'eau s'écoule.
- Densité du symbole : permet de mettre à l'échelle les modèles que vous observez en déplaçant le curseur vers une densité plus ou moins forte. Lorsque vous déplacez le curseur vers la valeur Faible, chaque symbole représente une zone plus étendue, donc un modèle plus grand. A l'inverse, un paramètre plus dense vous permet de voir des modèles plus petits et plus localisés, chaque symbole représentant les données sur une zone plus restreinte.
- Mise à l'échelle des symboles : permet de mettre les symboles à l'échelle en déplaçant le curseur vers une valeur minimum ou maximum. Utilisez les paramètres avancés pour définir une plage d'échelle plus précise.
- Paramètres avancés : permet de définir une plage précise pour les symboles en convertissant la magnitude et en définissant la plage maximum et minimum. Ces paramètres influent sur la taille de symbole minimale et maximale, car la taille utilise l'unité de magnitude convertie. Limitez la plage de données affichées en définissant une valeur minimum et maximum. Les données hors plage sont symbolisées à l'aide des valeurs minimum et maximum.
- Cliquez sur Appliquer pour afficher votre style.
Configurer une animation temporelle et dimensionnelle
Les couches d'imagerie sur lesquelles sont activées des dimensions temporelles ou autre peuvent être animées à l'aide de paramètres adaptés.
Activer l'animation temporelle et les paramètres
Pour les couches d'imagerie avec une dimension temporelle, vous pouvez utiliser le curseur temporel et les paramètres temporels pour contrôler l'animation des images sur une période. Les options de l'animation temporelle doivent être activées pour la couche d'imagerie.
Activer l'animation temporelle et les paramètres
Pour une couche d'imagerie avec des dimensions autres que temporelles, vous pouvez utiliser le curseur de dimension pour sélectionner celles que vous souhaitez animer. Les dimensions courantes incluent l'altitude, la profondeur et la pression. Sélectionnez une des options suivantes :
- Dimension : définit la dimension sur laquelle vous souhaitez afficher la variable dans l'animation.
- Inverser l'animation : change la direction de l'animation dimensionnelle. L'affichage de l'animation peut s'effectuer des valeurs dimensionnelles maximum vers les valeurs minimum, ou l'inverse.
- Définir la plage : permet de définir une plage de valeurs grâce au curseur de dimension. Désactivez cette case à cocher pour utiliser une tranche à la fois.
- Vitesse de lecture : permet de définir la vitesse de l'animation.
- Plage de dimensions : cette case est cochée par défaut et toutes les tranches sont disponibles pour la visualisation. Désactivez cette case à cocher pour saisir des valeurs spécifiques pour les points de début et de fin.
- Intervalle : s'apparente à une phase temporelle dans l'animation temporelle, mais il est exprimé en unités dimensionnelles et non pas temporelles. Par exemple, lorsque vous visualisez une variable à différentes profondeurs, définissez l'option Intervalle sur 100 mètres pour afficher la couche représentant la profondeur tous les 100 mètres.
Options de la table
Vous pouvez afficher une table de la couche d'imagerie. La table contient des métadonnées pour chaque image, ce qui peut être utile pour décider quelles catégories utiliser lors de l'application de filtres. Vous pouvez également utiliser la table pour effectuer les opérations suivantes :
- Afficher les enregistrements sélectionnés ou Afficher tous les enregistrements : ces options permettent d'afficher uniquement les enregistrements que vous avez sélectionnés dans la couche ou la table, ou alors d'afficher tous les enregistrements.
- Centrer sur la sélection : permet de centrer sur les enregistrements sélectionnés dans la couche.
- Annuler la sélection : efface la sélection d'images actuelle. Elles restent toutefois visibles dans la carte et dans la table.
- Afficher/Masquer les colonnes : sélectionnez les colonnes à afficher dans la table.
- Filtrer : définit le filtre qui permet d'utiliser des requêtes attributaires visant à filtrer les images affichées.
- Sélectionner des images visibles : sélectionnez les images qui sont visibles dans la carte.
- Afficher toutes les images : permet d'afficher toutes les images de votre couche sur la carte.
- Afficher les images sélectionnées : affiche uniquement les images que vous avez sélectionnées.
Lorsque vous utilisez un service d'imagerie comportant un grand nombre d'images, vous pouvez sélectionner une ou plusieurs images spécifiques à afficher. Vous devez filtrer de manière incrémentielle les images à afficher, verrouiller l'affichage sur les images souhaitées, puis réinitialiser l'affichage afin qu'aucune image ne soit sélectionnée. Voici les étapes de ce workflow :
- Trois outils sont à votre disposition pour filtrer les images. Vous pouvez filtrer les images en appliquant un filtre sur la couche, utiliser la table pour afficher les images visibles ou cliquer sur un point de la carte lorsque la table est affichée. Une fois les images filtrées, utilisez les options de la table pour afficher les enregistrements sélectionnés.
- Affinez votre sélection en cliquant sur des enregistrements de la table. Vous pouvez utiliser la touche Ctrl pour sélectionner plusieurs éléments. Choisissez à nouveau Afficher les enregistrements sélectionnés à l'aide des options de la table.
- Utilisez l'option Afficher les images sélectionnées pour verrouiller les images.
- Restaurez l'affichage de toutes les images en sélectionnant Afficher toutes les images.
Légende
Si votre service d'imagerie est publié sur un serveur ArcGIS 10.2 ou version ultérieure, vous pouvez afficher une légende dans votre carte. La légende s'affiche par défaut, mais une option permet de la masquer.
Vous avez un commentaire à formuler concernant cette rubrique ?