Lorsqu’ils conçoivent leurs cartes, les auteurs incluent les couches et les configurations requises pour atteindre l’objectif de la carte. Lorsque l’un des objectifs d’une carte est de rassembler les données d’une communauté ou d’une organisation, l’auteur de la carte inclut des couches d’entités modifiables dans la carte. Par exemple, un auteur peut inclure une couche d’entités modifiable permettant à la communauté des ornithologues de publier directement les observations ornithologiques sur la carte et de joindre des fichiers multimédias (tels que des photographies, des fichiers audio et des fichiers vidéo) aux points d’observation spécifiques. Comme ces entités font partie de la couche, toutes les modifications effectuées sur la couche dans la carte sont immédiatement consultables par quiconque accède à la couche, même lorsque celle-ci fait partie d’une carte différente.
Le propriétaire de la couche d’entités ou l’administrateur de votre organisation choisit si une couche d’entités est modifiable ou non et configure un niveau de mise à jour. Les niveaux de mise à jour déterminent si vous pouvez ajouter des entités, supprimer des entités, actualiser des attributs d’entités uniquement, ou actualiser la géométrie des entités.
Conseil :
Vous pouvez utiliser des raccourcis clavier pour effectuer rapidement des processus dans Map Viewer. Pour voir la liste complète des raccourcis clavier dans Map Viewer, appuyez sur Alt+? sous Microsoft Windows ou sur Option+? sous Mac.
Vous pouvez ouvrir la fenêtre Editor (Éditeur) décrite dans les sections ci-dessous à partir des fenêtres contextuelles d'entités dans Map Viewer.
Ajouter des entités
Lorsque vous ajoutez une entité, vous dessinez ou placez l’entité sur la carte et ajoutez des valeurs attributaires.
Ouvrez la couche d’entités hébergée, la vue de couche d’entités hébergée ou la couche d’entités ArcGIS Server dans Map Viewer et procédez comme indiqué ci-après pour ajouter une entité à la carte et renseigner ses attributs :
- Dans Map Viewer, ouvrez la carte contenant la couche ou ajoutez la couche directement.
- Déplacez la carte et zoomez sur l’emplacement où vous souhaitez ajouter l'entité.
- Cliquez sur Edit (Modifier)
 dans la barre d’outils (claire) Settings (Paramètres).
dans la barre d’outils (claire) Settings (Paramètres).La fenêtre Editor (Éditeur) s’affiche. Les options de mise à jour disponibles dépendent des options de mise à jour définies sur la couche d’entités.
- Pour activer la capture d'entités, cliquez sur Snapping (Capture), activez le bouton bascule Enable snapping (Activer la capture), et activez ou désactivez les options de capture suivantes :
- Geometry guides (Repères de géométrie) : lorsque cette fonction est activée, Map Viewer affiche des repères visuels vous aidant à identifier lorsque vous tracez des lignes perpendiculaires ou parallèles à d'autres lignes dans l'entité.
Dans l'image ci-dessous, un carré apparaît là où deux lignes du polygone sont perpendiculaires l'une à l'autre, et de petites lignes apparaissent de part et d'autre de la ligne qui est tracée parallèlement à une autre ligne du polygone.
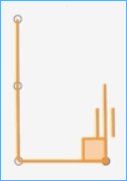
- Feature to feature (Entité sur entité) : lorsque cette option est activée, les sommets de l’entité que vous tracez se fixent sur le sommet, le tronçon ou sur l’extrémité d’une entité existante.
Dans l'exemple ci-dessous, l'éditeur dessine l'entité la plus grande de sorte que le sommet et le tronçon de la nouvelle entité coïncident avec le sommet et le tronçon d'une entité rectangulaire existante.
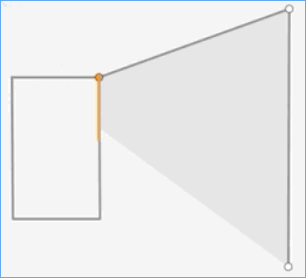
- Geometry guides (Repères de géométrie) : lorsque cette fonction est activée, Map Viewer affiche des repères visuels vous aidant à identifier lorsque vous tracez des lignes perpendiculaires ou parallèles à d'autres lignes dans l'entité.
- Dans la section Snapping layers (Couches de capture) de la fenêtre contextuelle Snapping Settings (Paramètres de capture), cliquez sur les noms des couches d'entités pour lesquelles la capture est activée.
- Cliquez de nouveau sur le bouton Snapping (Capture) pour fermer la fenêtre contextuelle Snapping Settings (Paramètres de capture).
- Dans la section Create Features (Créer des entités) de la fenêtre Editor (Éditeur), cliquez sur le type d'entité à ajouter
- Dessinez l'entité sur la carte.
- Pour ajouter un point, cliquez sur une localisation sur la carte.
- Pour ajouter une ligne, cliquez sur la localisation de départ de la ligne sur la carte. L’outil de dessin continue en ligne droite jusqu’à ce que vous cliquiez sur un nouvel emplacement. Lorsque la ligne doit être courbe ou changer de direction, cliquez sur la carte aux emplacements désirés pour ajouter un nœud. Lorsque vous atteignez la fin de la nouvelle ligne, double-cliquez sur cet emplacement de la carte pour terminer le dessin.
- Pour dessiner un polygone, cliquez sur la localisation de départ du polygone sur la carte. Pour créer la forme correcte du polygone, cliquez sur les emplacements de la carte où vous souhaitez que le contour du polygone change de direction. Continuez de cliquer sur des emplacements pour créer la forme appropriée du polygone. Dès que vous revenez au point de départ, double-cliquez pour fermer le polygone et terminer le dessin.
À chaque fois que vous ajoutez une entité à la carte, les attributs de l’entité apparaissent dans la fenêtre Create features (Créer des entités).
- Saisissez ou choisissez les valeurs de chaque attribut. Lorsque vous avez terminé d’indiquer les valeurs attributaires, cliquez sur Create (Créer).
Dans la fenêtre Create features (Créer des entités), les champs pour lesquels une valeur est obligatoire sont indiqués en rose. Dans un formulaire, les champs obligatoires sont signalés par un astérisque (*) en regard de leur étiquette. Vous devez fournir des valeurs pour ces attributs avant de cliquer sur Create (Créer).
Vous devez cliquer sur Create (Créer) pour ajouter l'entité. Si vous fermez la fenêtre Create features (Créer des entités) sans cliquer sur Create (Créer), vous serez invité à ignorer vos modifications.
- Cliquez sur la flèche de retour en regard de Place feature (Positionner l'entité) une fois que vous avez fini d'ajouter des entités.
Supprimer des entités
Si une entité n’est plus valide (par exemple, si elle a été ajoutée par erreur ou si elle représente une entité du monde réel qui n’existe plus), vous pouvez la supprimer de la couche d’entités.
Attention :
Cette action supprime la géométrie de l’entité ainsi que ses attributs et ne peut pas être annulée.Ouvrez la couche d’entités hébergée, la vue de couche d’entités hébergée ou la couche d’entités ArcGIS Server modifiable dans Map Viewer et procédez comme suit pour supprimer une entité :
- Dans Map Viewer, ouvrez la carte contenant la couche ou ajoutez la couche directement.
- Cliquez sur Edit (Modifier)
 dans la barre d’outils (claire) Settings (Paramètres).
dans la barre d’outils (claire) Settings (Paramètres).La fenêtre Editor (Éditeur) s’affiche. Les options de mise à jour disponibles dépendent des options de mise à jour définies sur la couche d’entités.
- Cliquez sur Select (Sélectionner) sous Edit features (Modifier des entités) dans la fenêtre Editor (Éditeur).
- Sélectionnez une entité sur la carte.
- S’il existe plusieurs entités à cet emplacement, vous devez choisir la couche qui convient dans la liste de la fenêtre Editor (Éditeur).
L’entité que vous choisissez est mise en surbrillance sur la carte.
- Cliquez sur Delete (Supprimer) pour supprimer une entité.
- Pour confirmer que vous souhaitez supprimer définitivement l’entité et ses attributs, cliquez à nouveau sur Delete (Supprimer), ou si vous ne souhaitez pas supprimer cette entité, cliquez sur Keep feature (Conserver l'entité).
Mettre à jour les attributs d’entités
Vous pouvez modifier les valeurs attributaires non spatiales des entités existantes en sélectionnant une entité et en saisissant ou en sélectionnant de nouvelles valeurs pour les champs associés à la nouvelle entité.
Ouvrez la couche d’entités hébergée, la vue de couche d’entités hébergée ou la couche d’entités ArcGIS Server modifiable dans Map Viewer et procédez comme suit pour mettre à jour les attributs d’une entité existante :
- Dans Map Viewer, ouvrez la carte contenant la couche ou ajoutez la couche directement.
- Cliquez sur Edit (Modifier)
 dans la barre d’outils (claire) Settings (Paramètres).
dans la barre d’outils (claire) Settings (Paramètres).La fenêtre Editor (Éditeur) s’affiche. Les options de mise à jour disponibles dépendent des options de mise à jour définies sur la couche d’entités.
- Pour activer la capture d'entités, cliquez sur Snapping (Capture), activez le bouton bascule Enable snapping (Activer la capture), et activez ou désactivez les options de capture suivantes :
- Geometry guides (Repères de géométrie) : lorsque cette fonction est activée, Map Viewer affiche des repères visuels vous aidant à identifier lorsque vous avez déplacé des lignes de façon à ce qu'elles soient perpendiculaires ou parallèles dans l'entité.
- Feature to feature (Entité sur entité) : lorsque cette option est activée, les sommets de l’entité que vous modifiez se fixent sur le sommet, le tronçon ou sur l’extrémité d’une autre entité.
Dans cet exemple, l'éditeur fait glisser le sommet d'une entité existante pour la fixer sur le somment d'une autre entité existante.
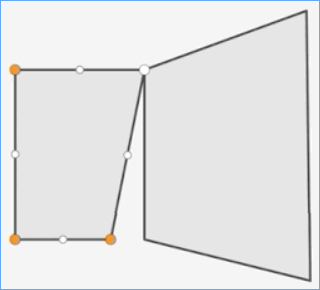
- Dans la section Snapping layers (Couches de capture) de la fenêtre contextuelle Snapping Settings (Paramètres de capture), cliquez sur les noms des couches d'entités pour lesquelles la capture est activée.
- Cliquez de nouveau sur le bouton Snapping (Capture) pour fermer la fenêtre contextuelle Snapping Settings (Paramètres de capture).
- Cliquez sur Select (Sélectionner) sous Edit features (Modifier des entités) dans la fenêtre Editor (Éditeur).
- Sélectionnez une entité sur la carte.
- S’il existe plusieurs entités à cet emplacement, vous devez choisir la couche qui convient dans la liste de la fenêtre Editor (Éditeur).
L’entité que vous choisissez est mise en surbrillance sur la carte.
- Sélectionnez de nouvelles valeurs attributaires ou, pour les champs de texte, cliquez dans le champ attributaire pour saisir une nouvelle valeur. Une fois la saisie terminée, appuyez sur la touche Tab.
- Lorsque vous avez terminé de modifier les valeurs attributaires de cette entité, cliquez sur Update (Mettre à jour).
Mettre à jour la géométrie des entités
Vous pouvez modifier la localisation d’une entité ou, dans le cas d’entités linéaires et surfaciques, vous pouvez modifier la forme de l’entité.
Ouvrez la couche d’entités hébergée, la vue de couche d’entités hébergée ou la couche d’entités ArcGIS Server modifiable dans Map Viewer et procédez comme suit pour mettre à jour la géométrie d’une entité :
- Dans Map Viewer, ouvrez la carte contenant la couche ou ajoutez la couche directement.
- Cliquez sur Edit (Modifier)
 dans la barre d’outils (claire) Settings (Paramètres).
dans la barre d’outils (claire) Settings (Paramètres).La fenêtre Editor (Éditeur) s’affiche. Les options de mise à jour disponibles dépendent des options de mise à jour définies sur la couche d’entités.
- Cliquez sur Select (Sélectionner) sous Edit features (Modifier des entités) dans la fenêtre Editor (Éditeur).
- Sélectionnez une entité sur la carte.
- S’il existe plusieurs entités à cet emplacement, vous devez choisir la couche qui convient dans la liste de la fenêtre Editor (Éditeur).
L’entité que vous choisissez est mise en surbrillance sur la carte.
- Pour déplacer l’entité sélectionnée, faites-la glisser vers un nouvel emplacement sur la carte et cliquez sur Update (Mettre à jour).
- Pour modifier la forme d’une entité linéaire ou surfacique, cliquez à nouveau sur l'entité pour tracer les nœuds de l'entité et effectuez ce qui suit :
- Faites glisser un nœud vers un nouvel emplacement pour remodeler la géométrie.
- De nouveaux nœuds sont ajoutés si vous faites glisser un nœud existant suffisamment loin pour que d'autres nœuds soient nécessaires. Vous pouvez faire glisser les nouveaux nœuds pour affiner la forme de la géométrie.
- Cliquez sur Update (Mettre à jour) lorsque vous avez terminé de remodeler la géométrie et obtenu la forme souhaitée.
Ajouter des photos et des fichiers associés
Les couches d’entités peuvent inclure des photos associées ou d’autres fichiers en tant que pièces jointes. Si le propriétaire de la couche a activé les pièces jointes et que vous disposez des privilèges permettant de modifier la couche, vous pouvez joindre des photos et des fichiers associés aux enregistrements de la table.
Ajouter des fichiers associés à une couche d'entités
Pour ajouter des photos et fichiers associés sous forme de pièces jointes à une couche d’entités, procédez comme suit :
- Dans Map Viewer, ouvrez la carte contenant la couche ou ajoutez la couche directement.
- Cliquez sur Edit (Modifier)
 dans la barre d’outils (claire) Settings (Paramètres).
dans la barre d’outils (claire) Settings (Paramètres).La fenêtre Editor (Éditeur) s’affiche. Les options de mise à jour disponibles dépendent des options de mise à jour définies sur la couche d’entités.
- Cliquez sur Select (Sélectionner) sous Edit features (Modifier des entités) dans la fenêtre Editor (Éditeur).
- Sur la carte, sélectionnez l'entité à laquelle vous souhaitez associer une photo ou un autre fichier.
- S’il existe plusieurs entités à cet emplacement, vous devez choisir la couche qui convient dans la liste de la fenêtre Editor (Éditeur).
L’entité que vous choisissez est mise en surbrillance sur la carte.
- Faites défiler jusqu’à la section Attachments (Pièces jointes) et cliquez sur Add (Ajouter).
- Cliquez sur Select file (Sélectionner le fichier), accédez au fichier à joindre, puis cliquez sur Open (Ouvrir).
- Cliquez sur Add (Ajouter).
Formats de pièce jointe pris en charge
Les formats de fichiers suivants sont pris en charge en tant que pièces jointes :
7Z, AIF, AVI, BMP, CSV, DOC, DOCX, DOT, ECW, EMF, EPS, GEOJSON, GIF, GML, GTAR, GZ, IMG, J2K, JP2, JPC, JPE, JPEG, JPF, JPG, JSON, M4A, MDB, MID, MOV, MP2, MP3, MP4, MPA, MPE, MPEG, MPG, MPV2, PDF, PNG, PPT, PPTX, PS, PSD, QT, RA, RAM, RAW, RMI, SID, TAR, TGZ, TIF, TIFF, TXT, VRML, WAV, WMA, WMF, WMV, WPS, XLS, XLSX, XLT, XML et ZIP.
Vous avez un commentaire à formuler concernant cette rubrique ?