 L’outil Déduire l’exposition génère une surface qui affiche l’exposition grâce aux données d’élévation. L’exposition identifie la direction de la boussole à laquelle fait face la pente descendante de chaque emplacement.
L’outil Déduire l’exposition génère une surface qui affiche l’exposition grâce aux données d’élévation. L’exposition identifie la direction de la boussole à laquelle fait face la pente descendante de chaque emplacement.
Remarque :
Pour que cet outil puisse être exécuté, l’organisation doit être configurée pour l’analyse raster.
Si vous ne voyez pas cet outil dans Map Viewer Classic, contactez l’administrateur de votre organisation. Il se peut que votre portail ne soit pas configuré pour l'analyse raster ou que vous ne disposiez pas des privilèges requis pour exécuter l'outil.
Diagramme de workflow
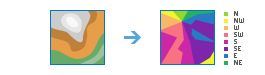
Exemples
Pour un jeu de données d’élévation donné, identifiez les surfaces dont les pentes font face au sud afin de déterminer les meilleurs emplacements où installer des panneaux solaires dans l’hémisphère nord.
Remarques sur l’utilisation
Cet outil utilise une fenêtre mobile de cellules 3 sur 3 pour traiter les données. Si la cellule de traitement est égale à NoData, la sortie pour cet emplacement est également égale à NoData.
Sur les huit cellules voisines de la cellule de traitement, cet outil requiert qu'au moins sept d'entre elles possèdent une valeur valide. Si le nombre de cellules valides est inférieur à sept, le calcul ne sera pas réalisé et la sortie à cette cellule de traitement sera égale à NoData.
Les cellules dans les lignes et colonnes les plus éloignées du raster en sortie seront égales à NoData. Cela s'explique par le fait que le long de la limite du jeu de données en entrée, ces cellules n'ont pas assez de voisins valides.
Si le raster en entrée doit être ré-échantillonné, la technique bilinéaire sera utilisée. Un raster en entrée peut être ré-échantillonné par exemple lorsque le système de coordonnées en sortie, l'étendue ou la taille de cellule est différent(e) de celui ou celle en entrée.
Si le raster en entrée comporte du bruit indésirable causé par des erreurs d’échantillonnage, vous pouvez lisser le raster avec un filtre passe-bas, comme l’option Mean (Moyenne) de la fonction raster Statistics (Statistiques) avant d’exécuter cet outil.
Si l’option Use current map extent (Utiliser l’étendue courante de la carte) est sélectionnée, seuls les pixels qui sont visibles dans l’étendue courante de la carte seront analysées. Si l’option n’est pas sélectionnée, la couche d’imagerie en entrée entière sera analysée.
Les paramètres de cet outil sont indiqués dans la table suivante :
| Paramètre | Explication |
|---|---|
| Choisir les données en entrée pour déduire l'exposition | Élévation en entrée pour laquelle l’exposition de chaque emplacement de cellule est calculée. |
| Nom de la couche de résultat | Le nom de la couche qui sera créée dans la page My Content (Mon contenu) et ajoutée à la carte. Le nom par défaut repose sur le nom de l'outil et sur le nom de la couche en entrée. Si la couche existe déjà, vous êtes invité à fournir un autre nom. Vous pouvez spécifier le nom d’un dossier dans My Content (Mon contenu), dans lequel le résultat sera enregistré via la zone de liste déroulante Save result in (Enregistrer le résultat dans). |
Environnements
Les paramètres d’environnement d’analyse sont des paramètres supplémentaires qui affectent les résultats d’un outil. Vous pouvez accéder aux paramètres d’environnement d'analyse de l'outil en cliquant sur l'icône représentant un engrenage  dans la partie supérieure de la fenêtre de l'outil.
dans la partie supérieure de la fenêtre de l'outil.
Cet outil respecte les environnements d’analyse suivants :
- Système de coordonnées en sortie : indique le système de coordonnées de la couche en sortie.
- Étendue : indique la surface à utiliser pour l’analyse.
- Raster de capture : ajuste l’étendue de sortie afin qu’elle corresponde à l’alignement des cellules de la couche Snap Raster (Raster de capture) spécifiée.
- Taille de cellule : taille de cellule à utiliser dans la couche en sortie.
- Masque : désigne une couche de masque, où seules les cellules qui se trouvent dans la zone du masque seront utilisées pour l’analyse.
- Méthode de rééchantillonnage : méthode à utiliser pour interpoler les valeurs de pixel.
- Intervalle de recyclage du traitement Opérateurs : définit le nombre de sections d’images à traiter avant de redémarrer les processus.
- Facteur de traitement parallèle : contrôle les instances CPU ou GPU du traitement parallèle.
- Nombre de nouvelles tentatives en cas d’échec : définit le nombre de tentatives qu’un même processus peut réaliser lors de l’échec aléatoire du traitement d’une tâche.
Fonctions raster et outils similaires
Utilisez l’outil Déduire l’exposition pour calculer la direction des pentes descendantes à l’aide des données d’élévation. D’autres outils peuvent vous aider à résoudre des problèmes similaires.
Outils d’analyse et fonctions raster dans Map Viewer Classic
Utilisez l’outil Calculer la pente pour générer une couche de surface de pente.
Utilisez la fonction raster Aspect (Exposition) ou Aspect-Slope (Exposition-Pente) pour effectuer des opérations similaires à celles que vous pouvez réaliser avec l’outil Déduire l’exposition. Associez ces fonctions à d’autres fonctions pour créer un processus personnalisé.
Fonctions raster et outils d’analyse ArcGIS Pro
Les outils de géotraitement Exposition et Paramètres de surface sont disponibles dans les boîtes d’outils Spatial Analyst et 3D Analyst ; ils permettent d’effectuer une analyse avancée. D’autres outils du jeu d’outils Surface permettent de réaliser des opérations de surface avec des données d’élévation.
Aspect (Exposition) et Aspect-Slope (Exposition-Pente) sont également disponibles en tant que fonctions raster.
Ressources de développeur ArcGIS Enterprise
Si vous travaillez dans ArcGIS API for Python, utilisez aspect ou aspect_slope
ou aspect_slope du module arcgis.raster.functions.
du module arcgis.raster.functions.
Vous avez un commentaire à formuler concernant cette rubrique ?