 L'outil Remap Values (Valeurs de classification) remplace les valeurs de cellule du raster en entrée par de nouvelles valeurs.
L'outil Remap Values (Valeurs de classification) remplace les valeurs de cellule du raster en entrée par de nouvelles valeurs.
Remarque :
Pour que cet outil puisse être exécuté, l’organisation doit être configurée pour l’analyse raster.
Si vous ne voyez pas cet outil dans Map Viewer Classic, contactez l’administrateur de votre organisation. Il se peut que votre portail ne soit pas configuré pour l'analyse raster ou que vous ne disposiez pas des privilèges requis pour exécuter l'outil.
Diagramme de workflow
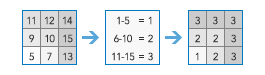
Exemples
- Soit un jeu de données raster de températures. Modifiez les plages de températures dans les zones 1, 2 et 3 pour désigner les zones de chaleur.
- Soit un jeu de données d'occupation du sol. Modifiez les valeurs des classes 16 et 21 dans une nouvelle classe de valeur 23, pour fusionner les classes dans une nouvelle.
Remarques sur l’utilisation
Cet outil vous permet de modifier ou de reclasser les valeurs de pixel des données raster. Les valeurs de pixel sont réappariées en spécifiant une plage de valeurs de pixel à apparier à une valeur de pixel en sortie. La valeur de pixel en sortie peut être une valeur valide ou une valeur NoData, c’est-à-dire des pixels auxquels aucune valeur connue n’est associée.
Lors de la spécification des valeurs à classer, la valeur minimale est inclusive (incluse dans les valeurs à classer) et la valeur maximale est exclusive (non incluse dans les valeurs à classer).
| Minimum (inclusive) | Maximum (exclusive) | Valeurs converties en valeur en sortie |
|---|---|---|
1 | 10 | 1–9 |
10 | 20 | 10–19 |
50 | 51 | 50 |
L'ordre des plages spécifié dans la table est également important. La ligne supérieure de la table est traitée en premier, puis c’est au tour de la ligne suivante d’être traitée. Les deux tables ci-dessous montrent comment les mêmes plages de valeurs produisent des résultats différents selon l’ordre des lignes des tables.
Exemple 1
| Minimum (inclusive) | Maximum (exclusive) | Valeurs converties en valeur en sortie |
|---|---|---|
1 | 15 | 1–14 |
10 | 30 | 15–29 |
30 | 40 | 30–39 |
Exemple 2
| Minimum (inclusive) | Maximum (exclusive) | Valeurs converties en valeur en sortie |
|---|---|---|
10 | 30 | 10–29 |
1 | 15 | 1–9 |
30 | 40 | 30–39 |
Les deux règles sont respectées pour réorganiser les valeurs. Comme chaque ligne est traitée du haut vers le bas, ces valeurs ont priorité lors de la définition de la sortie, même lorsque les mêmes plages sont utilisées.
Si l’option Use current map extent (Utiliser l’étendue courante de la carte) est sélectionnée, seuls les pixels qui sont visibles dans l’étendue courante de la carte seront analysées. Si l’option n’est pas sélectionnée, la couche d’imagerie en entrée entière sera analysée.
Les paramètres de cet outil sont indiqués dans la table suivante :
| Paramètre | Explication |
|---|---|
| Choisir les données en entrée pour les valeurs de classification | Les données en entrée dont les valeurs seront réappariées. |
| Classification des valeurs de pixel en de nouvelles valeurs | Saisissez une plage de valeurs en spécifiant une valeur minimale et une valeur maximale, puis attribuez à la plage spécifiée une valeur en sortie ou une valeur NoData. Pour réapparier une nouvelle plage de valeurs, cliquez sur Ajouter. Cette opération a pour effet d'ajouter une ligne. Cliquez sur chaque valeur pour mettre à jour la table sur les plages et réapparier la valeur requise. Lorsque vous spécifiez les plages de valeurs, deux règles importantes doivent être respectées :
|
| Nom de la couche de résultat | Le nom de la couche qui sera créée dans la page My Content (Mon contenu) et ajoutée à la carte. Le nom par défaut repose sur le nom de l'outil et sur le nom de la couche en entrée. Si la couche existe déjà, vous êtes invité à fournir un autre nom. Vous pouvez spécifier le nom d’un dossier dans My Content (Mon contenu), dans lequel le résultat sera enregistré via la zone de liste déroulante Save result in (Enregistrer le résultat dans). |
Environnements
Les paramètres d’environnement d’analyse sont des paramètres supplémentaires qui affectent les résultats d’un outil. Vous pouvez accéder aux paramètres d’environnement d'analyse de l'outil en cliquant sur l'icône représentant un engrenage  dans la partie supérieure de la fenêtre de l'outil.
dans la partie supérieure de la fenêtre de l'outil.
Cet outil respecte les environnements d’analyse suivants :
- Système de coordonnées en sortie : indique le système de coordonnées de la couche en sortie.
- Étendue : indique la surface à utiliser pour l’analyse.
- Raster de capture : ajuste l’étendue de sortie afin qu’elle corresponde à l’alignement des cellules de la couche Snap Raster (Raster de capture) spécifiée.
- Taille de cellule : taille de cellule à utiliser dans la couche en sortie.
- Masque : désigne une couche de masque, où seules les cellules qui se trouvent dans la zone du masque seront utilisées pour l’analyse.
- Méthode de rééchantillonnage : méthode à utiliser pour interpoler les valeurs de pixel.
- Intervalle de recyclage du traitement Opérateurs : définit le nombre de sections d’images à traiter avant de redémarrer les processus.
- Facteur de traitement parallèle : contrôle les instances CPU ou GPU du traitement parallèle.
- Nombre de nouvelles tentatives en cas d’échec : définit le nombre de tentatives qu’un même processus peut réaliser lors de l’échec aléatoire du traitement d’une tâche.
Fonctions raster et outils similaires
Utilisez l'outil Use Remap (Valeurs de classification) pour reclasser les valeurs de cellule dans de nouvelles valeurs dans une couche d'imagerie. D’autres outils peuvent vous aider à résoudre des problèmes similaires.
Outils d’analyse et fonctions raster dans Map Viewer Classic
Utilisez la fonction raster Remap (Classification) pour effectuer la même opération que l'outil Remap Values (Valeurs de classification). Chaînez cette fonction avec d'autres fonctions d'un processus personnalisé.
Fonctions raster et outils d’analyse ArcGIS Pro
L'outil de géotraitement Reclassify (Reclassification) est disponible dans les boîtes d’outils Spatial Analyst et 3D Analyst. D'autres outils du jeu d’outils Reclass (Classification) effectuent des opérations similaires.
L'outil Remap (Classification) est également disponible comme fonction raster.
Vous avez un commentaire à formuler concernant cette rubrique ?