バー チャートでは、相対的なバーの長さを使用して値を表し、カテゴリに分類されたデータを集約して比較します。
バー チャートは、X 軸と Y 軸で構成されています。 X 軸は、1 つ以上のバーに対応する不連続カテゴリを表します。 それぞれのバーの高さは、Y 軸で計測された数値を表します。
例
下のバー チャートは、2016 年の米国大統領選挙の政党および州ごとの投票数を比較します。
- [カテゴリ] - State
- [集約] - 合計
- [数値フィールド] - votes_dem、votes_gop、votes_other
- [分割] - なし
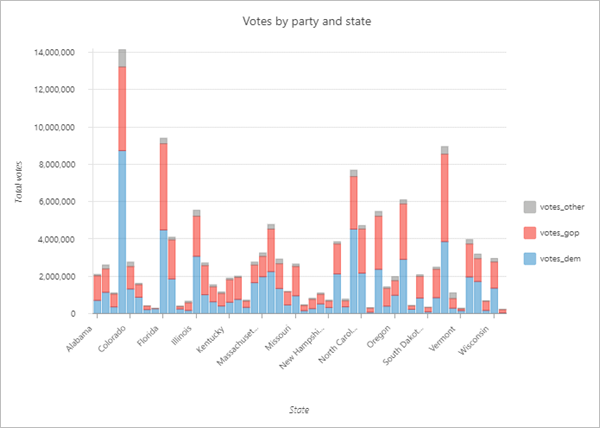
データ
[データ] の構成には、バー チャートを作成するために使用される変数が含まれます。
変数
バー チャートは [カテゴリ] パラメーターの一意のカテゴリ値を、X 軸上のバーとして表示します。 [カテゴリ] パラメーターは、文字列または日付フィールドにできます。
バーの高さは、未加工または集約された数値に対応します。 カテゴリ変数の値が一意である場合 (つまり属性フィールドに 1 回しか出現しない場合)、集約は必要ありませんが、[数値フィールド] でフィールドを選択する必要があります。 たとえば、カテゴリ変数が StateName で、テーブルに各州のレコードが 1 つずつしかない場合は、バーの高さは [数値フィールド] パラメーターによって決定されるため、集約は不要です。
カテゴリ値がテーブル内で繰り返される場合、データをまとめる方法を指定する [集約] 方法を選択する必要があります。 たとえば、郡のデータセットのカテゴリ変数が StateName であり、各州の名前がテーブル内で複数回繰り返される場合は、州ごとの数量を示すために集約が必要になります。
[数値フィールド] の値が指定されない場合、チャートは [個数] 集約方法を使用します。これは、一意のカテゴリが、カテゴリ フィールドに出現する回数を合計します。 たとえば、[個数] 集約方法に設定されている郡のデータセットで、カテゴリ変数が StateName に設定されている場合などです。 作成されるチャートは、州ごとに 1 本のバーを表示します。バーの高さは、各州に属する郡の数を表します。
[数値フィールド] の値が指定されている場合、集約方法は次のいずれかを指定できます。
- 合計
- 平均
- 中央値
複数のシリーズ
X 軸の不連続のカテゴリ値に対し、複数の数値、または系列を表示できます。 複数の系列のバー チャートは、複数の [数値フィールド] 値を追加するか、[分割] フィールドを設定することで作成できます。
複数の [数値フィールド] の値を追加すると、X 軸の各カテゴリ値の各フィールドについて 1 つのバーを描画できます。 たとえば、[合計] 集約方法に設定され、2 つの [数値フィールド] の値が Population2010 と Population2015 に設定されている郡のデータセットで、カテゴリ変数が StateName に設定されている場合などです。 作成されるチャートは、州ごとに 2 本のバーを表示します。1 本のバーは州の各郡の Population2010 値の合計、もう 1 本のバーは州の各郡の Population2015 値の合計を表します。
バー チャート内の各カテゴリを別のカテゴリ フィールドの値に基づいて複数のシリーズに分割することもできます。 たとえば、[個数] 集約方法に設定され、[分割] フィールドが ElectionWinner に設定されている郡のデータセットで、カテゴリ変数が StateName に設定されている場合などです。 作成されるチャートには、州ごとに 3 本のバーが表示されます。バーの高さは、各 [分割] カテゴリ (「Democrat」、「Republican」、「Independent」) に分類される郡の数を表します。
注意:
[分割] カテゴリは、複数の [数値フィールド] 値を追加したときには適用できません。
一意の値を数多く含むカテゴリ フィールドは、複数のシリーズへの分割には適していません。
ラベル
各バーまたは系列の値を示すラベルを表示するには、[データ ラベルの表示] を有効にします。
並べ替え順
バー チャートは、カテゴリのアルファベット順に自動的に並べ替えられます (X 軸昇順)。 これは、[並べ替え] パラメーターを使用して変更できます。 バー チャートでは、次の並べ替えオプションを利用できます。
- [X 軸昇順] - カテゴリは、左から右にアルファベットの昇順に並べられます。 チャートが回転される場合、カテゴリは上から下にアルファベット順に並べられます。
- [X 軸降順] - カテゴリは、アルファベットの降順に並べられます。
- [Y 軸昇順] - カテゴリは小さい値から大きい値 (バーの高さ) の順に並べられます。
- [Y 軸降順] - カテゴリは大きい値から小さい値 (バーの高さ) の順に並べられます。
系列
[系列] の構成は、複数の系列のチャートの表示方法を決定します。
バー チャートに複数のシリーズが含まれている場合、デフォルトでは [並べて表示] バーとして表示されます。 複数の系列がそれぞれ全体に対する一部の関係になっている場合 (すべての系列を足し合わせるとそのカテゴリの 100% になる場合)、これらの系列を [積み上げ] または [100% 積み上げ] バーを使用して表すこともできます。
[並べて表示] バーは、カテゴリにおける各シリーズの個々の値を比較するのに最適です。 [積み上げ] は、各カテゴリの合計をメインに、系列の内訳も確認したい場合に最もよく使用されます。 合計の絶対値を表示せず、全体に対する割合のみを視覚化したい場合は、[100% 積み上げ] を使用します。
集約もグループ化も適用されていないバー チャートは、レイヤー スタイルで定義された色とデフォルトで一致します。 集約またはグループ化を適用すると、レイヤーの色が使用できなくなり、標準のカラー パレットが適用されます。 [系列] テーブルでシンボル カラー パッチをクリックし、新しい色を選択すると、複数の系列のチャートの色を変更できます。
軸
[軸] の構成を使用して、X 軸と Y 軸の仕様を変更します。
X 軸
カテゴリ ラベルは、デフォルトで 11 文字に切詰められます。 ラベルが切り詰められているときは、ラベルの上にマウス ポインターを置くことでフルテキストを表示できます。 チャート内のラベル テキストの全体を表示するには、[ラベル文字制限] の値を増やします。
Y 軸
デフォルトの Y 軸範囲は、Y 軸上に表示されるデータ値の範囲に基づいています。 これらの値は、[上限] に値を入力することでカスタマイズできます。 Y 軸の境界を設定すると、チャートの縮尺を一定に保つことができ、値を比較する際に役立ちます。 [リセット] ボタンをクリックすると、軸境界がデフォルト値に戻ります。
注意:
バー チャートは長さを利用して相対値を表すため、すべてのバーにゼロの原点があることが重要です。
小数点以下の表示桁数や、桁区切り記号の表示を指定して、Y 軸に数値を表示する方法を書式設定できます。
ガイド
参照または重要な値をハイライト表示する方法として、ガイドのラインまたは範囲を追加できます。 [ガイドの追加] ボタンをクリックすると、ガイドが Y 軸に追加されます。
ガイドのラインを作成するには、ラインが描画される [開始] 値を入力します。 ガイドの範囲を作成するには、[開始] 値と [終了] 値を入力します。 ガイドのラインまたは範囲の外観を変更することもできます。 ラインの場合、スタイル、幅、色を更新できます。 範囲の場合、塗りつぶし色を更新できます。
必要に応じて、[ガイド名] パラメーターを使用してガイドの名前を変更したり、[ガイドのラベル] パラメーター ([中央値] など) を使用してテキストをガイドに追加したりできます。
[レンダリング] パラメーターの [上] および [下] ボタンを使用すると、ガイドがチャートの上または下のいずれにレンダリングされるかを選択できます。
形式
テキスト エレメントやシンボル エレメントを書式設定することでと、チャートの外観を設定することができます。 チャートの書式設定オプションには次のものがあります。
- [テキスト エレメント] - チャートのタイトル、X 軸のタイトル、Y 軸のタイトル、凡例のタイトル、説明テキスト、凡例テキスト、軸ラベル、およびデータ ラベルに使用されるフォントのサイズ、色、およびスタイル。 Ctrl キーを押しながらクリックしてエレメントを選択すると、複数のエレメントの形式を一度に変更できます。
- [シンボル エレメント] - グリッド線および軸線の色、幅、スタイル ([実線]、[点線]、[破線]) と、チャートの背景色。
一般
チャートおよび軸のデフォルトのタイトルは、変数名およびチャート タイプに基づいています。 タイトルは、[一般] タブで編集したりオフにしたりできます。 [凡例のタイトル] パラメーターにタイトルを、[説明] パラメーターにチャートの説明を入力することもできます。 説明は、チャート ウィンドウの下部に表示される一連のテキストです。