Map Viewer (以前は別のベータ版のインストールでしたが、現在はポータルに自動的に含まれます) を使用して、共有できる対話的な Web マップを作成できます。 応答性の高いマッピングと作業中のマップへのリアルタイムの更新を特徴としています。 Map Viewer は直感的な設計になっているため、1 つの専用領域でコンテンツを表示および管理し、別の領域でマップをカスタマイズおよび構成することができます。 以降のセクションでは、新しい設計とツールの概要を示します。
ヒント:
キーボード ショートカットを使用すると、Map Viewer の一般的なワークフローを短時間で完了できます。 Map Viewer のキーボード ショートカットの全リストを表示するには、Microsoft Windows では Alt + ? キー、Mac では Option + ? キーを押します。
Map Viewer の設計
ArcGIS Web マップは地理情報を対話形式で表示したものであり、内容を表現し、疑問に答えるために使用できます。 Web マップは、ベースマップ、一連のデータ レイヤー (そのうちの多くにはデータに関する情報を示す対話式のポップアップ ウィンドウが含まれています)、範囲、凡例、画面移動およびズームのためのナビゲーション ツールで構成されています。
Map Viewer を使用して、ArcGIS Enterprise で Web マップを表示、探索、作成します。 マップをナビゲーションして、さまざまな領域を表示します。 マップ上のフィーチャや画像をクリックして、データに関する情報を示すポップアップを表示します。 マップを回転させて、新しい視点を取得します。 ズーム レベルを試しながら、それぞれの縮尺で表示できるフィーチャとレイヤーを確認します。
Map Viewer には、[コンテンツ] (暗い背景の) ツールバーおよび [設定] (明るい背景の) ツールバーという垂直方向の 2 つのツールバーがあります。 [コンテンツ] ツールバーを使用して、マップ上のコンテンツの管理や表示、マップの操作ができます。 [設定] ツールバーを使用すると、マップ レイヤーとその他のマップ コンポーネントを構成および操作するためのオプションにアクセスできます。
![[コンテンツ] および [設定] ツールバーを備えた新しいマップビューアーに表示された郡の健康に関する結果のマップ [コンテンツ] および [設定] ツールバーを備えた新しいマップビューアーに表示された郡の健康に関する結果のマップ](GUID-5B48FE78-9CF7-4E48-B201-FC7D1E21470C-web.png)
各ツールバーの下部にある [展開] ボタンと [折りたたみ] ボタン (例: [設定] ツールバーの  と
と  ) を使用して、各ツールバーを展開または折りたたみます。 マップの [インターフェイスの非表示] ボタン
) を使用して、各ツールバーを展開または折りたたみます。 マップの [インターフェイスの非表示] ボタン  を使用して、両方のツールバーを一度に折りたたんだり、マップを操作するためのスペースを最大にしたりすることができます。
を使用して、両方のツールバーを一度に折りたたんだり、マップを操作するためのスペースを最大にしたりすることができます。
コンテンツ ツールバー
[コンテンツ] (暗い背景の) ツールバーのボタンを使用して、マップの主要なコンポーネントの管理や表示を行います。 たとえば、ベースマップを変更したり、レイヤーを追加したりすることができます。 [レイヤー] ボタン  をクリックして、マップ上に存在するレイヤーを確認します。
をクリックして、マップ上に存在するレイヤーを確認します。
マップのレイヤーは、[レイヤー] ウィンドウに表示されている順序で描画されます。 レイヤーを整理して任意の順序で描画し、[レイヤーの非表示]  または [レイヤーの表示]
または [レイヤーの表示]  をクリックして、個々のレイヤーをそれぞれ非表示または表示にすることができます。 [オプション]
をクリックして、個々のレイヤーをそれぞれ非表示または表示にすることができます。 [オプション]  をクリックして、該当するレイヤーのオプションのリストを展開し、そのレイヤーのプロパティを表示することもできます。
をクリックして、該当するレイヤーのオプションのリストを展開し、そのレイヤーのプロパティを表示することもできます。
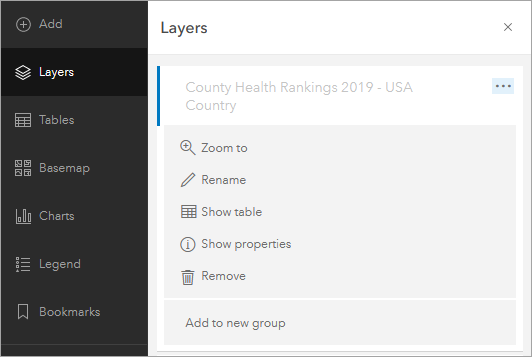
一部のレイヤーに含まれるシンボルは [凡例] に表示されます。 [凡例] ウィンドウを表示すると、データ レイヤーがマップ上でどのように表現されているかを確認できます。
![[凡例] ウィンドウ [凡例] ウィンドウ](GUID-00D39EFD-D709-4FC9-9201-624A1EF45673-web.png)
[コンテンツ] ツールバーを使用すると、マップを開く操作、保存する操作、共有する操作、印刷する操作などを実行することもできます。 [情報] ボタンを使用して、今後のアップデートでの変更点を確認することができます。
ツールバーの設定
[設定] (明るい背景の) ツールバーには、マップ内の個々のレイヤーを操作するオプションや、マップ自体を操作するオプションが含まれています。 ツールバーのレイヤー オプションにアクセスするには、マップ内のレイヤーを選択します。 アクティブなウィンドウの上部のセレクターを使用してレイヤー間をすばやくナビゲートすることができます。
レイヤー オプションは、[設定] ツールバーの上部で簡単に見つかります。 表示されるレイヤー オプションは、選択されたレイヤーのタイプや、場合によってはレイヤー内に含まれるデータによって異なります。 たとえば、[クラスタリング] ボタンは、ポイント フィーチャを含むフィーチャ レイヤーが選択された場合のみ表示されます。
[設定] ツールバーを使用すると、ポップアップ、フィルター、クラスタリング、ラベルなどを構成できます。 変更内容がすぐにマップ上に表示されるため、さまざまなオプションを試しながら確認することができます。 [スタイル] ボタン  をクリックして、ドット密度など、Map Viewer に専用のスマート マッピング スタイルを確認します。 マップのフィーチャや画像に対し、さまざまなシンボルとカラー ランプを試すことができます。
をクリックして、ドット密度など、Map Viewer に専用のスマート マッピング スタイルを確認します。 マップのフィーチャや画像に対し、さまざまなシンボルとカラー ランプを試すことができます。
[設定] ツールバーにある一部のボタンを使用すると、マップから新しい情報を取得して操作することができます。 これらのボタンは、ツールバーの下部に表示されます。 位置の検索、距離または面積の計測、時系列アニメーション データの表示、ルート案内の取得、地理座標系の検索を実行できます。