Map Viewer (前は個別のベータ インストールでしたが、現在はポータルに自動的に含まれています) では、各種スマート マッピング スタイルを使用してデータを探索することができます。 Map Viewer でマップ レイヤーのスタイルを設定する場合、デフォルトのスタイル設定オプションは、データの性質によって決まります。 シンボル、カラー ランプ、ライン ウェイト、回転、分類、テーマなどのグラフィックス エレメントを試しながら、選択したエレメントがどのようにマップ上に反映されるかをすぐに確認することができます。
シンボル スタイルの変更
レイヤーのスタイルを設定する際にさまざまなシンボル オプションの中から選択できます。 使用できるオプションは、レイヤーに適用されているスマート マッピング スタイルとレイヤー内のフィーチャのタイプ (ポイント、ライン、またはポリゴン)、またはイメージ レイヤーのスタイルを設定しているかどうかによって決まります。
レイヤー内のすべてのフィーチャのシンボル スタイルを変更するには、次の手順を実行します。
- 「スタイルの適用」に記載された最初の 4 つの手順を実行します。
- [スタイル] ウィンドウの [シンボル スタイル] でシンボルまたはカラー ランプをクリックします。
- レイヤーにポイント フィーチャが含まれている場合は、ドロップダウン メニューからシンボル セットを選択します。
- 円や正方形などの基本形状を使用するには、形状を選択し、必要に応じてサイズを調整し、[塗りつぶし] オプションと [アウトライン] オプションを指定します (以下の説明を参照)。
- シンボル セットのいずれかにあるアイコンを使用するには、該当するアイコンをクリックした後、必要に応じて [背景色の反転] をクリックして、暗い背景に合わせてシンボルを最適化し、必要に応じてサイズを調整します。
- [塗りつぶし] で、色を選択するか、RGB または 16 進数値を使用してカスタム色を指定します。 必要に応じて、[塗りつぶしの透過表示] スライダーを使用して、透過表示を塗りつぶしに適用します。 [ヒート マップ] や [数と量 (色)] など、カラー ランプを含むスタイルでは、カラー ランプを選択します。
カラー ランプ オプションをフィルタリングするには、ドロップダウン メニューからカラー ランプ カテゴリ ([暗い背景に最適] や [色覚多様性対応] など) を選択し、必要に応じて [ランプ カラーの反転] をクリックしてランプを反転させます。
ヒント:
カラー ランプの名前を確認するには、該当するカラー ランプにポインターを合わせます。
- 必要な場合は、フィーチャ タイプに応じて以下を指定することにより、さらにシンボル スタイルを定義します。
- ポイントおよびポリゴン フィーチャの場合、[アウトライン] で、色を選択するか、RGB または 16 進数値を使用してカスタム色を指定します。 [アウトラインの透過表示] スライダーを使用して、透過表示をアウトラインに適用します。 [ストローク] で、アウトラインのパターンを選択し、[幅] スライダーを使用してアウトライン幅を変更します。 ポリゴンの場合は、[幅を自動調整] チェックボックスをオンにして、アウトライン幅を調整することもできます。
ヒント:
アウトラインを非表示にするには、[枠線の有効化] 切り替えボタンをオフにします。
- ライン フィーチャの場合、色を選択するか、RGB または 16 進数値を使用してカスタム色を指定します。 [ラインの透過表示] スライダーを使用して、透過表示をラインに適用します。 [ストローク] で、ライン パターンを選択し、必要に応じて矢印を追加します。 [幅] スライダーを使用して、ライン幅を変更します。 [幅を自動調整] チェックボックスをオンにして、ライン幅を調整することもできます。
- ポイントおよびポリゴン フィーチャの場合、[アウトライン] で、色を選択するか、RGB または 16 進数値を使用してカスタム色を指定します。 [アウトラインの透過表示] スライダーを使用して、透過表示をアウトラインに適用します。 [ストローク] で、アウトラインのパターンを選択し、[幅] スライダーを使用してアウトライン幅を変更します。 ポリゴンの場合は、[幅を自動調整] チェックボックスをオンにして、アウトライン幅を調整することもできます。
- [点密度] スタイルを使用している場合は、カラー ランプを選択し (必要な場合は最初にカラー ランプ カテゴリを選択します)、必要に応じて [透過表示] スライダーを使用して透過表示を点に適用します。
- [スタイル] ウィンドウで [完了] をクリックして、変更内容をレイヤーに適用します。
テーマ
Map Viewer には、データ内のパターンを明らかにするために適用できるさまざまなテーマが用意されています。 カメラにさまざまなレンズが付属していることがあるのと同様に、テーマでは、特定のジョブごとに、データのさまざまなビューを試してみることができます。 数値または日時の値のスタイルを設定する場合、一連のテーマの中から、データおよび表現したい内容に最も適したものを 1 つ選択して適用します。 次のテーマを使用できるかどうかは、選択したスマート マッピング スタイルによって決まります。
[高から低] - 値の範囲を高から低の順序で表示します。 高および低と見なされるものの閾値を定義します。それによって、高い値または低い値に注目を集めることができます。 マップは、値が高および低の定義にどれだけ近いかに基づいて、そのシンボルを変化させます。 このテーマは、カラー ランプ (ポリゴンの場合) またはサイズ (ポイントおよびラインの場合) をどのように適用するかに応じて、データ内の最高値または最低値を強調します。 デフォルトで、このテーマでは、高を平均より 1 標準偏差上として定義し、低を平均より 1 標準偏差下として定義します。 データに関する知識、データに通常使用される標準、または他の要素に基づいて、これらの設定を調整できます。
ポリゴンの場合、このスタイルのカラー ランプは 1 つまたは 2 つの色のみを使用します。そのため、最高値または最低値のみが注目を集めます。 ポイントおよびラインの場合、高から低への変化を示すためにサイズが使用されます。そのため、大きなサイズのフィーチャが注目を集める傾向にあります。 このテーマは、高い値のみまたは低い値のみを強調する必要がある場合に選択します。 たとえば、ワクチン接種率をマッピングする場合、このテーマを使用して接種率が最も高い地域をハイライト表示することで、良い結果を出している地域の特定に役立てることができます。 または、接種率が最も低い地域を強調することで、支援の必要な地域の特定に役立てることができます。
ヒント:
データのことがよくわかってきたら、高い値をデータセット内の最大値に設定し、低い値を最小値に設定して、データ内の値の全体的な広がりや範囲を示します。 これにより最適なマップが生成されない可能性がありますが、自分の設定によってマップの意味がどのように変化するかを確認するのに役立ちます。
[上下] - ゼロ、データの平均、理解している別の有意な値のような、重要な値の上下の値を表示します。 普通と見なされるもの、高および低と見なされるものの閾値を定義します。それによって、普通と見なされない値 (高い値と低い値) に注目を集めることができます。
デフォルトで、このテーマでは、統計上の平均をマップ シンボルの中央に配置して、高を平均より 1 標準偏差上として定義し、低を平均より 1 標準偏差下として定義します。 ポリゴンの場合、このスタイルに最適なカラー ランプは 3 つの色を使用します。そのため、高い値および低い値が注目を集め、普通に近い値は強調されません。 ポイントおよびラインの場合、平均からの差異を示すためにサイズが使用されます。そのため、高い側と低い側の両方で、大きなサイズのフィーチャが注目を集めます。 統計上の平均以外の値を選択することもできます。
このテーマは、意味のある値にマップのアンカーを配置する場合に選択します。それによって、どの地域がその意味のある値よりも上または下であるかを伝えることができます。 たとえば、交通量をマッピングする場合、このテーマを使用して、交通量が平均を上回る地域および下回る地域を強調できます。
- [上] - ゼロ、データの平均、理解している別の有意な値のような、重要な値より上のデータを強調します。 普通と見なされるもの、および高と見なされるものの閾値を定義して、普通の値より上の値に注目を集めます。 指定した重要な値より上の値は、選択したスタイルに応じて、濃い色または大きいシンボルでスタイル設定されます。 たとえば、小売店の収益をマッピングする場合、このテーマを選択して、重要な値 (電化製品店の収益目標など) より上の値を強調します。 収益目標を上回っている店舗は、マップ上で大きく表示されます。
- [下] - ゼロ、データの平均、理解している別の有意な値のような、重要な値より下のデータを強調します。 普通と見なされるもの、および低と見なされるものの閾値を定義して、普通の値より下の値に注目を集めます。 指定した重要な値より下の値は、選択したスタイルに応じて、濃い色または大きいシンボルでスタイル設定されます。 このテーマは、重要な値 (電化製品店の収益目標など) より下の値を強調する場合に選択します。 収益目標を達成していない店舗は、マップ上で大きく表示されます。
- [中央] - 重要な値に近い特定範囲の値を中央に配置してハイライト表示します。 このテーマは、平均から 1 標準偏差以内の値を強調します。 その重要な値に最も近いフィーチャにフォーカスを置き、残りの値に透過表示を追加します。 このテーマは、重要な値 (電化製品店の窃盗や損傷による目標損失など) に近い値を強調する場合に選択します。 目標損失より少し上または下の店舗がマップ上で強調されます。
- [極値] - データ内の極値をハイライト表示します。 このテーマでは、+-1 標準偏差の外側に位置する値にフォーカスを追加することで、統計的に外端のデータを強調します。 たとえば、このテーマを使用して、地域内の最低価格と最高価格の住宅など、データの最高値と最低値をハイライト表示できます。 このテーマは、重要な値 (電化製品店の窃盗や損傷による目標損失など) から異常に離れた値を強調する場合に選択します。 目標損失よりかなり上または下の店舗がマップ上で強調されます。
- [新しい順] - 最も新しいものから順に日付の範囲を示します。 このテーマでは、濃から淡または淡から濃の同色の陰影を使用して、データ内の最も新しい日付と最も古い日付を強調します。 このテーマは、データ内の日付または時刻の値の全体的な広がりや範囲を示す場合に選択します。 たとえば、このテーマを使用して、都市の中のごく最近に調査された地区と再度調査の必要がある地区を示すことができます。 日付を選択して、新および旧と見なされるものを定義します。
- [前後] - 特定の日付または時刻の前後の日付を示します。 このテーマでは、指定した日付をマップの中央に配置して、その日付より前のすべての日付を 1 つの色で、その日付より後のすべての日付を別の色でマッピングします。 このテーマは、特定の日付にマップのアンカーを配置する場合に選択します。 たとえば、このテーマを使用して、特定の日付の前後に発生した住宅販売を比較できます。
属性による回転
風向きや車両の移動方向など、シンボルに方向を反映させる場合は、選択したフィールドによって決定される角度でシンボルを回転します。 シンボル スタイルを選択する場合は、シンボルの表示方向と回転が一致するように、北を指すシンボルを選択します。
シンボルを回転するには、次の手順に従います。
- 「スタイルの適用」に記載された最初の 5 つの手順を実行します。
- [スタイル] ウィンドウで、スタイルを選択して [スタイル オプション] をクリックします。
- [スタイル オプション] ウィンドウで、[属性による回転] をクリックして、[データ値によるシンボルの回転] 切り替えボタンをオンにします。
- [属性] ドロップダウン メニューから、回転を表す属性を選択します。
- 次のいずれかを選択します。
地理 角度は、12 時の位置から時計回りに計測されます (地理学的回転)。
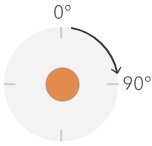
数学 角度は、3 時の位置から反時計回りに計測されます (数学的回転)。
注意:
数学的回転を使用するとき、シンボル (北を指しているとします) は、まず 0 度になるように 90 度時計回りに回転してから、フィールド属性の反時計回りの回転が適用されます。
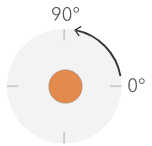
- [完了] をクリックして、変更した内容を適用します。
分類方法
数値データを表示するために色またはサイズを使用してレイヤーのスタイルを設定する場合、デフォルトでは、連続的なカラー ランプ (「数と量 (色)」を参照) または一連の比例シンボル (「数と量 (サイズ)」を参照) を使用してレイヤーのスタイルが設定されます。 また、データを分類して、つまりデータをクラスまたはグループに分けて、クラスの範囲および閾値を定義することもできます。 たとえば、個人の年齢を 10 のクラス (0 ~ 9 歳、10 ~ 19 歳、20 ~ 29 歳など) に分類したり、標高のピクセル値をリスク レベルの範囲に分類したりできます。分類を使用すると、表示されるデータの外観を単純化する (詳細レベルを下げる) ことで、明確なストーリーを伝えることができます。
また、ユーザーは、レイヤー内のデータ数に応じて、クラス数を 1 ~ 10 の範囲で選択できます。 データ数が多いほど、多くのクラスを使用できます。 クラスの範囲 (各クラスを区切る上限と下限) と、閾値を定義する方法によって、各フィーチャが分類されるクラスや、そのレイヤーの表現が決まります。 各種の分類方法によりクラスの設定を変えるだけで、マップの外観は一変します。 一般的には、似たような値を持つフィーチャが同じクラスに分類されるようにすることが良いとされます。
等間隔
等間隔分類では、属性値の範囲を同じサイズの下位範囲に分割します。 この分類方法では、間隔の数 (または下位範囲) を指定すると、データは自動的に分割されます。 たとえば、値の範囲が 0 ~ 300 である属性フィールドやピクセルに対して 3 つのクラスを指定すると、0 ~ 100、101 ~ 200、201 ~ 300 という範囲の 3 つのクラスが作成されます。
等間隔分類は、パーセンテージや温度など、一般的なデータの範囲に最適です。 この方法では、特定の属性値について、他の属性値と比較したときの総数を強調することができます。 たとえば、ある店舗が、合計売上の上位 1/3 を構成する店舗のグループに属していることを示すような場合です。
自然分類
自然分類 (Jenks の最適化法とも呼ばれる) のクラスは、データの特徴に基づいて値を自然にグループ化します。 クラス閾値は、類似する値を最適にグループ化したうえで、国有林の木の高さなど、クラス間の差異を最大化するように設定されます。 フィーチャやピクセルは、データ値の差異が比較的大きい部分に境界が設定されるようにクラスに分割されます。
自然分類は、クラスター化された値を 1 つのクラス内に配置するため、値が均等に分散していないデータをマッピングする際に適した分類手法です。
標準偏差
標準偏差分類は、値が平均値からどれだけ離れているかを示します。 標準偏差分類は、平均値を上回る値と下回る値を強調することで、平均値より上または下のフィーチャやピクセル値を示します。 この分類方法は、指定したエリアの人口密度を表示したり、国全体で差し押さえ比率を比較する場合など、平均値との関連を知ることが重要な場合に使用します。 マップを詳細に調べる場合は、標準偏差のクラス サイズを 1 から .5 に変更できます。
等量分類
等量分類では、各クラスには同数のフィーチャやピクセルが含まれます (1 クラスに 10 や 1 クラスに 20 など)。 空のクラスや、値の数が多すぎたり少なすぎたりするクラスはありません。 等量分類は、線形 (均等) に分散しているデータに適しています。 各クラスに含まれるフィーチャまたは値の数が同じである必要がある場合、等量分類を使用します。
各クラスのフィーチャが同じ数でグループ化されるため、作成されたマップの意図が正しく伝わらない場合がよくあります。 似たようなフィーチャが異なるクラスに分類されたり、大きく異なる値を持つフィーチャが同じクラスに分類されたりすることがあります。 この歪みは、クラスの数を増やすことにより最小限に抑えることができます。
手動分類
カスタム クラスを定義する場合は、クラスの閾値を手動で追加し、データに適したクラス範囲を設定することができます。 また、いずれかの標準分類手法を基点として、必要に応じて調整することもできます。 データのマッピングに関して、基準やガイドラインがすでに存在していることがあります。たとえば、ある機関で、すべてのマップに標準のクラスまたは閾値 (竜巻の強度を分類するために使用される藤田スケール (F スケール) など) が使用される場合などです。
 をクリックし、エディター ウィンドウを使用して式を作成します。
をクリックし、エディター ウィンドウを使用して式を作成します。