散布図を使用すると、2 つの数値変数の関係性を視覚化できます。1 つの変数は X 軸に表示され、もう 1 つの変数は Y 軸に表示されます。 レコードごとに、チャートで 2 つの変数が交差する位置にポイントがプロットされます。 生成されたポイントが非ランダムな構造を形成している場合は、2 つの変数の間に関係性があります。
例
次の散布図は、2016 年の米国大統領選挙における投票率と 2019 年の 1 人当たりの収入との関係を視覚化します。
- X 軸 - 投票率
- Y 軸 - 2019 年の 1 人当たりの収入
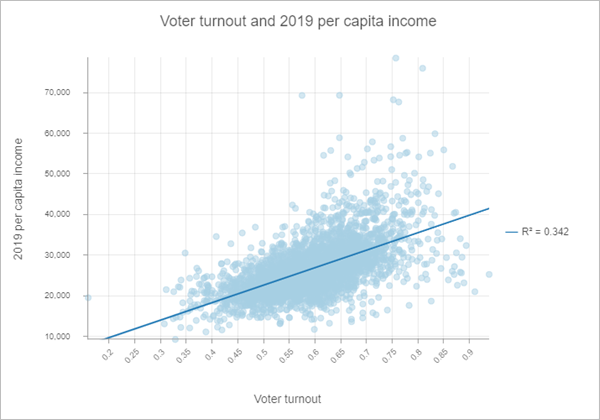
データ
[データ] の構成には、散布図の作成、チャートに表示する統計情報、シンボル構成に使用する変数が含まれます。
変数
散布図は 2 つの変数で構成されており、1 つは X 軸の数値、もう 1 つは Y 軸の数値です。
統計
回帰方程式の計算が行われ、関連するトレンド ラインと R² 値を散布図にプロットできます。 トレンド ラインでは、X と Y の線形の関係性がモデル化され、R² 値では、データがモデルに適合している度合いが定量化されます。 これらの統計情報は、線形の関係性にのみ適用されます。 [リニア トレンドの表示] パラメーターを使用して、トレンド ラインを散布図に表示したり、散布図から削除したりします。 トレンド ラインの色を変更するには、[トレンド ラインのスタイル] パラメーターの色見本をクリックして、新しい色を選択します。
小さい X 値が小さい Y 値に対応しており、大きい X 値が大きい Y 値に対応している (ラインが上向きに傾斜している) 場合は、正の相関関係があることを意味します。 小さい X 値が大きい Y 値に対応しており、大きい X 値が小さい Y 値に対応している (ラインが下向きに傾斜している) 場合は、負の相関関係があることを意味します。
注意:
X が Y と相関していることは、X が Y に影響を与えていることを意味していません。
シンボル
散布図のシンボルのサイズと色は変更できます。
単一色を使用するか、レイヤーのスタイルで指定された色を使用して、散布図のポイントを視覚化できます。 デフォルトで、散布図には、レイヤーの色が使用され、アウトライン色と塗りつぶし色がソース レイヤーのスタイルから継承されます。 散布図のどの変数とも異なる属性でレイヤーをシンボル表示すると、散布図の視覚化でもう 1 つのディメンションを表示できます。
軸
[軸] の構成を使用して、X 軸と Y 軸の仕様を変更します。 両方の軸で、縮尺、最小および最大の境界値、および数値の形式などを構成できます。
対数スケール
デフォルトでは、散布図軸は線形スケール上にあります。 [対数スケール] スライダーを使用して、片方または両方の軸を対数スケールで表示できます。
対数スケールは、大部分のデータ ポイントに小さな値があり、いくつかのデータ ポイントに非常に大きい値がある場合、大きく正に偏ったデータを視覚化するときに便利です。 軸のスケールを変更してもデータの値は変わらず、表示方法のみが変わります。
線形スケールは加算に基づき、対数スケールは乗算に基づきます。
線形スケールでは、軸上の各増分は値における等距離を表します。 たとえば、以下の軸ダイアグラムでは、軸上の各増分は 10 ずつ加算して増えます。
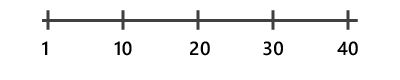
対数スケールでは、増分は大きさで増加します。 以下の軸ダイアグラムでは、軸上の各増分は 10 ずつ乗算して増えます。
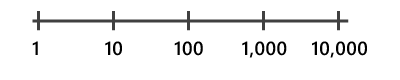
注意:
対数スケールは、負の値またはゼロを表示できません。 負の値または 0 を含む変数に対数スケールを使用した場合、これらの値はチャートには表示されません。
軸範囲
デフォルトの軸範囲の最大値と最小値は、軸上に表示されるデータ値の範囲に基づいて設定されます。 これらの値をカスタマイズするには、新しい軸範囲値を入力します。 [リセット] をクリックすると、軸境界がデフォルト値に戻ります。
数値形式
小数点以下の表示桁数や、桁区切り記号の表示を指定して、軸が数値を表示する方法を書式設定できます。
ガイド
参照または重要な値をハイライト表示する方法として、ガイドのラインまたは範囲を追加できます。 [ガイドの追加] ボタンをクリックして、[X 軸のガイドを追加] または [Y 軸のガイドを追加] を選択すると、ガイドが追加されます。
ガイドのラインを作成するには、ラインが描画される [開始] 値を入力します。 ガイドの範囲を作成するには、[開始] 値と [終了] 値を入力します。 ガイドのラインまたは範囲の外観を変更することもできます。 ラインの場合、スタイル、幅、色を更新できます。 範囲の場合、塗りつぶし色を更新できます。
必要に応じて、[ガイド名] パラメーターを使用してガイドの名前を変更したり、[ガイドのラベル] パラメーター ([中央値] など) を使用してテキストをガイドに追加したりできます。
[レンダリング] パラメーターの [上] および [下] ボタンを使用すると、ガイドがチャートの上または下のいずれにレンダリングされるかを選択できます。
形式
テキスト エレメントやシンボル エレメントを書式設定することでと、チャートの外観を設定することができます。 チャートの書式設定オプションには次のものがあります。
- [テキスト エレメント] - チャートのタイトル、X 軸のタイトル、Y 軸のタイトル、凡例のタイトル、説明テキスト、凡例テキスト、および軸ラベルに使用されるフォントのサイズ、色、およびスタイル。 Ctrl キーを押しながらクリックしてエレメントを選択すると、複数のエレメントの形式を一度に変更できます。
- [シンボル エレメント] - グリッド線および軸線の色、幅、スタイル ([実線]、[点線]、[破線]) と、チャートの背景色。
一般
チャートおよび軸のデフォルトのタイトルは、変数名およびチャート タイプに基づいています。 タイトルは、[一般] タブで編集したりオフにしたりできます。 [凡例のタイトル] パラメーターにタイトルを、[説明] パラメーターにチャートの説明を入力することもできます。 説明は、チャート ウィンドウの下部に表示される一連のテキストです。
リソース
チャートについてより詳しく学習するには、次のリソースをご利用ください。