С помощью Map Viewer (ранее это была отдельная бета-версия, но теперь автоматически включается в портал) вы можете создавать интерактивные веб-карты, которыми вы можете делиться. Он обеспечивает адаптивное отображение и обновление карты в режиме реального времени во время работы. Map Viewer имеет интуитивно понятный дизайн, который позволяет вам просматривать и управлять ресурсами в одной выделенной области, а также настраивать и конфигурировать карту в другой области. В следующих разделах представлен обзор нового дизайна и инструментов.
Подсказка:
Можно использовать клавиши быстрого доступа для быстрого выполнения действий в Map Viewer. Чтобы увидеть полный список клавиш быстрого доступа в Map Viewer, нажмите Alt+? на Microsoft Windows или Option+? на Mac.
Дизайн Map Viewer
Веб-карта ArcGIS – это интерактивное отображение географической информации, которую вы можете использовать для изложения истории или ответов на вопросы. Веб-карты содержат базовую карту, набор слоев данных (многие из которых включают интерактивные всплывающие окна с информацией о данных), экстент, легенду и инструменты навигации для панорамирования и масштабирования.
ИспользуйтеMap Viewer для просмотра, изучения и создания карт в ArcGIS Enterprise. Перемещайтесь по карте для просмотра различных областей. Щелкните объекты или снимки на карте, чтобы просмотреть всплывающие окна с дополнительной информацией о данных. Поворачивайте карту, чтобы получить новую перспективу. Поэкспериментируйте с уровнями масштабирования, чтобы увидеть, какие объекты и слои видны в разных масштабах.
Map Viewer включает две вертикальные панели инструментов — Содержание (темная) панель и Настройки (светлая) панель. Панель инструментов Содержание позволяет вам управлять контентом карты, просматривать его и работать с самой картой. Используйте панель инструментов Настройки для доступа к опциям настройки и взаимодействия со слоями карты и другими компонентами карты.
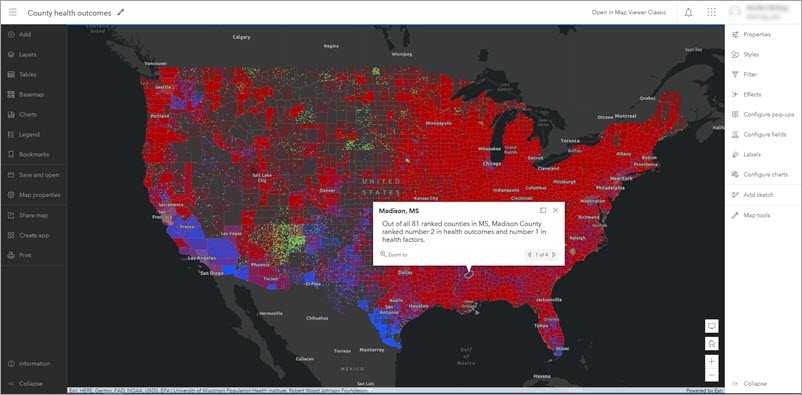
Используйте кнопки Развернуть и Свернуть внизу каждой панели инструментов (например,  и
и  на панели Настройки), чтобы развернуть или свернуть их. Также можно использовать кнопку Скрыть интерфейс
на панели Настройки), чтобы развернуть или свернуть их. Также можно использовать кнопку Скрыть интерфейс  на карте, чтобы свернуть обе панели инструментов сразу и максимально увеличить пространство для работы с картой.
на карте, чтобы свернуть обе панели инструментов сразу и максимально увеличить пространство для работы с картой.
Панель инструментов Содержание
Управляйте и просматривайте ключевые компоненты карты с помощью кнопок на панели инструментов Содержания (темная). Например, вы можете изменить базовую карту и добавить слои. Щелкните кнопкуСлои  , чтобы узнать, какие слои есть на карте.
, чтобы узнать, какие слои есть на карте.
Слои отображаются на карте в том же порядке, в котором они отображаются на панели Слои. Вы можете организовать слои для их отрисовки в любом порядке и нажать Скрыть слой  или Показать слой
или Показать слой  , чтобы, соответственно, скрыть или показать отдельные слои. Вы также можете щелкнуть Опции
, чтобы, соответственно, скрыть или показать отдельные слои. Вы также можете щелкнуть Опции  , чтобы развернуть список опций слоя и просмотреть его свойства.
, чтобы развернуть список опций слоя и просмотреть его свойства.
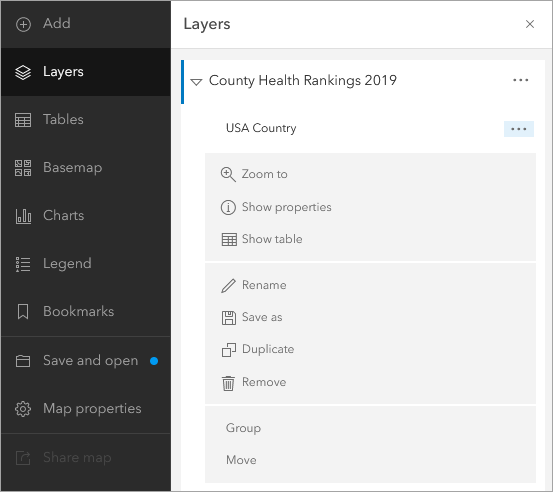
Если карта содержит составной слой, вы можете отобразить один конкретный слой из этой группы без индивидуального отображения или скрытия других слоев. Для этого включите или выключите переключатель Эксклюзивная видимость.
Некоторые слои имеют символы, которые отображаются в Легенде. Просмотр панели Легенда, чтобы понять каким образом каждый слой представлен на карте.
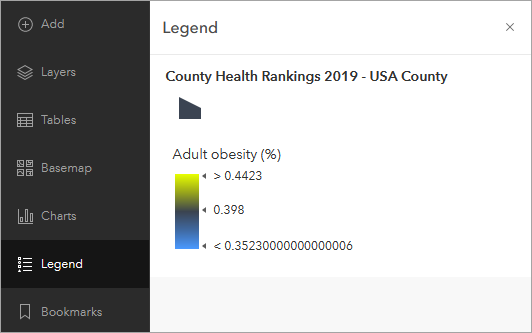
Вы также можете использовать панель инструментов Содержание для выполнения таких действий, как открытие, сохранение, публикация и печать ваших карт. Воспользуйтесь кнопкой Информация, чтобы узнать, что ожидать в будущих обновлениях.
Панель инструментов Настройки
Панель инструментов Настройки (светлая) включает в себя опции для работы с отдельными слоями на карте, а также опции для работы с самой картой. Выберите слой на карте, чтобы получить доступ к опциям слоя на панели инструментов. Вы можете использовать переключатель в верхней части активной панели для быстрого переключения слоев.
Опции слоя находятся в верхней части панели инструментов Настройки. Отображаемые опции слоя зависят от типа выбранного слоя и, в некоторых случаях, от данных, содержащихся в слое. Например, кнопка Кластеризация отображается только в том случае, если выбран векторный слой, содержащий точечные объекты.
Используйте панель инструментов Настройки для настройки всплывающих окон, фильтров, кластеризации, надписей и многого другого. Ваши изменения мгновенно отображаются на карте, что позволяет экспериментировать и изучать различные варианты. Нажмите кнопку Стили  , чтобы изучить эксклюзивные стили умного картографирования для Map Viewer, например, плотность точек, а также многие другие стили. Вы можете попробовать разные символы и цветовые схемы для объектов и изображений на карте.
, чтобы изучить эксклюзивные стили умного картографирования для Map Viewer, например, плотность точек, а также многие другие стили. Вы можете попробовать разные символы и цветовые схемы для объектов и изображений на карте.
Некоторые кнопки на панели инструментов Настройки позволяют взаимодействовать с картой и получать новую информацию с нее. Эти кнопки отображаются в нижней части панели инструментов. Вы можете искать местоположения, измерять расстояние или площадь, просматривать данные с анимацией во времени, прокладывать маршруты и находить географические координаты.