使用Map Viewer,您可以在 Web 上创建和显示影像。作为地图的作者,您可以决定影像在地图中的显示方式。
向地图添加影像图层时,地图最初使用影像服务的默认显示设置。如果要更改显示中的影像的外观和顺序,可通过更改影像显示、影像显示顺序和影像质量来实现。
影像显示
通常,使用与数据集相关联的一个或多个模板创建影像服务。模板是预设显示设置或与栅格数据集相关联的函数链。例如,可以使用用于计算植被指数的模板来发布四波段航空影像。该模板不是发布两个单独的服务,而是使用原始数据集并动态计算植被指数。作为影像服务的用户,您只能查看使用数据集创建并被视为影像显示的一部分的模板。
更改影像显示的另一种方法是利用影像中的不同波段。可通过使用预定义模板或设置波段组合与拉伸参数来更改影像显示。波段组合操作可在任何影像服务上执行,无需在发布影像服务时设置。
影像渲染
影像服务可以多种不同方式进行显示或渲染。渲染就是显示数据的过程。影像服务的渲染方式取决于其所包含的数据类型以及您要显示的内容。一些影像服务具有与其相关联的预定义模板。对于未包含预定义模板的影像服务,可选择一种可根据需要进行调整的合适显示方法。
使用预定义模板
如果发布者在影像服务中定义了影像显示模板,则可以使用这些预定义的模板在地图中显示所选影像图层。发布者可使用预定义模板来执行以下操作:
- 显示清晰的数据视图。
- 显示不含云的图像。
- 高亮显示图像中的特定要素。
可以选择任意预定义模板,将其与地图一起使用。
要使用预定义模板来显示影像,请完成以下步骤:
- 验证您是否已登录,以及是否具备创建内容的权限。
- 在 Map Viewer 中打开地图,单击详细信息,然后单击内容。
- 浏览至要显示影像的图层,单击更多选项
 ,然后单击影像显示。
,然后单击影像显示。 - 在渲染器下拉菜单中,选择要使用的显示模板。
- 单击应用,将模板应用于地图。无法在地图中对模板进行编辑。
使用用户定义的渲染器
可以通过多种方式显示和增强影像。使用多光谱影像,可以选择不同的波段组合来显示不同类型的视觉信息。随后可以使用不同的直方图拉伸类型、gamma 和动态范围调整增强该影像。可通过用于确定断点间隔的多种方法定义的不同符号和色带来显示单波段栅格。
RGB 合成
波段组合用于指定哪些波段使用红、绿和蓝彩色合成方案进行显示。使用不同的颜色组合可通过不同的颜色效果来显示影像。可以使用自然色(红、绿、蓝),其显示的图层与您正常看到的相同。其他颜色组合可突出显示植被、市区、水体和其他要素。
要选择不同的多光谱波段组合进行显示,请单击波段选择下拉箭头,然后分别以红、绿、蓝选择要查看的波段编号。
符号系统类型
选择渲染器后,可以使用以下图像增强选项。
拉伸
对于单波段影像图层,可在图层上应用拉伸方法后选择内置色带。拉伸参数通过使用各种对比度增强来改善影像外观。可使用新的色带选择自定义图层外观。
- 验证您是否已登录,以及是否具备创建内容的权限。
- 在 Map Viewer 中打开地图,单击详细信息,然后单击内容。
- 浏览至要显示影像的图层,单击更多选项
 ,然后单击影像显示。
,然后单击影像显示。 - 在渲染器下拉菜单中,选择要使用的渲染器。
- 在符号系统类型下拉菜单中,选择拉伸。
- 在拉伸类型下拉菜单中,选择要使用的拉伸类型。以下对比度增强决定所显示的值范围:
- 无 - 将不执行任何附加影像增强。
- 最小值和最大值 - 在影像中显示整个值范围。编辑“最小 - 最大”表格中的值,以根据需要进行其他更改。仅当取消选中动态范围调整复选框时这些更改才可用。
- 标准差 - 显示指定数量的标准差之间的值。
- 裁剪百分比 - 设置要显示的值范围。使用两个文本框来编辑顶部和底部的百分比。
- 如果拉伸类型设置为无以外的选项,请选择以下任一附加影像增强选项:
- 动态范围调整 - 执行所选其中一种拉伸,但将值范围限制为显示窗口中的当前内容。如果影像图层不具有全局统计,则此选项始终处于开启状态。
- Gamma - 拉伸影像的中间值,但保持极高值和极低值不变。
- 对于单波段图层,可以在图层上应用拉伸方法后,从色带下拉菜单中选择一种新的配色方案。
唯一值
唯一值表示值的定性分类,并受到具有栅格属性表的单波段图层的支持。该符号系统可以基于数据集中的一个或多个属性字段。如果可用,则从“栅格属性”表读取颜色,否则会自动将颜色分配给数据集中的每个值。由于类别的数量有限,因此通常将符号系统类型与单波段专题数据(例如土地覆被)配合使用。如果选择渐变色带,则还可将其与连续数据配合使用。
- 验证您是否已登录,以及是否具备创建内容的权限。
- 在 Map Viewer 中打开地图,单击详细信息,然后单击内容。
- 浏览至要显示影像的图层,单击更多选项
 ,然后单击影像显示。
,然后单击影像显示。 - 在渲染器下拉菜单中,选择要使用的渲染器。
- 在影像增强 > 符号系统类型下,选择唯一值。
- 在字段下拉菜单中,选择要映射的字段。
- 在色带下拉菜单中,选择配色方案。
- 根据需要对标注列和符号列中的颜色进行编辑。
- 单击应用在图层中显示渲染。
分类
分类符号系统受单波段图层支持。它可将像元值分为指定数量的类。以下设置适用于“分类”符号系统类型:
- 字段 - 表示数据的值。
- 方法 - 是指中断点的计算方式。
- 定义的间隔 - 指定一个间隔以划分像元值的范围,并自动计算类的数量。
- 相等间隔 - 像元值的范围被划分为几个大小相同的类,其中您需要指定类的数目。
- 自然间断点分级法 - 通过查找数据值差异相对较大的相邻要素对来使用统计方法确定分类间隔。
- 分位数 - 每个类都含有相等数量的像元。
- 类 - 设置组的数量。
- 色带 - 用于显示数据的色带。
分类符号系统适用于具有栅格属性表或直方图值的单波段图层。如无直方图,则将在选择符号系统类型时生成。
- 验证您是否已登录,以及是否具备创建内容的权限。
- 在 Map Viewer 中打开地图,单击详细信息,然后单击内容。
- 浏览至要显示影像的图层,单击更多选项
 ,然后单击影像显示。
,然后单击影像显示。 - 在渲染器下拉菜单中,选择要使用的渲染器。
- 在影像增强 > 符号系统类型下,选择分类。
- 根据需要修改字段、方法、类和间隔字段。
- 在色带下拉菜单中,选择配色方案。
- 根据需要对标注列和符号列中的颜色进行编辑。
- 单击应用在图层中显示渲染。
晕渲地貌图
代表高程数据的影像图层支持晕渲地貌图符号系统。该符号系统可通过在地形的山体阴影上应用内置色带来生成地形的彩色表示。以下设置适用于“晕渲地貌图”符号系统类型:
- 传统山体阴影类型
- 方位角 - 太阳沿地平线的相对位置。
- 高度 - 太阳在地平线上方的高程角。
- Z 因子 - 用于转换高程单位或为实现视觉效果添加垂直夸大的比例因子。
- 缩放比例(像素大小倍数/像素大小因子)- 确定 Z 因子将如何缩放地貌晕渲结果。
- 多方向山体阴影类型
- Z 因子 - 用于转换高程单位或为实现视觉效果添加垂直夸大的比例因子。
- 缩放比例(像素大小倍数/像素大小因子)- 确定 Z 因子将如何缩放地貌晕渲结果。
有关详细信息,请参阅地貌晕渲栅格函数文档。
- 验证您是否已登录,以及是否具备创建内容的权限。
- 在 Map Viewer 中打开地图,单击详细信息,然后单击内容。
- 浏览至要显示影像的图层,单击更多选项
 ,然后单击影像显示。
,然后单击影像显示。 - 在渲染器下拉菜单中,选择要使用的渲染器。
- 在影像增强 > 符号系统类型下,选择地貌晕渲。
- 选择山体阴影类型并在显示屏上调整其他可用的设置选项。
- 在色带下拉菜单中,选择配色方案。
- 单击应用在图层中显示渲染。
色彩映射表
具有预定义色彩映射表资源的影像图层支持色彩映射表符号系统。该符号系统使用色彩映射表中的红色、绿色和蓝色值来生成单波段影像图层的彩色表示。此外,还可提供为每种颜色分配标注以生成新图例的功能。
- 验证您是否已登录,以及是否具备创建内容的权限。
- 在 Map Viewer 中打开地图,单击详细信息,然后单击内容。
- 浏览至要显示影像的图层,单击更多选项
 ,然后单击影像显示。
,然后单击影像显示。 - 在渲染器下拉菜单中,选择要使用的渲染器。
- 在影像增强 > 符号系统类型下,选择色彩映射表。
- 编辑标签列,以生成新的图例。
- 单击应用在图层中显示渲染。
影像显示顺序
从镶嵌数据集发布的影像服务中包含一个或多个影像。这些影像是动态镶嵌而成的,当您浏览服务时,这些影像的行为与单一影像相同。创建地图时,选择向受众用户显示地图的方式。您可以确定影像顺序以及解决重叠区域的方法。影像顺序涉及到当同一区域中存在多个影像时将如何选择影像。还可确定如何显示镶嵌中影像彼此重叠的区域。
作为作者,您可以定义重叠影像的优先级、影像的可见性和影像顺序。影像服务中的影像以特定比例显示。可见性范围与影像属性中的最小像素大小 (MinPS) 和最大像素大小 (MaxPS) 相对应。通常会应用可见性设置,但选择影像列表选项时除外。
可用选项包括:
- 仅比例 - 使用此选项按影像比例划定影像顺序优先级。对于比例相同的影像,由影像属性中的 ObjectID 来确定其显示顺序。
- 属性 - 选择一个属性以确定影像顺序。此属性值最高的影像将显示在顶部。例如如果要显示最新的影像,则可根据影像的采集日期对其进行显示。使用日历选择采集日期。另一常用的属性是百分比云覆盖,用于获取可能获得的最清晰图像。
- 与视图中心距离最近的影像中心 - 当受众用户在镶嵌的栅格图层中进行浏览时,显示的影像将发生更改。影像中心与屏幕中央距离最近的影像将显示在顶部。如果受众用户想要从更持续的角度来查看要素,此功能将十分有用。
- 固定顺序,最靠近西北角的影像显示在顶部 - 此顺序取决于各影像中心到镶嵌栅格图层西北角的距离。由于此功能提供静态显示,所以它在您不希望更改影像并在镶嵌中进行浏览时十分有用。
- 与视图中心距离最近的传感器位置 - 显示畸变程度最小的影像。当传感器捕获影像时,影像正上方的点称为像底点,此点的畸变程度往往最小且其影响(比如建筑物倾斜度)也最小。像底点与屏幕中央距离最近的影像将显示在顶部。
- 定义的接缝线 - 如果希望受众用户有权访问此选项,则必须事先创建接缝线。根据现有的接缝线来划定影像优先级。如果选择此选项,则应使用混合像素值来解决所有重叠像素。
- 影像列表 - 如果对少量影像感兴趣,则可使用以逗号分隔的列表按照您希望的显示顺序将这些影像明确列出。此方法将忽略影像可见性约束,并强制列出的影像在任何比例下均可显示,如 1, 2, 5, 7, 9。
选中反向排序方框,以反向排序优先级。
在设置优先级排序方法后,有些实例中可能会出现两个或多个影像叠置。可通过以下设置来解决叠置区域:
- 仅最高优先级 - 按照优先级排序方法的设置,使用优先级最高的影像的像素值。
- 最小像素值 - 使用最低像素值。
- 最大像素值 - 使用最高像素值。
- 平均像素值 - 使用平均像素值。
- 混合像素值 - 使用重叠区域的混合选项,以沿接缝线创建平滑过渡。
- 验证您是否已登录,以及是否具备创建内容的权限。
- 在 Map Viewer 中打开地图,单击详细信息,然后单击内容。
- 选择划定影像优先级的方法。
- 或者,单击反向排序方框以反向排序。
- 选择重叠像素的解决方法。
- 单击应用,显示可见性和优先级。
影像质量
性能和影像质量之间面临权衡取舍,因为这二者成反比。质量较高的影像意味着较大的文件,并会对性能速度造成影响。性能还取决于您的连接速度。以下选项旨在满足您的需求和带宽功能:
- 性能 - 以 50% 的质量压缩为 JPEG 格式。假设原始影像的尺寸为 1,034 x 721(约 2 MB),则使用此选项的传输大小仅为 62K。此选项不支持任何透明度,因此不含数据的区域将显示为黑色。
- 平衡 - 当前视图中存在 NoData 像素时,压缩为 PNG32 格式;没有透明像素时,以 75% 的质量压缩为 JPEG 格式。假设原始影像的尺寸为 1,034 x 721 并且没有透明像素,使用此选项的传输大小为 99K。
- 质量 - 当前视图中存在 NoData 像素时,压缩为 PNG32 格式;没有透明像素时,以 95% 的质量创建 JPEG 格式压缩。假设原始影像的尺寸为 1,034 x 721 并且没有透明像素,使用此选项的传输大小为 277K。
通常使用质量或平衡选项。 如果您的网络带宽低,请选择性能选项。选择性能将导致透明像素显示为黑色。
- 验证您是否已登录,以及是否具备创建内容的权限。
- 在 Map Viewer 中打开地图,单击详细信息,然后单击内容。
- 浏览至要更改影像质量的图层,单击更多选项
 ,然后单击影像质量。
,然后单击影像质量。 - 使用滑块选择压缩等级。
- 单击应用,显示影像质量。
过滤影像图层
当影像服务中存在多个影像时,可使用属性对所显示的影像进行过滤。可以使用图层过滤器按钮和/或影像过滤器选项设置过滤影像图层。
过滤器
使用内容窗格中图层名称下的过滤器按钮  过滤图层的整个范围。例如,如果您加载了影像服务图层并设置了采集日期,则会针对整个服务范围返回结果。您可以对影像图层应用过滤器,类似于过滤要素图层。
过滤图层的整个范围。例如,如果您加载了影像服务图层并设置了采集日期,则会针对整个服务范围返回结果。您可以对影像图层应用过滤器,类似于过滤要素图层。
- 将光标悬停在内容窗格中的图层上,然后单击过滤器按钮以打开过滤器窗格。
- 创建表达式。
- 表达式采用一般格式: <Field_name> <Operator> <Value, Field or Unique>。<Field_name> 元数据可用于过滤,<Operator> 属性用于约束设置。需根据所选属性选择运算符。
- 您可以创建一个表达式、多个表达式或一组或多组表达式。集合是表达式的分组,例如,可显示采集日期介于 3/17/2000 和 9/30/2000 之间且显示在以下图像中的影像。要创建一组表达式,请单击添加集合。
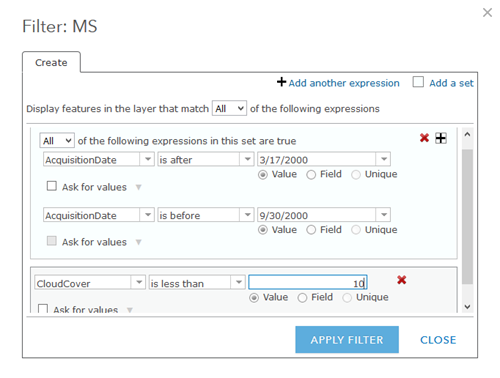
- 如果创建了多个表达式,需选择要在图层中显示与全部表达式还是任一表达式匹配的要素。全部表示您指定的所有条件都必须为真。任一表示只要有一个表达式为真即可显示对应要素。您所有或任何的表达式可以应用于单个表达式、一组表达式或所有构成过滤器的表达式。
- 对于表达式的字段部分,单击字段下拉箭头,然后从列表中选择要查询的字段。
- 对于表达式的运算符部分,单击运算符下拉箭头,然后从列表中选择运算符。
- 要根据特定值进行过滤,请选择值,然后在字段中输入值。输入框会根据字段类型的不同而变化。
- 要对一个字段中的值和另一个字段中的值进行比较,请选择字段,单击下拉箭头,然后为表达式选择字段。
- 要根据为表达式选择的字段中的特定值进行过滤,请选择唯一值,然后从字段中选择唯一值。如果此选项不适用,则可能会受到限制。
注:
日期字段不支持唯一值过滤器。
- 要删除过滤器中的表达式,请单击表达式右侧的删除按钮
 。
。
- 单击应用过滤器在过滤器中显示由表达式定义的已过滤影像。
影像过滤器
可通过影像过滤器按照特定的感兴趣地理区域中的属性选择影像。搜索的地理范围将局限于地图查看器中的可见区域,且过滤器基于与影像相关的元数据属性,例如采集日期、云覆盖、视角等。
过滤器设置完成后,系统会将结果填充为一系列卡片。可将这些卡片配置为显示可选择的缩略图或属性,这些缩略图或属性有助于确定要使用的影像。做出选择后,您可以创建新图层并将其添加到内容列表中。
要使用影像过滤器选择影像,请完成以下步骤:
- 将影像服务添加到地图查看器的内容列表中。
- 缩放至感兴趣区域。
- 将光标悬停在内容窗格中的图层上,以显示更多选项
 ,然后从快捷菜单中选择影像过滤器以打开影像过滤器窗格。
,然后从快捷菜单中选择影像过滤器以打开影像过滤器窗格。 - 在影像过滤器窗格中,使用属性字段下拉列表选择用于过滤影像的属性。
- 单击格式化字段值以配置值在窗格中的显示方式。
- 可通过滑块为所选属性定义单个值或值范围。如果所选属性是文本字段,则该滑块将切换到下拉列表。
结果卡片将显示在窗格的影像过滤器结果部分中。
- 选择影像时,可选择使用以下工具:
- 配置过滤器结果 - 配置卡片中显示的信息。您最多可以选择显示四个字段,并可以选择显示与每个结果相关联的缩略图。
- 全选 - 从结果中选择允许的最大影像数量,或单击以取消选择所有影像。所选影像的最大数量由服务的最大镶嵌影像计数属性决定。
- 影像排序根据过滤器中的所选属性字段以升序或降序排列结果。
- 缩放至所选影像 - 缩放至所选影像的范围。
- 如果您对影像过滤器结果部分中的所选影像感到满意,请使用添加为新图层选项来保存新图层,然后将其作为图层添加到地图的“内容”窗格中。
- 单击完成关闭影像过滤器窗格,然后返回至 Map Viewer 的内容窗格。
注:
影像过滤器选项将与图层的过滤器按钮配合使用。如果在影像图层上设置了图层过滤器,则影像过滤器选项将支持过滤器查询并使用由该查询服务返回的影像, 从而使您能够进一步优化您对感兴趣地理区域的选择。多维过滤器
使用多维过滤器选择地图上显示的变量并通过配置时间和其他维度分割数据。此类数据常用于气象和海洋分析,以显示不同高程、深度和气压情况下的风速、洋流及其他变量的规律。变量表示观察或预测的主题,如水温、盐度和风速。维度用于说明观察或预测,如时间、深度和压力。
- 验证您是否已登录,以及是否具备创建内容的权限。
- 在 Map Viewer 中打开地图,单击详细信息,然后单击内容。
- 浏览至要更改的包含多维过滤器的图层,单击更多选项
 ,然后单击多维过滤器。
,然后单击多维过滤器。 - 从下拉菜单中选择要显示的变量。
选择默认,使用服务中已配置的变量。默认表示没有客户端变量过滤。其原因可能是服务器的默认变量是通过处理模板配置的,或服务器存在派生自多个变量的处理结果。
- 检查维度以定义变量,并用日历或下拉菜单选择这些值。
注:
您需要从图层禁用时间或其他维度动画,然后才能设置相应的维度以显示特定值或范围。
- 单击应用,显示多维过滤器。
更改矢量字段数据的样式
带有 U-V 或量级和方向信息的影像服务可通过矢量符号(如箭头)进行符号化。符号的大小和颜色代表量级。角度代表流动方向。
- 验证您是否已登录,如要保存所做更改,则需具有创建内容的权限。
- 在 Map Viewer 中打开地图。
- 单击详细信息,然后单击内容。
- 单击图层名称并单击更改样式
 。
。 - 进行以下任意更改:
- 符号 - 选择用于显示数据的符号类型。选项包括简单标量、单箭头、风羽、蒲福风级、4 或 9 类洋流以及分类箭头。除“简单标量”外的所有符号都用符号的大小或颜色表示数据的量级,并用符号的旋转角表示其流动方向。下拉菜单中包含每个符号的描述。
- 表示流动的方向 - 选择以显示气象流或海洋流偏好中符号的方向。气象学家按空气流动的方向显示数据。另一方面,海洋学家则按水流动的方向显示数据。
- 符号密度 - 通过向稀疏或密集处移动滑块来对观察到的模式进行缩放。向稀疏处移动滑块时,每个符号将表示更大的区域,因此模式就更大。而较为密集的设置可以看到范围较小的局部模式,因为每个符号都表示较小区域内的数据。
- 符号缩放 - 通过向最小值或最大值方向移动滑块来对符号进行缩放。使用高级设置以设置更精确的比例范围。
- 高级设置 - 通过转换量级和设置最小和最大范围为符号设置精确范围。这些设置影响最小和最大符号大小,因为其大小使用已转换的量级单位。通过设置最小和最大值限制所显示的数据范围。用最小值和最大值对超出范围的数据进行符号化。
- 单击应用,显示您的样式。
配置时间和维度动画
可以通过相应设置以动画形式呈现启用时间或其他维度的影像。
启用时间动画和设置
对于具有时间维度的影像图层,可以使用时间滑块和时间设置来控制如何以动画形式呈现随时间变化的影像。需要为影像图层启用时间动画选项。
启用维度动画和设置
对于带有维度而非启用时间的影像图层,可以使用维度滑块选择要以动画形式呈现的维度。常用维度包括高程、深度和压力。使用以下选项之一:
- 维度 - 设置要在动画中显示变量的维度。
- 反向动画 - 更改维度动画的方向。可以将动画设置为从最大维度值显示到最小维度值,或从最小维度值显示到最大维度值。
- 定义范围 - 使用维度滑块设置值范围。取消选中此复选框,一次使用一个时间片。
- 回放速度 - 设置动画速度。
- 维度范围 - 默认选中此复选框,并且所有时间片都可进行可视化。取消选中此复选框,为起点和终点输入特殊值。
- 间隔 - 与时间动画中的时间步长类似;但是,它采用维度单位表示,而不是时间。例如,在不同深度对变量进行可视化时,将间隔设置为 100 米以显示代表每 100 米深度的图层。
表格选项
您可以显示影像图层的表。该表具有各个影像的元数据,这些元数据在过滤时可协助确定要使用的类别。也可以使用此表执行如下操作:
- 显示所选记录或显示所有记录 - 仅显示您从图层或表格中选择的记录,或者显示所有记录。
- 居中所选记录 - 图层中所选记录居中。
- 清除选择 - 清除当前影像选择。这些图像在地图和表中仍然可见。
- 显示/隐藏列 - 选择要在表中显示的列。
- 过滤器 - 设置过滤器以使用属性查询过滤显示的影像。
- 选择可见影像 - 选择在地图上显示的影像。
- 显示所有影像 - 显示地图上所有图层中的所有影像。
- 显示所选影像 - 仅显示您已选择的影像。
当使用由很多影像构成的影像服务时,您可能希望选择一个或几个特定的影像进行显示。您需要逐步过滤想要显示的影像,锁定想要显示的影像,然后重置显示,这样就不会选中任何影像。该工作流的步骤如下所示:
- 您可以使用三种工具来过滤影像。可以通过在图层上应用过滤器来过滤影像、使用表格来显示可见影像,或者在已显示表格的情况下单击地图上的点。影像图层后,您可以使用表选项来显示所选记录。
- 单击表中的记录以优化所选内容。可以使用 Ctrl 键选择多项内容。再次使用表选项选择显示所选记录。
- 使用显示所选影像来锁定影像。
- 通过选择显示所有影像重置显示以显示所有影像。
图例
如果您的影像服务发布在 ArcGIS 10.2 或更高版本的服务器上,那么您可在地图中显示图例。默认情况将显示图例;但也可选择将其隐藏。