折线图可用于显示随着时间或距离等连续范围发生的变化。 使用折线图来显示变化可以立即显示总体趋势,还可同时比较多个趋势。
示例
创建折线图以可视化 2014 年和 2015 年的犯罪事件中的趋势。
- X 轴日期或数值 - 日期
- 聚合 - 计数
- 数值字段 - 无
- 分割依据 - 犯罪类型
- 间隔 - 六天
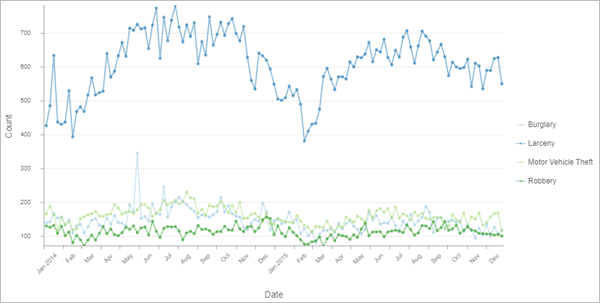
数据
数据选项卡  配置包括用于创建折线图的变量。
配置包括用于创建折线图的变量。
变量
折线图需要连续的 X 轴日期或数值变量以及 y 轴上的关联数值。
折线图的 x 轴显示连续变量,例如时间或距离,并绘制一条线,用于显示每个连续时间或距离间隔之间的值变化。 每个间隔标有一个与 y 轴测量的数值对应的点。
如果为 x 轴选择了数值字段,且每个数值在表中仅出现一次,则无需进行聚合,但是必须指定数值字段变量。
如果为 x 轴选择了日期字段,则将按照时间间隔对日期进行分组或聚合。 当使用日期字段或聚合数值字段绘制折线图时,必须选择聚合方法才能指定数据的汇总方式。
如果未指定数值字段,则图表将使用 Count 聚合方法,以计算每个时间或距离间隔中显示的总记录数。 例如,在犯罪事件数据集中,使用 Count 聚合方法按两周间隔对日期字段进行分箱。 生成的图表将每隔两周显示一个标记,以表示在两周内发生多少起犯罪事件。
如果指定了数值字段值,则聚合方法可能为以下其中一项:
- 总和
- 平均值
- 中值
- 无聚合
多个系列
可以在同一图表中显示多条线或多个系列以比较趋势。
可以通过添加多个数值字段或通过设置分割依据类别字段,创建多系列折线图。
当添加多个数值字段值时,将绘制一条线以显示每个数值字段的变化。 例如,在犯罪事件数据集中,使用 Sum 聚合方法和两个数值字段(PropertyLoss 和 TotalDamage)按两周间隔对日期字段进行分组。 生成的图表将显示两条线,一条表示各两周间隔内 PropertyLoss 的总和,另一条表示各两周间隔内 TotalDamage 的总和。
还可以使用类别字段将折线图分割成多个系列。 例如,在犯罪事件数据集中,采用 Count 聚合方法和 CrimeType 分割依据字段按两周间隔对日期字段进行分箱。 生成的图表将显示表示两周内发生的每种类型(例如,Theft、Vandalism、Arson)犯罪总数的线。
注:
如果添加了多个数值字段值,则无法应用分割依据类别。
具有多个唯一值的类别字段不适用于将字段分割成多个系列。
时间分组
如果为 x 轴选择了日期字段,将自动进行时间聚合或分组。 多个选项可以控制应用到分组的间隔大小和相关设置。
间隔
时间数据按照时间间隔沿 x 轴划分为条柱。 默认间隔根据数据集的时态范围进行选择,并可通过间隔参数进行手动更改。
间隔对齐
时间间隔可能与第一个数据点或最后一个数据点对齐。
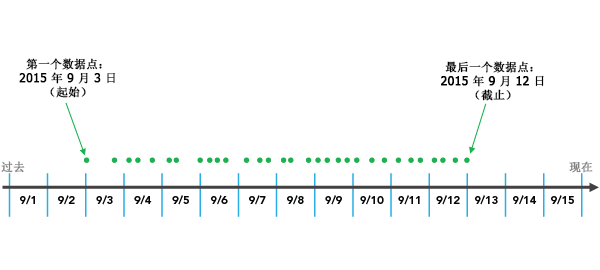
捕捉第一个数据点从最早的日期开始向后进行分组。
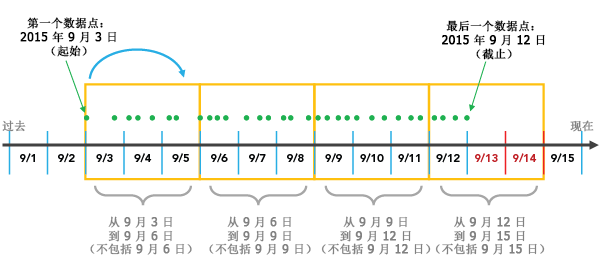
捕捉最后的数据点从最近的日期开始向前进行分组。
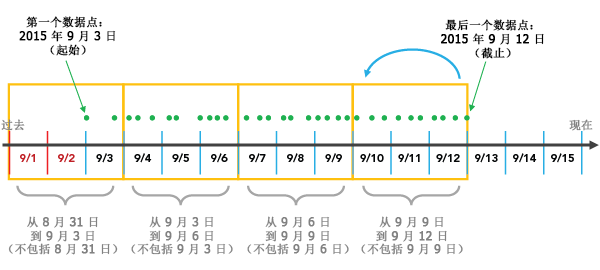
采用间隔对齐需经过慎重考虑,原因是最后创建的条柱可能部分为空,从而产生一种误导:这段时间内值或计数出现下降,而真实情况是,数据采集在该条柱的跨度内开始或结束。 要避免条柱偏差,请选中修剪不完整的间隔选项。 这会在可视化过程中移除部分填充的条柱:
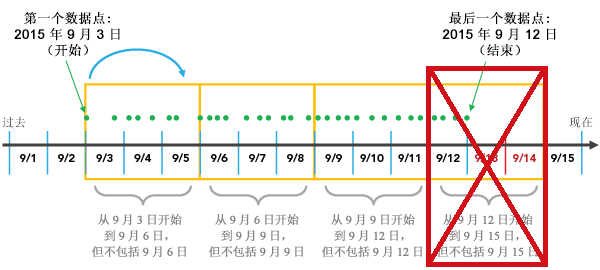
空条柱
根据数据集的稀疏程度和针对分组所选的时间间隔大小,可能会出现不含任何数据的条柱。 当缺少真正表示零值的数据时(例如五月无任何疾病报告,或一周的跨度内未收集到任何雨水),可将空条柱视为零。 向因为没有收集到任何数据而为空的条柱分配零值并不恰当,(例如,没有从温度计中获取到读数并不意味着温度为零度)。
有三个选项可用来处理空条柱。
- 将其视为零(视为零)- 这在计数事件时最为恰当,没有事件计数可能意味着没有事件发生。
- 内插邻近值(连接线)- 可对空值进行直观插值,方法是连接空条柱任意一侧两个条柱之间的线。
- 隔断线(隔断线)- 在空条柱所在位置留空。
标注
您可以通过启用显示数据标注打开用于显示每条线或系列的值的标注。
系列
系列选项卡  配置用于更改折线图上线的颜色、宽度、样式和标注。
配置用于更改折线图上线的颜色、宽度、样式和标注。
轴
轴选项卡  配置用于更改 x 轴和 y 轴的技术参数。
配置用于更改 x 轴和 y 轴的技术参数。
您可以通过指定小数位数和是否包括千位分隔符来设置 x 和 y 轴数值的显示格式。 只有当 x 轴显示数值字段而非日期字段时,才可以设置其格式。
默认的最小和最大 y 轴边界是根据 y 轴上表示的数据值的范围设置的。 您可以通过输入新的边界最小值和边界最大值来自定义这些值。 单击重置将轴边界恢复为默认值。
对数刻度
默认情况下,折线图轴以线性刻度显示。 使用对数刻度滑块可以以对数刻度显示数值(非日期)轴。
在可视化呈较大正偏分布的数据(其中大部分数据点具有较小值,一小部分数据点具有非常大的值)时,对数刻度很有用。 更改轴的刻度不会改变数据的值,只是改变显示的方式。
线性刻度基于加法,对数刻度基于乘法。
在线性刻度上,轴上的每个增量均表示值相同的距离。 例如,在下面的轴逻辑示意图中,轴上的每个增量通过加 10 增加。
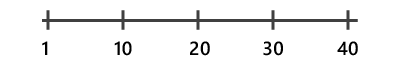
在对数刻度上,增量按照量级增加。 在下面的轴逻辑示意图中,轴上的每个增量通过乘 10 增加。
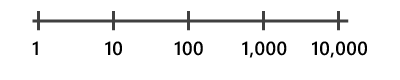
注:
对数刻度无法显示负值或零。 如果您使用对数刻度表示包含负值或零的变量,这些值将不会显示在图表上。
参考线
参考线选项卡  配置用于向图表添加参考线或参考线范围。
配置用于向图表添加参考线或参考线范围。
可以向图表中添加参考线或范围作为参考或用以突出重要值。 通过单击添加参考线按钮然后选择添加 x 轴参考线或添加 y 轴参考线来添加参考线。
注:
使用日期作为 x 轴变量的折线图不支持 x 轴参考线。
要创建参考线,输入线绘制位置的起始值。 要创建参考线范围,输入起始值和结束值。 您还可以更改参考线的外观或范围。 对于线,可以更新样式、宽度和颜色。 对于范围,可以更新填充颜色。
您可以使用参考线名称参数更改参考线的名称,也可以使用参考线标注参数(例如中值)向参考线添加文本。
您可以使用渲染参数中的上方和下方按钮选择参考线在图表的上方还是下方渲染。
格式化
格式选项卡  配置用于通过格式化文本和符号元素更改图表外观。
配置用于通过格式化文本和符号元素更改图表外观。
图表格式化选项包括以下内容:
- 文本元素 - 图表标题、x 轴标题、y 轴标题、图例标题、描述文本、图例文本、轴标注和数据标注所使用的字体的大小、颜色和样式。 您可以在按住 Ctrl 的同时进行单击来选择多个元素,从而一次性更改多个元素的格式。
- 符号元素 - 格网和轴线的颜色、宽度和样式(实线、点或虚线)以及图表的背景颜色。
常规
常规选项卡  配置用于更新图表、轴和图例的标题。
配置用于更新图表、轴和图例的标题。
图表和轴的默认标题基于变量名称和图表类型。 您可以在常规选项卡上编辑或关闭标题。 还可以在图例标题参数中提供标题。 可以将图例对齐设置为右、左、上或下。 还可以在描述参数中添加图表描述。 描述是显示在图表窗口底部的文本块。
资源
要了解有关图表的详细信息,请使用以下资源: