注:
这些分析工具现在可以在 Map Viewer 中使用,这是 ArcGIS Enterprise 中的现代化地图制作工具。 有关详细信息,请参阅执行分析 (Map Viewer)。
下文将介绍有关如何访问和使用栅格分析工具的信息。
许可
您组织的管理员必须针对栅格分析配置 ArcGIS Enterprise,您才能执行栅格分析。 此外,您还需要以下权限:
- 创建、更新和删除内容
- 发布影像服务
如果栅格分析工具不可用,请联系您的组织管理员以确定是否配置了栅格分析,并确认您拥有足够的权限。
访问工具
要在 Map Viewer 经典版 中访问并使用栅格分析工具,请执行以下步骤:
- 在 Map Viewer 经典版 中,打开包含影像图层或要分析的图层的 web 地图。
- 单击地图菜单栏上的分析按钮
 。
。 - 在执行分析窗格,单击栅格分析。
注:
如果在 Map Viewer 经典版 中没有看到分析按钮或栅格分析选项卡,请联系您的组织管理员。 您的组织可能未配置栅格分析,或者您可能无权运行这些工具。 如果您不具备工具所要求的权限,则无法看到工具。
浏览“栅格分析”窗格
栅格分析窗格如下图所示。 此窗格包含许多类别,且每个类别均含有工具。 要查看类别中的工具,请单击该类别左侧的展开/折叠按钮。
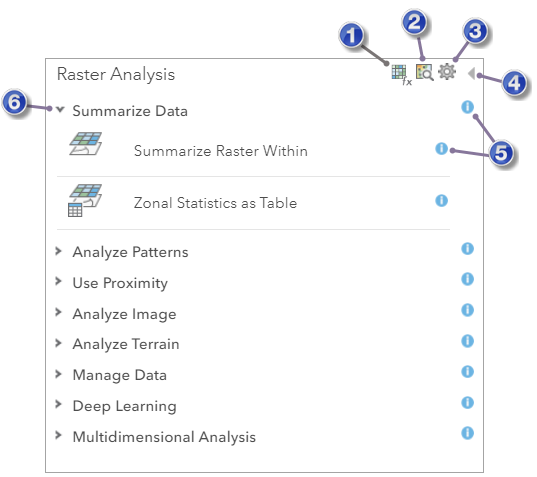
使用分析环境
分析环境按钮  用于访问适用于所有栅格分析工具的栅格和影像处理环境。 从“栅格分析”窗格中打开分析环境窗口时,可以修改输出坐标系、处理范围、捕捉栅格、像元大小和掩膜的设置。
用于访问适用于所有栅格分析工具的栅格和影像处理环境。 从“栅格分析”窗格中打开分析环境窗口时,可以修改输出坐标系、处理范围、捕捉栅格、像元大小和掩膜的设置。
| 分析环境 | 描述 |
|---|---|
| 输出坐标系 | 指定结果影像图层的坐标系。 可用选项如下:
|
| 范围 | 指定执行分析期间将使用的范围或边界。 分析中将使用完全位于指定范围内或与该范围相交的所有像素或像元。 可用选项如下:
|
| 捕捉栅格 | 调整输出栅格图层的范围,使其与指定的捕捉栅格图层的像元对齐方式相匹配。 |
| 像元大小 | 指定用于在栅格分析中创建输出栅格图层的像元大小或分辨率。 默认输出分辨率由像元最大的输入栅格图层决定。 可用选项如下:
|
| 掩膜 | 指定一个图层,用于定义您感兴趣的区域以进行分析。 分析操作仅会涉及分析掩膜中的像元。
|
当从栅格分析工具窗格中打开分析环境窗口时,您可能会看到其他分析环境。 某些栅格分析工具支持下表中列出的部分分析环境。 由于并非所有工具都支持所有环境,因此可以从单个工具而不是从栅格分析窗格访问它们。
| 分析环境 | 描述 |
|---|---|
| 重采样方法 | 指定如何在变换栅格数据集时内插像素值。 在以下情况使用此环境:输入和输出排列不对应、像素大小发生变化、数据被平移或以上情况的综合。 可用选项如下:
|
| 处理器类型 | 指定是使用 CPU 还是 GPU 运行分析。 如果处理器类型环境为空,则工具将使用 CPU 处理数据。 可用选项如下:
|
| 处理工作人员的回收间隔 | 定义在重新启动工作进程之前将处理的影像部分数量,以防止运行时间较长的进程中可能出现故障。 默认值为 0。 |
| 并行处理因子 | 指定可用于处理数据的栅格处理服务实例的数量。 如果工具不支持处理器类型,或者处理器类型环境设置为 CPU,则并行处理因子环境将控制栅格处理 (CPU) 服务实例。 如果处理器类型设置为 GPU,则并行处理因子环境将控制栅格处理 GPU 实例的数量。 通过设置并行处理因子,您可以向栅格分析影像服务器申请用于处理一个栅格分析任务的并行工作人员的数量。 但是,如果并行进程的总数超过了栅格处理(CPU 或 GPU)服务实例的最大数量,则多余的并行进程将排队等待。 如果未指定并行处理因子(默认为未指定),工具将使用栅格处理服务实例最大数量的 80%。 可以将整数或百分数指定为并行处理因子。 |
| 发生故障时的重试次数 | 定义当处理特定作业的过程中出现随机故障时,同一工作进程将尝试进行重试的次数。 默认值为 0。 |
使用工具窗格
要打开分析工具窗格,请单击工具按钮。 如下所示,该操作将用“监测植被”工具打开工具窗格。
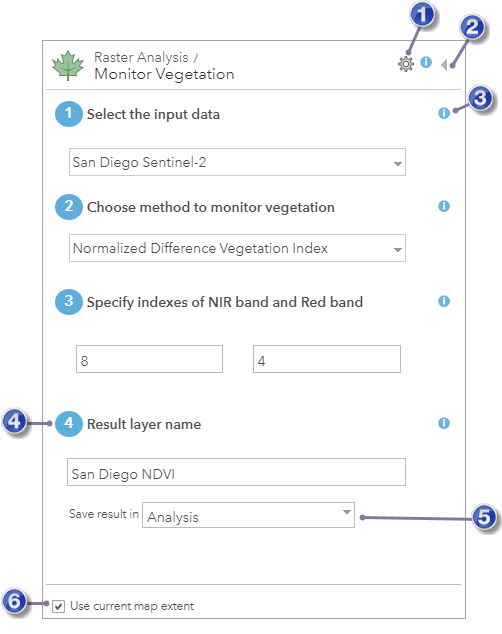
 | 打开分析环境对话框。 |
 | 在不运行分析的情况下关闭工具窗格,然后返回栅格分析窗格 |
 | 获取参数帮助。 |
 | 已使用此名称将分析运行结果保存到内容。 |
 | 可在内容中指定用于保存结果的文件夹。 |
 | 如选中,则仅对当前地图中可见的数据进行分析。 |
每个工具均具有一组不同的参数。 您始终可以通过单击上述参数旁边的帮助按钮来查看参数的帮助。 所有工具均具有结果图层名称参数,其中将写入运行分析的结果。 您可以更改此名称或使用默认值。
使用当前地图范围
建议您始终选中使用当前地图范围并放大到想要分析的区域。 这样做会限制工具在执行分析时将包括的影像或栅格像素数。 如果取消选中使用当前地图范围,系统可能会对整个输入影像图层执行分析。
 并从已知坐标系列表中进行选择,或在提供的框中添加空间参考 WKID。
并从已知坐标系列表中进行选择,或在提供的框中添加空间参考 WKID。