Mit Balkendiagrammen werden Kategoriedaten zusammengefasst und verglichen. Dabei werden die Werte durch Balken entsprechender Länge dargestellt.
Balkendiagramme bestehen aus einer X- und einer Y-Achse. Die X-Achse stellt diskontinuierliche Kategorien dar, die einem oder mehreren Balken entsprechen. Die Höhe der einzelnen Balken entspricht einem numerischen Wert, der durch die Y-Achse gemessen wird.
Beispiel
Im nachstehenden Balkendiagramm wird die Anzahl der Stimmen nach Partei und Bundesstaat bei der US-Wahl 2016 verglichen.
- Kategorie: US-Bundesstaat
- Aggregation: Summe
- Numerische Felder: votes_dem, votes_gop, votes_other
- Unterteilen nach: Keine
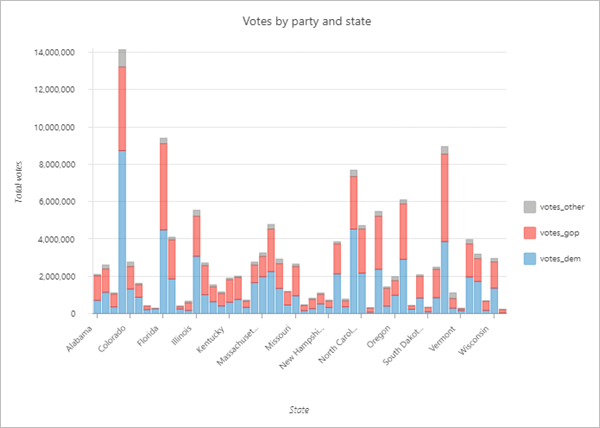
Daten
In den Konfigurationen für Daten sind die Variablen enthalten, die für die Erstellung des Balkendiagramms verwendet werden.
Variablen
In Balkendiagrammen werden eindeutige Kategoriewerte aus dem Parameter Kategorie als Balken auf der X-Achse angezeigt. Bei dem Parameter Kategorie kann es sich um ein Zeichenfolgenfeld oder ein Datumsfeld handeln.
Die Höhe der Balken entspricht den unverarbeiteten oder aggregierten numerischen Werten. Wenn die Werte in der Kategorievariablen Einzelwerte sind (nur einmal im Attributfeld vorhanden), ist keine Aggregation erforderlich, jedoch muss ein Feld unter Numerische Felder ausgewählt werden. Wenn z. B. die Kategorievariable StateName lautet und die Tabelle für jeden Bundesstaat nur einen Datensatz enthält, wird die jeweilige Balkenhöhe durch den Parameter Numerische Felder bestimmt, und es ist keine Aggregation erforderlich.
Wenn die Kategoriewerte wiederholt in der Tabelle vorhanden sind, muss eine Aggregationsmethode ausgewählt werden, um anzugeben, wie die Daten zusammengefasst werden. Lautet die Kategorievariable für ein Landkreis-Dataset beispielsweise StateName kommt jeder Bundesstaatsname mehrmals in der Tabelle vor, sodass eine Aggregation erforderlich ist, um pro Bundesstaat zusammengefasste Beträge anzuzeigen.
Wenn keine Werte für numerischen Felder angegeben sind, wird für das Diagramm die Aggregationsmethode Anzahl verwendet. Mit dieser wird die Summe der Vorkommen jeder eindeutigen Kategorie im Kategoriefeld berechnet. Beispiel: Die Kategorievariable ist für ein Landkreis-Dataset mit der Aggregationsmethode Anzahl auf StateName festgelegt. Das resultierende Diagramm zeigt einen Balken für jeden US-Bundesstaat an, und die Balkenhöhen stellen die Anzahl der Landkreise dar, die zu den einzelnen Bundesstaaten gehören.
Wenn Werte für numerische Felder angegeben sind, kann eine der folgenden Aggregationsmethoden verwendet werden:
- Summe
- Mittelwert
- Medianwert
Mehrere Reihen
Sie können mehrere numerische Werte oder Reihen für jeden diskontinuierlichen Kategoriewert auf der X-Achse anzeigen. Sie können Balkendiagramme mit mehreren Reihen erstellen, indem Sie mehrere Werte für numerische Felder hinzufügen oder ein Unterteilen nach-Feld festlegen.
Wenn mehrere Werte für numerische Felder hinzugefügt werden, wird für jedes Feld an jedem Kategoriewert auf der X-Achse ein Balken dargestellt. Beispiel: Die Kategorievariable ist für ein Landkreis-Dataset mit der Aggregationsmethode Summe und den beiden Werten für die numerischen Felder Population2010 und Population2015 auf StateName festgelegt. Das resultierende Diagramm zeigt zwei Balken pro US-Bundesstaat an; ein Balken stellt die Summe der Population2010-Werte für jeden Landkreis im Bundesstaat und der zweite stellt die Summe der Population2015-Werte für jeden Landkreis im Bundesstaat dar.
Jede Kategorie in einem Balkendiagramm kann auch durch die Werte eines anderen Kategoriefeldes in mehrere Reihen unterteilt werden. Beispiel: Die Kategorievariable ist für ein Landkreis-Dataset mit der Aggregationsmethode Anzahl und dem Unterteilen nach-Feld ElectionWinner auf StateName festgelegt. Das resultierende Diagramm zeigt für jeden US-Bundesstaat drei Balken an. Deren Höhe entspricht der Anzahl der Landkreise in den einzelnen Kategorien für Unterteilen nach (Demokraten, Republikaner und Unabhängige).
Hinweis:
Die Unterteilen nach-Kategorie kann nicht angewendet werden, wenn mehrere Werte für numerische Felder hinzugefügt wurden.
Kategoriefelder mit vielen eindeutigen Werten sind nicht zum Teilen eines Feldes in mehrere Reihen geeignet.
Beschriftungen
Sie können Beschriftungen aktivieren, mit denen der Wert jedes Balkens oder jeder Reihe angezeigt wird, indem Sie Datenbeschriftungen anzeigen aktivieren.
Sortierreihenfolge
Balkendiagramme werden automatisch alphabetisch nach ihren Kategorien (X-Achse aufsteigend) sortiert. Dies kann mit dem Parameter Sortierreihenfolge geändert werden. Für Balkendiagramme sind die folgenden Sortieroptionen verfügbar:
- X-Achse aufsteigend: Kategorien werden alphabetisch von links nach rechts angeordnet. Wenn das Diagramm gedreht wird, werden die Kategorien alphabetisch von oben nach unten angeordnet.
- X-Achse absteigend: Kategorien werden in umgekehrter alphabetischer Reihenfolge angeordnet.
- Y-Achse aufsteigend: Kategorien werden aufsteigend nach Wert (Balkenhöhe) angeordnet.
- Y-Achse absteigend: Kategorien werden absteigend nach Wert (Balkenhöhe) angeordnet.
Reihe
Mit den Konfigurationen für Reihen wird festgelegt, wie ein Diagramm mit mehreren Reihen angezeigt wird.
Wenn ein Balkendiagramm mehrere Reihen enthält, werden sie standardmäßig als nebeneinander liegende Balken dargestellt. Wenn mehrere Reihen für eine Beziehung stehen, bei der alle Reihen kombiniert 100 Prozent der Kategorie bilden, können sie auch mit Gestapelte Balken oder Gestapelte Balken (100 %) dargestellt werden.
Nebeneinander liegende Balken sind am besten geeignet, um die einzelnen Werte aller Reihen in den Kategorien zu vergleichen. Verwenden Sie Gestapelte Balken, wenn Sie hauptsächlich an den Gesamtwerten der einzelnen Kategorien interessiert sind, aber die Aufschlüsselung der Reihen auch grob kennen möchten. Verwenden Sie Gestapelte Balken (100 %), wenn Sie die Beziehung eines Teiles zum Ganzen ohne Gesamtwerte visualisieren möchten.
Balkendiagramme ohne Aggregation oder Gruppierung entsprechen standardmäßig den Farben, die im Layer-Style definiert sind. Nachdem eine Aggregation oder Gruppierung angewendet wurde, können Sie die Layer-Farben nicht mehr verwenden, und es wird eine Standardfarbpalette angewendet. Sie können die Farben eines Diagramms mit mehreren Reihen ändern, indem Sie auf das Farbfeld "Symbol" in der Tabelle Reihe klicken und eine neue Farbe auswählen.
Achsen
Mit den Konfigurationen für Achsen werden die Spezifikationen der X- und Y-Achse geändert.
X-Achse
Kategoriebeschriftungen werden standardmäßig nach 11 Zeichen abgeschnitten. Wenn Beschriftungen abgeschnitten sind, bewegen Sie die Maus darüber, um den vollständigen Text anzuzeigen. Um den vollständigen Beschriftungstext im Diagramm anzuzeigen, erhöhen Sie den Wert Zeichenbegrenzung für Beschriftungen.
Y-Achse
Die Standardgrenzen der Y-Achse basieren auf dem Bereich der Datenwerte auf der Achse. Sie können diese Werte anpassen, indem Sie unter Maximale Grenzen einen Wert eingeben. Durch das Festlegen einer Grenze für die Y-Achse bleibt der Maßstab des Diagramms für Vergleiche einheitlich. Klicken Sie auf die Schaltfläche Zurücksetzen, um die Grenze der Achse auf den Standardwert zurückzusetzen.
Hinweis:
Da in Balkendiagrammen ein relativer Wert durch die Länge dargestellt wird, ist es wichtig, das bei allen Balkendiagramm der Ursprung bei Null liegt.
Sie können die Anzeige von numerischen Werten auf der Y-Achse formatieren, indem Sie die Anzahl an Dezimalstellen angeben und festlegen, ob ein Tausendertrennzeichen verwendet werden soll.
Führungslinien
Führungslinien oder Bereiche können als Referenz oder zum Hervorheben signifikanter Werte zu Diagrammen hinzugefügt werden. Durch Klicken auf die Schaltfläche Führungslinie hinzufügen können Sie der Y-Achse Führungslinien hinzufügen.
Um eine Führungslinie zu erstellen, geben Sie einen Startwert ein, wo die Linie gezeichnet werden soll. Geben Sie einen Startwert und einen Endwert ein, um eine Führungslinienbereich zu erstellen. Sie können auch das Aussehen der Führungslinie bzw. des Bereichs ändern. Bei Linien können der Style, die Breite und die Farbe aktualisiert werden. Bei Bereichen können Sie die Füllfarbe aktualisieren.
Sie können den Namen der Führungslinie mit dem Parameter Name der Führungslinie ändern und der Führungslinie mit dem Parameter Führungslinienbeschriftung Text hinzufügen (z. B. den Medianwert).
Sie können festlegen, ob die Führungslinie über oder unter dem Diagramm dargestellt werden soll, indem Sie die Schaltflächen Oberhalb und Unterhalb im Parameter Rendern verwenden.
Format
Sie können das Aussehen des Diagramms konfigurieren, indem Sie Text- und Symbolelemente formatieren. Die Optionen für Diagrammformatierung lauten wie folgt:
- Textelemente: Größe, Farbe und Schriftschnitt der Schriftart für den Diagrammtitel, den X-Achsentitel, den Y-Achsentitel, den Legendentitel, den Beschreibungstext, den Legendentext, die Achsenbeschriftungen und die Datenbeschriftungen. Sie können das Format für mehrere Elemente auf einmal ändern, indem Sie die Strg-Taste gedrückt halten und auf die Elemente klicken, die Sie auswählen möchten.
- Symbolelemente: Farbe, Breite und Style (Durchgezogen, Gepunktet oder Gestrichelt) für Gitternetz- und Achsenlinien und die Hintergrundfarbe des Diagramms.
Allgemein
Die Standardtitel für Diagramme und Achsen basieren auf den Variablennamen und dem Diagrammtyp. Auf der Registerkarte Allgemein können Sie die Titel bearbeiten oder deaktivieren. Sie können auch einen Titel im Parameter Legendentitel und eine Diagrammbeschreibung im Parameter Beschreibung angeben. Eine Beschreibung ist ein Textblock, der am unteren Rand des Diagrammfensters angezeigt wird.