In einem Kreisdiagramm werden Daten in Segmente aufgeteilt, um die Beziehung von einzelnen Teilen zur Gesamtheit zu visualisieren. Das Diagramm an sich stellt die Gesamtheit (als Anzahl oder Summe) aller Kategorien dar. Die einzelnen Segmente zeigen den Anteil einer einzelnen Kategorie im Verhältnis zur Gesamtheit. Durch diese Art der Datenvisualisierung können Sie nachvollziehen, welchen Anteil die einzelnen Kategorien im Verhältnis zueinander und zur Gesamtheit haben.
Beispiel
Erstellen eines Kreisdiagramms, um den Anteil der verschiedenen Delikttypen in einer Stadt zu visualisieren
- Kategorie: Delikttyp
- Aggregation: Anzahl
- Numerisches Feld: Keines
- Anzeige: Beides (Wert und Prozentsatz)
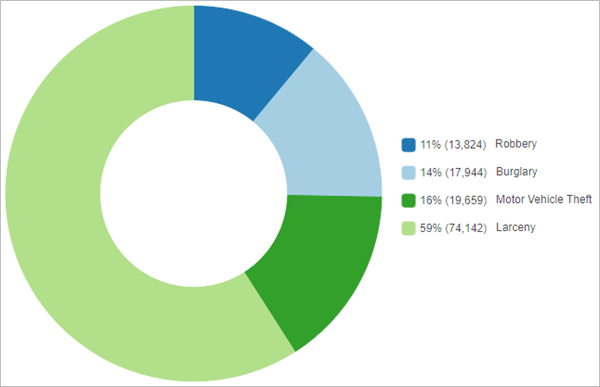
Daten
In den Konfigurationen für Daten sind die Variablen enthalten, die für die Erstellung des Kreisdiagramms verwendet werden.
Berechnen von Segmenten aus Kategorie
Kreisdiagramme werden standardmäßig mit einem einzelnen Kategoriefeld erstellt. In Kreisdiagrammen werden eindeutige Kategoriewerte, die aus dem Parameter Kategorie stammen, als Segmente angezeigt. Bei dem Parameter Kategorie muss es sich um eine Zeichenfolge oder eine ganze Zahl handeln.
Die Größe der Segmente entspricht dem Anteil, den die jeweilige Kategorie im Verhältnis zur Gesamtheit ausmacht. Für Aggregation muss eine Methode ausgewählt werden, um festzulegen, wie die Anteile berechnet werden. Standardmäßig wird für das Diagramm die Aggregationsmethode Anzahl verwendet. Diese Methode summiert, wie oft jede Kategorie im Kategoriefeld vorkommt, und berechnet aus diesen Gesamtwerten für jedes Segment einen Anteil. Für die Berechnung der Kategorieanteile kann ebenfalls ein numerisches Feld ausgewählt werden. Wenn ein numerisches Feld verwendet wird, ändert sich die Aggregationsmethode in Summe. Anhand des numerischen Felds wird für jeden Einzelwert die Summe berechnet, und aus den Summenwerten wird der Anteil der einzelnen Segmente berechnet.
Berechnen von Segmenten aus Feldern
Segmente können aus mehreren numerischen Feldern erstellt werden. Dazu wählen Sie für den Parameter Segmente ab die Option Felder aus. Numerische Felder lassen sich mit der Schaltfläche Numerische Felder auswählen hinzufügen. Im Kreisdiagramm werden die ausgewählten Felder als einzelne Segmente angezeigt. Die Anteile der einzelnen Segmente berechnen sich aus der Summe des jeweiligen Felds.
Beschriftungen
Sie können Beschriftungen aktivieren, mit denen der Wert jedes Segments angezeigt wird, indem Sie Datenbeschriftungen anzeigen aktivieren.
Sortierreihenfolge
Kreisdiagramme werden automatisch gegen den Uhrzeigersinn nach Wert sortiert. Die Sortierung kann mit dem Parameter Sortierreihenfolge geändert werden. Für Kreisdiagramme sind die folgenden Sortieroptionen verfügbar:
- Im Uhrzeigersinn beschriften: Die Kategorien werden alphabetisch im Uhrzeigersinn angeordnet, wobei oben in der Mitte des Diagramms begonnen wird.
- Gegen den Uhrzeigersinn beschriften: Die Kategorien werden alphabetisch gegen den Uhrzeigersinn angeordnet, wobei oben in der Mitte des Diagramms begonnen wird.
- Wert im Uhrzeigersinn: Die Kategorien werden nach Wert im Uhrzeigersinn angeordnet, wobei oben in der Mitte des Diagramms begonnen wird.
- Wert gegen den Uhrzeigersinn: Die Kategorien werden nach Wert gegen den Uhrzeigersinn angeordnet, wobei oben in der Mitte des Diagramms begonnen wird.
Segmente
Die Konfigurationen im Parameter Segmente steuern die Anzeige der Segmente im Kreisdiagramm, beispielsweise deren Gruppierung, Beschriftung und Farben.
Einstellungen
Die Größe des Lochs im Kreisring können Sie mit dem Parameter Kreisringgröße ändern. Die standardmäßige Kreisringgröße ist 50. Sie können den Wert für Kreisringgröße erhöhen oder verringern, um die Größe des Lochs anzupassen.
Sie können den Schwellenwert für die Erstellung einzelner Segmente mit dem Parameter Gruppierung (%) ändern. Der Standardprozentwert für die Gruppierung beträgt 0, sodass alle Kategorien oder Felder als einzelne Segmente im Diagramm angezeigt werden. Wenn Sie den Prozentwert für die Gruppierung erhöhen, werden alle Segmente unterhalb des Schwellenwerts in der Kategorie Sonstiges zusammengefasst.
Beschriftungen
Sie können die Zeichenbeschränkung und die Anzahl an Dezimalstellen in der Beschriftung ändern. Zudem können Sie festlegen, ob in den Beschriftungen der Wert der einzelnen Segmente (Anzahl oder Summe), der Prozentsatz oder sowohl Wert als auch Prozentsatz angezeigt werden. Die Beschriftungseinstellungen werden auf die Legende, Datenbeschriftungen und Hover-Pop-ups angewendet.
Segmente
Die im Kreisdiagramm angezeigten Kategorien sind unter Segmente aufgeführt. Sie können die Farbe oder Beschriftung eines Segments ändern, indem Sie auf das Farbfeld "Symbol" in der Liste Segmente klicken und eine neue Farbe auswählen oder eine neue Beschriftung eingeben.
Gruppierte Segmente
Die Kategorien, die im Kreisdiagramm im Segment Sonstiges angezeigt werden, sind unter Gruppierte Segmente aufgeführt.
Format
Sie können das Aussehen des Diagramms konfigurieren, indem Sie Text- und Symbolelemente formatieren. Die Optionen für Diagrammformatierung lauten wie folgt:
- Textelemente: Größe, Farbe und Schriftschnitt der Schriftart für den Diagrammtitel, den Legendentitel, den Beschreibungstext, den Legendentext und die Datenbeschriftungen. Sie können das Format für mehrere Elemente auf einmal ändern, indem Sie die Strg-Taste gedrückt halten und auf die Elemente klicken, die Sie auswählen möchten.
- Symbolelemente: Die Hintergrundfarbe des Diagramms
Allgemein
Die Standardtitel für Diagramme basieren auf den Variablennamen und dem Diagrammtyp. Auf der Registerkarte Allgemein können Sie die Titel bearbeiten oder deaktivieren. Sie können auch einen Titel im Parameter Legendentitel und eine Diagrammbeschreibung im Parameter Beschreibung angeben. Eine Beschreibung ist ein Textblock, der am unteren Rand des Diagrammfensters angezeigt wird. Für die Einstellung Legendenausrichtung kann Rechts, Links, Oben oder Unten festgelegt werden.
Ressourcen
Weitere Informationen zu Diagrammen finden Sie in den folgenden Quellen:
- Konfigurieren von Diagrammen
- Konfigurieren von Pop-ups zum Hinzufügen von Diagrammen