Using Map Viewer, you can create and display your imagery on the web. As the author of a map, you decide how the imagery in the map is presented.
When you add an imagery layer to a map, the map initially uses the default display settings of the image service. If you want to change the appearance and ordering of the images in the display, you can change the image display, the image display order, and the image quality.
Image display
Typically, image services are created with one or more templates associated with the dataset. Templates are preset display settings or function chains associated with the raster dataset. For example, you can publish four-band aerial imagery with a template that calculates a vegetation index. Rather than publishing two separate services, the template uses the original dataset and calculates the vegetation index on the fly. As a consumer of the image service, you are limited to viewing the templates that were created with the dataset, and this is considered part of the image display.
Another way to change the image display is to take advantage of the different bands in the imagery. You can change the image display by using a predefined template or setting the band combination and stretch parameters. Manipulating band combinations can be done on any image service and does not need to be set up when the image service is published.
Image rendering
Image services can be displayed, or rendered, in many different ways. Rendering is the process of displaying your data. How an image service is rendered depends on the type of data it contains and what you want to show. Some image services have predefined templates associated with them. For those that don't, you can choose an appropriate display method that can be adjusted as needed.
Use a predefined template
If the publisher defined image display templates on the image service, you can use these predefined templates to display the selected image layer in the map. Publishers use predefined templates to do the following:
- Display a clear view of the data.
- Display the images without clouds.
- Highlight certain features in the image.
You can choose any of the predefined templates to use with the map.
To use a predefined template to display imagery, complete the following steps:
- Verify that you are signed in and have privileges to create content.
- Open the map in Map Viewer, click Details, and click Contents.
- Browse to the layer for which you want to display imagery, click More Options
 , and click Image Display.
, and click Image Display. - From the Renderer drop-down menu, select the display template you want to use.
- Click Apply to apply the template to the map. The template cannot be edited in the map.
Use the User Defined renderer
You can display and enhance imagery in a variety of ways. Using multispectral imagery, you can select different band combinations to display different types of visual information. This imagery can be subsequently enhanced with different histogram stretch types, gamma, and dynamic range adjustments. You can display single-band rasters with different symbols and color ramps defined by a variety of methods for determining break point intervals.
RGB composite
The band combination allows you to specify which bands are displayed using the red, green, and blue color composite scheme. Using different color combinations displays your imagery with various color effects. You can use natural color (red, green, and blue), which displays the layer as you would normally see it. Other color combinations can highlight vegetation, urban areas, water, and other features.
To choose different multispectral band combinations to display, click the band selection drop-down arrow and select the band number that you want to view as red, green, and blue, respectively.
Symbology types
The following image enhancement options are available once you have selected a renderer.
Stretch
For a single-band imagery layer, you can choose a built-in color ramp after applying a stretch method on the layer. The stretch parameters improve the appearance of your image by using various contrast enhancements. You can customize the appearance of the layer with a new color ramp selection.
- Verify that you are signed in and have privileges to create content.
- Open the map in Map Viewer, click Details, and click Contents.
- Browse to the layer for which you want to display imagery, click More Options
 , and click Image Display.
, and click Image Display. - From the Renderer drop-down menu, select the renderer you want to use.
- From the Symbology types drop-down menu, select Stretch.
- From the Stretch Type drop-down menu, select the stretch type to use. The following contrast enhancements determine the range of values that are displayed:
- None—No additional image enhancements will be performed.
- Minimum and Maximum—Display the entire range of values in your image. Edit the values in the Min-Max table to make additional changes as needed. These are available only when the Dynamic range adjustment check box is cleared.
- Standard Deviation—Display values between a specified number of standard deviations.
- Percent Clip—Set a range of values to display. Use the two text boxes to edit the top and bottom percentages.
- If the Stretch Type is set to an option other than None, choose any of the following additional image enhancement options:
- Dynamic range adjustment—Performs one of the selected stretches, but limits the range of values to what is currently in the display window. This option is always turned on if the imagery layer does not have global statistics.
- Gamma—Stretches the middle values in an image but keeps the extreme high and low values constant.
- For single-band layers, optionally choose a new color scheme from the Color Ramp drop-down menu after applying a stretch method on the layer.
Unique values
Unique values symbolize qualitative categories of values and are supported on single-band layers with a Raster Attribute table. The symbology can be based on one or more attribute fields in the dataset. The colors are read from the Raster Attribute table if available; otherwise, a color is automatically assigned to each value in your dataset. This symbology type is often used with single-band thematic data, such as land cover, because of its limited number of categories. It can also be used with continuous data if you choose a color ramp that is a gradient.
- Verify that you are signed in and have privileges to create content.
- Open the map in Map Viewer, click Details, and click Contents.
- Browse to the layer for which you want to display imagery, click More Options
 , and click Image Display.
, and click Image Display. - From the Renderer drop-down menu, select the renderer you want to use.
- Under Image Enhancement > Symbology Type, select Unique Values.
- From the Field drop-down menu, select the field you want to map.
- From the Color Ramp drop-down menu, select a color scheme.
- Edit the Label column and colors in the Symbol columns as necessary.
- Click Apply to display the rendering in the layer.
Classify
Classify symbology is supported on single-band layers. It allows the grouping of cell values into a specified number of classes. The following settings are available for the Classify symbology type:
- Field—Represents the values of the data.
- Method—Refers to how the break points are calculated.
- Defined Interval—Specifies an interval to divide the range of cell values, and the number of classes will be automatically calculated.
- Equal Interval—The range of cell values are divided into equally sized classes where you specify the number of classes.
- Natural Breaks—The class breaks are determined statistically by finding adjacent feature pairs between which there is a relatively large difference in data value.
- Quantile—Each class contains an equal number of cells.
- Classes—Sets the number of groups.
- Color Ramp—The color ramp for displaying the data.
Classify symbology works with single-band layers that have either a raster attribute table or histogram values. If the histogram is absent, it will be generated when the symbology type is selected.
- Verify that you are signed in and have privileges to create content.
- Open the map in Map Viewer, click Details, and click Contents.
- Browse to the layer for which you want to display imagery, click More Options
 , and click Image Display.
, and click Image Display. - From the Renderer drop-down menu, select the renderer you want to use.
- Under Image Enhancement > Symbology Type, select Classify.
- Modify the Field, Method, Classes, and Interval fields as necessary.
- From the Color Ramp drop-down menu, select a color scheme.
- Edit the Label column and the colors in the Symbol column as necessary.
- Click Apply to display the rendering in the layer.
Shaded Relief
Shaded Relief symbology is supported on imagery layers representing elevation data. It generates a colorized representation of the terrain by applying built-in color ramps on the terrain’s hillshade. The following settings are available for the Shaded Relief symbology type:
- Traditional Hillshade Type
- Azimuth—The sun's relative position along the horizon.
- Altitude—The sun's angle of elevation above the horizon.
- Z Factor—The scaling factor used for converting elevation unit or adding vertical exaggeration for visual effect.
- Scaling (Pixel size power/Pixel size factor)—Determines how the Z Factor will scale the shaded relief result.
- Multidirectional Hillshade Type
- Z Factor—The scaling factor used for converting elevation unit or adding vertical exaggeration for visual effect.
- Scaling (Pixel size power/Pixel size factor)—Determines how Z Factor will scale the shaded relief result.
For more information, see the Shaded Relief raster function documentation.
- Verify that you are signed in and have privileges to create content.
- Open the map in Map Viewer, click Details, and click Contents.
- Browse to the layer for which you want to display imagery, click More Options
 , and click Image Display.
, and click Image Display. - From the Renderer drop-down menu, select the renderer you want to use.
- Under Image Enhancement > Symbology Type, select Shaded Relief.
- Pick a Hillshade Type and adjust other available setting options in display.
- From the Color Ramp drop-down menu, select a color scheme.
- Click Apply to display the rendering in the layer.
Colormap
Colormap symbology is supported on imagery layers that have a pre-defined colormap resource. It uses the red, green, and blue values inside the colormap to generate a colorized representation for the single-band imagery layer. It also provides the capability to assign labels for each color to generate a new legend.
- Verify that you are signed in and have privileges to create content.
- Open the map in Map Viewer, click Details, and click Contents.
- Browse to the layer for which you want to display imagery, click More Options
 , and click Image Display.
, and click Image Display. - From the Renderer drop-down menu, select the renderer you want to use.
- Under Image Enhancement > Symbology Type, select Colormap.
- Edit the Label column as necessary for generating a new legend.
- Click Apply to display the rendering in the layer.
Image display order
An image service published from a mosaic dataset contains one or more images. These images are mosaicked on the fly and behave like a single image when you browse the service. When creating a map, you select how the map will display for your audience. You can determine the image order and how to resolve overlapping areas. Image order refers to how to select an image when there are multiple images over the same area. You can also determine how to display areas of images that overlap one another in a mosaic.
As the author, you define how overlapping images are prioritized, which images are visible, and the image order. Images in an image service are visible at certain scales. The visibility range corresponds to the minimum pixel size (MinPS) and maximum pixel size (MaxPS) in the image attributes. The visibility setting is always honored except when the A list of images option is chosen.
The available options are as follows:
- Only scale—Use this option to prioritize the image order by the scale of the images. For images that are at the same scale, the ObjectID in the image attributes determines their display order.
- An attribute—Select an attribute to determine the image order. The image with the highest value according to its attribute will be displayed on top. For example, if you want to show the most recent images, you can display the images based on their acquisition date. Use the calendar to select the acquisition date. Another common attribute to use is the percentage cloud cover to get the clearest image possible.
- Image center closest to the view center—As your audience browses through a mosaicked raster layer, the images that are displayed will change. The images with their image centers closest in distance to the center of the screen display on top. This is useful if your audience is interested in viewing features from a more persistent point of view.
- Fixed order with the most North West on top—The order is based on the center of each image's distance to the northwest corner of the mosaicked raster layer. Since this presents a static display, it is useful when you do not want the images to change as you roam across the mosaic.
- Sensor location closest to view center—Display the images with the least distortion. When a sensor captures an image, the point directly overhead of the image is known as the nadir point, which tends to have the least distortion, and affects—such as building lean—are minimized. The images with their nadir point closest in distance to the center of the screen are displayed on top.
- Defined seamlines—You must have seamlines already created if you want your audience to have access to this option. Images are prioritized based on your existing seamlines. If you choose this option, you should use Blend of pixel values to resolve any overlapping pixels.
- A list of images—If you're interested in a small number of images, you can explicitly list them using a comma-delimited list in the order you want them to be displayed. This method bypasses image visibility constraint and forces the listed images to display at any scale, for example, 1, 2, 5, 7, 9.
Check the Reverse the order box to reverse the order of priority.
After setting the priority ordering method, there may be instances where two or more images overlap. You can resolve overlapping areas with the following settings:
- Only highest priority—Use the pixel value from the image that has the highest priority as set by priority ordering method.
- Minimum of pixel values—Use the lowest pixel value.
- Maximum of pixel values—Use the highest pixel value.
- Average of pixel values—Use the mean pixel value.
- Blend of pixel values—Use the blend option for overlapping areas to create a smooth transition along seamlines.
- Verify that you are signed in and have privileges to create content.
- Open the map in Map Viewer, click Details, and click Contents.
- Select the method to prioritize imagery.
- Optionally reverse the order by clicking the Reverse the order box.
- Select the method for resolving overlapping pixels.
- Click Apply to display the visibility and priority.
Image quality
There are tradeoffs between performance and image quality because they are inversely related. Higher-quality images will be larger files and will affect performance speed. Performance is also dependent on your connection speed. The following options are designed to meet your needs and bandwidth capabilities:
- Performance—Compresses into a JPEG format at 50 percent quality. Assuming the original image has dimensions of 1,034 by 721 (approximately 2 MB), the transmitted size using this option is only 62K. This option does not support any transparency, so areas of no data will be displayed in black.
- Balanced—Compresses into a PNG32 format when there are NoData pixels present in the current view and compresses into a JPEG format at 75 percent quality when there are no transparent pixels. Assuming the original image has dimensions of 1,034 by 721 and no transparent pixels, the transmitted size using this option is 99K.
- Quality—Compresses into a PNG32 format when there are NoData pixels present in the current view and creates a JPEG compression at 95 percent quality when there are no transparent pixels. Assuming the original image has dimensions of 1,034 by 721 and no transparent pixels, the transmitted size using this option is 277K.
In general, use the Quality or Balanced option. If you are on a network with low bandwidth, choose the Performance option. Choosing Performance will cause transparent pixels display in black.
- Verify that you are signed in and have privileges to create content.
- Open the map in Map Viewer, click Details, and click Contents.
- Browse to the layer for which you want to change the image quality, click More Options
 , and click Image Quality.
, and click Image Quality. - Use the slider to select the compression level.
- Click Apply to display the image quality.
Filter image layers
When you have multiple images in your image service, you can use attributes to filter the images to be displayed. Filtering image layers can be set up using the layer Filter button, the Image Filter option, or a combination of both.
Filter
Use the Filter button  under the layer name in the Contents pane to filter the entire extent of the layer. For example, if you have an image service layer loaded and set an acquisition date, the result is returned for the entire extent of service. You can apply a filter to image layers similarly to filtering
feature layers.
under the layer name in the Contents pane to filter the entire extent of the layer. For example, if you have an image service layer loaded and set an acquisition date, the result is returned for the entire extent of service. You can apply a filter to image layers similarly to filtering
feature layers.
- Hover over the layer in the Contents pane and click the Filter button to open the Filter pane.
- Create an expression.
- Expressions use the general form of <Field_name> <Operator> <Value, Field or Unique>. The <Field_name> metadata attribute is what you'll use to filter, and the <Operator> attribute constrains the settings. The choice of operators depends on the attribute you choose.
- You can create one expression, multiple expressions, or one or more sets of expressions. A set is a grouping of expressions, for example, you can display imagery having an Acquisition Date after 3/17/2000 and before 9/30/2000 and shown in the following image. To create a set of expressions, click Add a set.
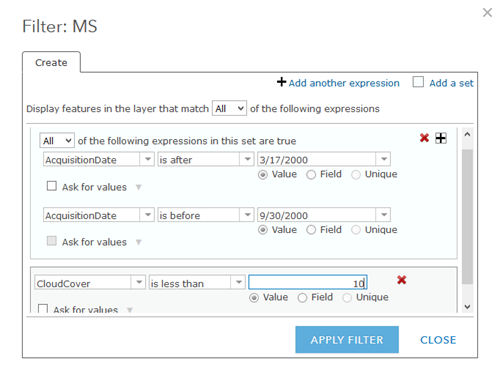
- If you have more than one expression, choose to display features in the layer that match All or Any of your expressions. All requires that all the criteria you have specified must be true. Any means that only one of your expressions must be true for the features to display. All or Any of your expressions can be applied to individual expressions, a set of expressions, or all of the expressions comprising your filter.
- For the field part of the expression, click the Field drop-down arrow and choose the field you want to query against from the list.
- For the operator part of the expression, click the Operators drop-down arrow and choose an operator from the list.
- To filter based on a specific value, choose Value and enter a value in the field. The input box varies depending on the field type.
- To compare the value in one field with the value in another field, choose Field, click the drop-down arrow, and choose the field for your expression.
- To filter based on a specific value in the field you've selected for your expression, choose Unique and select a unique value from your field. If this option is not available, restrictions may apply.
Note:
Unique value filters are not supported on date fields.
- To delete an expression in the filter, click the Delete button
 to the right of your expression.
to the right of your expression.
- Click Apply Filter to display the filtered images defined by the expressions in your filter.
Image Filter
The Image Filter option allows you to select imagery based on an attribute in a specific geographic area of interest. The geographic extent of the search is limited to the area visible in the map viewer, and the filter is based on a metadata attribute associated with the imagery, such as acquisition date, cloud cover, viewing angle, and so on.
Once the filter is set up, the results are populated as a series of cards. These cards can be configured to display thumbnails or attributes that you can select to help in determining the images you want to use. After making a selection, you can then create a new layer and add it to the table of contents.
To select images using the image filter, complete the following steps:
- Add an image service to the table of contents of the map viewer.
- Zoom to the area of interest.
- Hover over the layer in the Contents pane to display More Options
 and select Image Filter from the context menu to open the Image Filter pane.
and select Image Filter from the context menu to open the Image Filter pane. - In the Image Filter pane, use the Attribute field drop-down list to select the attribute to filter the images.
- Click Format field values to configure how the values should be displayed in the pane.
- The slider allows you to define a single value or a range of values for the selected attribute. The slider switches to a drop-down list if the selected attribute is a text field.
The result cards are displayed in the Image Filter Results section of the pane.
- Optionally, use the following tools when you're selecting the images:
- Configure filter results—Configure the information displayed in the card. You can select up to four fields to be displayed, with an option to display thumbnails associated with each result.
- Select all—Select the maximum allowable number of images from the result, or unselect all images with one click. The maximum number of images selected is determined by the Max mosaic image count property of the service.
- Sort images—Sort the results in ascending or descending order based on the attribute field selected in the filter.
- Zoom to selected images—Zoom to the extent of the selected images.
- When you are satisfied with the images selected in the Image Filter Results section, use the Add as a New Layer option to save the new layer and add it to the contents pane of the map as a layer.
- Click Done to close the Image Filter pane and return to the Map Viewer Contents pane.
Note:
The Image Filter option works in conjunction with the layer Filter button. If a layer filter is set on the image layer, the Image Filter option honors the filter query and works with the images that are returned by the service for that query. This enables you to further refine your selection for the geographic area of interest.Multidimensional filter
Use the multidimensional filter to choose the variable to display on the map and to slice the data by configuring time and other dimensions. This type of data is common in oceanographic and meteorological analysis to show patterns in wind speed, ocean currents, and other variables at different elevations, depths, and pressures. Variables represent the subject of observation or prediction, such as water temperature, salinity, and wind speed. Dimensions are used to address the observation or prediction, such as time, depth, and pressure.
- Verify that you are signed in and have privileges to create content.
- Open the map in Map Viewer, click Details, and click Contents.
- Browse to the layer with the multidimensional filter you want to change, click More Options
 , and click Multidimensional Filter.
, and click Multidimensional Filter. - Select the variable to display from the drop-down menu.
Choose Default to use the variable configured in the service. Default means there is no client-side variable filtering. This can be due to the server having a default variable configured through processing templates, or a processing result derived from multiple variables.
- Check the dimensions to define the variable and use the calendar or drop-down menu to select the values.
Note:
You need to disable the time or other dimension animations from the layer before you can set the corresponding dimensions to display a specific value or range.
- Click Apply to display the multidimensional filter.
Change the style of vector field data
Image services with U-V or magnitude and direction information can be symbolized using vector symbols, such as arrows. The symbol size and color represent the magnitude. The angle represents the flow direction.
- Verify that you are signed in and, if you want to save your changes, that you have privileges to create content.
- Open the map in Map Viewer.
- Click Details and click Contents.
- Click the layer name and click Change Style
 .
. - Make any of the following changes:
- Symbol—Choose the type of symbol you want to use to display the data. Options include Simple Scalar, Single Arrow, Wind Barbs, Beaufort Wind scale, Ocean Currents with either 4 or 9 classes, and Classified Arrows. All the symbols except Simple Scalar use the size or color of the symbol to represent the magnitude of the data and the rotation angle of the symbol to represent its flow direction. Descriptions of each symbol are included in the drop-down menu.
- Direction represents flow—Choose to display the direction of the symbols in meteorological or oceanographic preference. Meteorologists display the data based on the direction from which air is flowing. Oceanographers, on the other hand, display data based on the direction water is flowing.
- Symbol density—Scale the patterns you are observing by moving the slider toward sparse or dense. As you move the slider toward sparse, each symbol will represent a larger area and, therefore, a larger pattern. A denser setting enables you to see patterns that are localized and smaller, as each symbol represents the data over a smaller area.
- Symbol scaling—Scale the symbols by moving the slider toward minimum or maximum. Use the advanced settings to set a more precise scale range.
- Advanced Settings—Set a precise range for the symbols by converting the magnitude and setting the minimum and maximum range. These settings affect the minimum and maximum symbol size because the size uses the converted magnitude unit. Limit the range of data that is displayed by setting a minimum and maximum value. Data outside of the range is symbolized using the minimum and maximum values.
- Click Apply to display your styling.
Configure time and dimension animation
Imagery layers with time or other dimensions enabled can be animated with the appropriate settings.
Enable time animation and settings
For imagery layers with time dimension, you can use the time slider and time settings to control how to animate images across a time period. The time animation options need to be enabled for the imagery layer.
Enable dimension animation and settings
For an imagery layer with dimensions other than time enabled, you can use the dimension slider to select the dimensions you want to animate. Common dimensions include elevation, depth, and pressure. Use any of the following options:
- Dimension—Set the dimension on which you want to display the variable in the animation.
- Reverse Animation—Change the direction of the dimension animation. The animation can be set to display from maximum to minimum dimensional values, or the reverse.
- Define Range—Set a range of values using the dimension slider. Uncheck this box to work with one slice at a time.
- Playback Speed—Set the animation speed.
- Dimension Range—This box is checked by default, and all slices are available for visualization. Uncheck the box to input specific values for the start and end points.
- Interval—This is similar to a time step in time animation; however, it is expressed in the units of the dimension rather than time. For example, when visualizing a variable at different depths, set the Interval to 100 meters to display the layer that represents every 100 meters of depth.
Table options
You can display a table of the imagery layer. The table has metadata for each image, which can be useful for deciding which categories to use when filtering. You can also use the table to do the following:
- Show selected records or Show all records—Show only the records you have selected from the layer or table, or show all records.
- Center on the selection—Center on the selected records in your layer.
- Clear Selection—Clear the current imagery selections. They will remain visible on your map and in the table.
- Show/Hide columns—Choose which columns to display in the table.
- Filter—Set the filter to use attribute queries to filter the displayed images.
- Select visible images—Select the images that are visible on the map.
- Display all images—Display all the images from your layer on your map.
- Display selected images—Display only the images you have selected.
When you work with an imagery service composed of many images, you may want to select one or a few particular images to display. You will need to incrementally filter the images you want to display, lock the display to the images you want, and reset the display so that no images are selected. The steps for this workflow are listed below.
- There are three tools at your disposal for filtering images. You can filter images by applying a filter on the layer, use the table to Show Visible Images, or click a point on the map when the table is displayed. Once you have filtered images, use Table Options to show the selected records.
- Refine your selection by clicking records in the table. You can use the Ctrl key to select multiple items. Choose Show Selected Records again using the table options.
- Use Display Selected Images to lock the images.
- Reset the display to show all images by selecting Display All Images.
Legend
If your image service is published on an ArcGIS 10.2 or later server, you can display a legend in your map. The legend is displayed by default; however, there is an option to hide it.