Note:
This topic includes information related to Map Viewer Classic. An enhanced map viewer is now available. Open Map Viewer from the app launcher to get started. To learn more, see the Map Viewer help documentation.
If your map has a layer with a large number of points, you can configure clustering to make it easier to visually extract meaningful information from your data. When you enable clustering, Map Viewer Classic groups point features that are within a certain distance of one another on screen into one symbol.
Note:
Clustering is supported for up to 50,000 features in a layer.
Clustering is applied dynamically at multiple scales, which means that as you zoom out, more points are aggregated into fewer groups, while zooming in creates more cluster groups. When you zoom to a level where the clustering area around one point feature no longer contains any other features, that feature is not clustered but instead is displayed as a single point feature with the styling options applied to the layer. You can adjust the number of point features grouped into clusters using the slider provided. Specifying more clustering groups a greater number of features into a cluster, while each cluster contains fewer features when you apply less clustering.
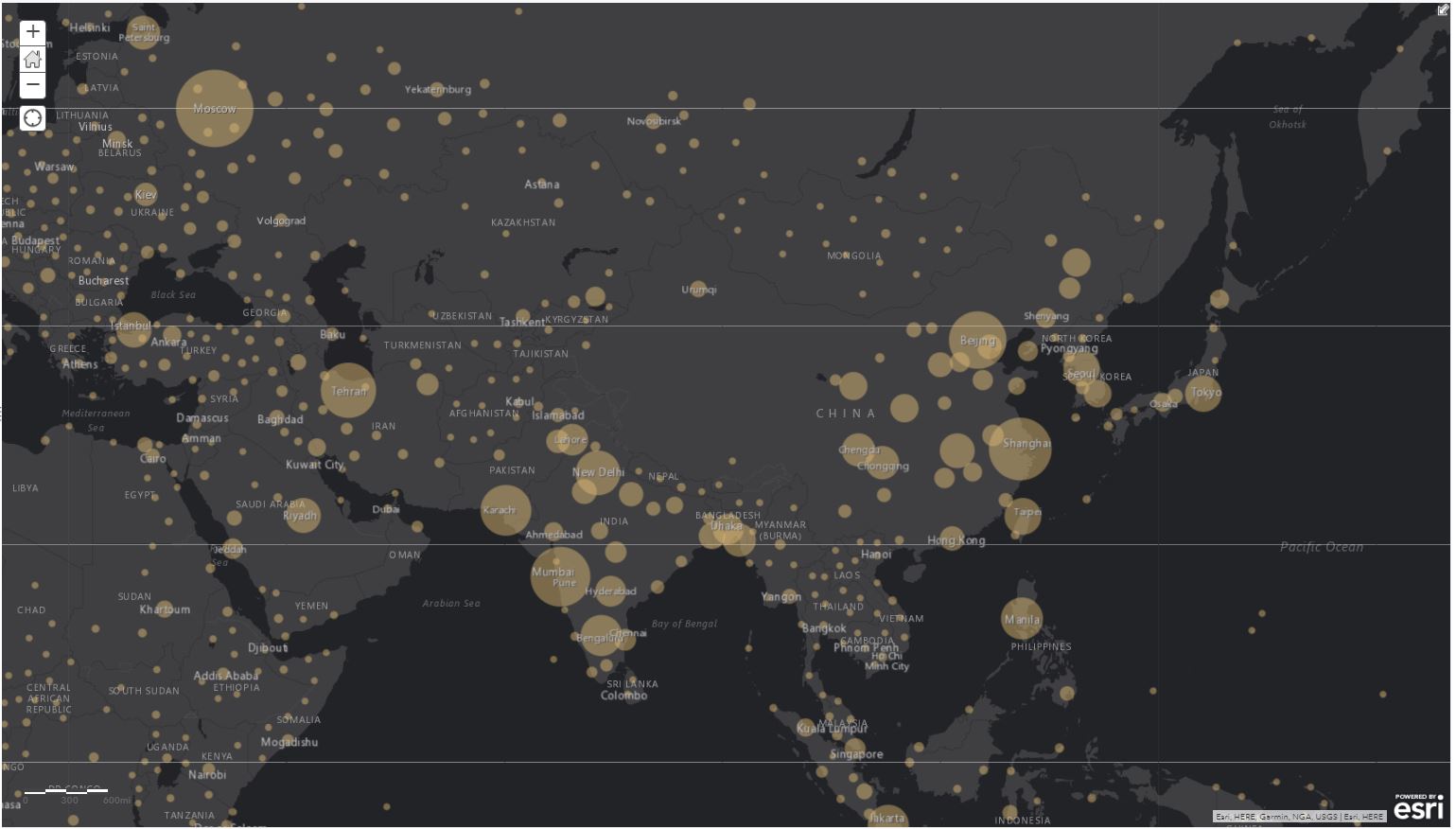
When you enable clustering on a point layer, you can enable clustering pop-ups to display when you click a cluster on the map. The default clustering pop-up contains information about the clusters, including the number of features in each cluster. You also have the option of customizing the clustering pop-up as needed. Clicking any unclustered point feature displays the feature pop-up you configured on the layer.
Configure clustering on a point layer
To configure clustering on a point layer, do the following:
- Open the map with the point layer in Map Viewer Classic.
- Click Details and click Contents.
- Browse to the point layer for which you want to configure clustering, and click Cluster Points
 .
. Note:
You will only see this option for supported point layers.
- Check the Enable Clustering check box if it's not already checked.
- Use the slider to specify how many features you want grouped into a cluster.
- Optionally, customize the pop-ups as needed.
- Click OK in the Cluster Points pane.
Tip:
Show the legend to see the number of features in each cluster.
Configure clustering pop-ups
You can enable clustering pop-ups when you enable clustering on a point layer. Once enabled, clustering pop-ups are displayed with a default configuration that includes the number of features in the cluster. The additional information displayed in the clustering pop-ups depends on the style applied to the layer. For example, if the Predominant Category style is applied, the default clustering pop-up includes the value of the predominant attribute for each cluster. You can customize the clustering pop-ups to suit your needs.
When you enable clustering pop-ups, pop-ups are automatically enabled for the individual features in the layer. Conversely, clustering pop-ups are enabled automatically when feature pop-ups are enabled.
- Follow the steps to enable and configure clustering on the point layer.
- In the Cluster Points pane, click Configure Clustering Pop-up.
- Check the Show Pop-ups check box.
Pop-ups are enabled for clusters and individual features in the layer.
- Enter a title for your pop-up. Use the [+] button to select fields from your data and enter static text instead of or in addition to your field values.
- Select a display option for the pop-up.
Your choices are a list of field attributes or a custom attribute display.
- Do one of the following:
- If you chose to display a list of field attributes in the previous step, click Configure Attributes and select the fields you want to display. You can also select a field to change its alias, change its order, or format it. For number fields (such as population), select the number of decimal places to display and whether to use a 1,000 separator. Click OK when finished.
- If you selected a custom attribute display, click Configure to define and format the information you want to show. The custom attribute display allows you to use a combination of rich text, attributes, and links to give you the most control and flexibility over your display. Use the [+] button to insert the clustering attributes you want to include, or accept the default configuration. Click OK when finished.
The default clustering pop-up configuration depends on the style applied to the layer. For example, in addition to including the number of features in the cluster, clustering pop-ups may show the value of the predominant attribute or the average value of the attribute used to style the layer.
- Click OK in the Configure Clustering Pop-up pane.
- Click OK in the Cluster Points pane.
- View your clustering pop-ups by clicking the clusters on the map. To learn more about individual features in a cluster, click Browse Features at the bottom of the pop-up and click the forward and back arrows at the top to scroll through information for each feature. To go back to the summary information for the cluster, click View Summary.
Considerations
Keep the following in mind:
- Clustering is supported on hosted point feature layers, ArcGIS Server 10.3.1 and later point feature layers that support pagination, CSV layers, and feature collections.
- Clustering is not supported on multipoint feature layers.
- Clustering is only supported for up to 50,000 features in a layer.
- The Heat Map style is not supported for layers with clustering enabled.
- Publishing hosted tile layers from hosted feature layers is not supported for layers with clustering enabled.
- To configure clustering on a point layer, the map must be in the WGS 84 or Web Mercator coordinate system.
- Clustering is disabled during an edit session.
- Labels are not available for clustered features.