Con el Map Viewer, puede crear y mostrar sus imágenes en la Web. Como autor de un mapa, usted decides cómo se presentan las imágenes del mapa.
Cuando agrega una capa de imágenes a un mapa, el mapa inicialmente utiliza la configuración de visualización predeterminada del servicio de imágenes. Si desea cambiar la apariencia y el orden de las imágenes en la visualización, puede cambiar la visualización de imágenes, el orden de visualización de las imágenes y la calidad de las mismas.
Visualización de imágenes
Normalmente, los servicios de imágenes se crean con una o varias plantillas asociadas al dataset. Las plantillas son ajustes de visualización predefinidos o cadenas de funciones asociados al dataset ráster. Por ejemplo, puede publicar imágenes aéreas de cuatro bandas con una plantilla que calcula un índice de vegetación. En lugar de publicar dos servicios separados, la plantilla utiliza el dataset original y calcula sobre la marcha el índice de vegetación. Como usuario del servicio de imágenes, está limitado a ver las plantillas que se crearon con el dataset y esto se considera parte de la visualización de imágenes.
Otra forma de cambiar la visualización de imágenes es beneficiarse de las distintas bandas de las imágenes. Puede cambiar la visualización de las imágenes utilizando una plantilla predefinida o fijando la combinación de banda y los parámetros de extensión. Puede manipular las combinaciones de bandas en cualquier servicio de imágenes y no es necesario configurarlas al publicar el servicio de imágenes.
Renderizador de imágenes
Las imágenes se pueden mostrar, o representar, de varias formas. La representación es el proceso de visualización de los datos. La forma en que se representa un servicio de imágenes depende del tipo de datos que contiene y de lo que se desea mostrar. Algunos servicios de imágenes tienen asociadas plantillas predefinidas. Para aquellos que no tienen, puede elegir el método de visualización apropiado, que podrá ajustar según sea necesario.
Usar una plantilla predefinida
Si el publicador definió plantillas de visualización de imágenes en el servicio de imágenes, puede usar estas plantillas predefinidas para visualizar en el mapa la capa de imágenes seleccionada. Los publicadores usan plantillas predefinidas para realizar lo siguiente:
- Ofrecer una vista clara de los datos.
- Mostrar las imágenes sin nubes.
- Resaltar determinadas entidades en la imagen.
Puede elegir cualquiera de las plantillas predefinidas para usarla en el mapa.
Para usar una plantilla predefinida para visualizar imágenes, siga estos pasos:
- Compruebe que haya iniciado sesión y que tenga privilegios para crear contenido.
- Abra el mapa en el Map Viewer, haga clic en Detalles y haga clic en Contenido.
- Vaya a la capa cuyas imágenes desee mostrar, haga clic en Más opciones
 y haga clic en Visualización de imágenes.
y haga clic en Visualización de imágenes. - En el menú desplegable Renderizador, seleccione la plantilla de visualización que desea utilizar.
- Haga clic en Aplicar para aplicar la plantilla al mapa. La plantilla no se puede editar en el mapa.
Utilizar el renderizador definido por el usuario
Puede visualizar y mejorar las imágenes de varias formas. Utilizando imágenes multiespectrales, se pueden seleccionar distintas combinaciones de bandas para mostrar distintos tipos de información visual. Después, estas imágenes se pueden mejorar con distintos tipos de extensión de histograma y ajustes de gamma y de rango dinámico. Los rásteres de una sola banda se pueden mostrar con distintos tipos de símbolos y rampas de color definidos mediante una serie de métodos para determinar los intervalos de puntos de corte.
RGB compuesto
La combinación de banda le permite especificar qué bandas se muestran utilizando el esquema de composición de color con rojo, verde y azul. Al usar diferentes combinaciones de color, se muestran las imágenes con diversos efectos de color. Puede usar el color natural (rojo, verde y azul), que muestra la capa como se vería normalmente. Otras combinaciones de colores pueden resaltar la vegetación, áreas urbanas, agua y otras entidades.
Para elegir distintas combinaciones de bandas multiespectrales, haga clic en la flecha desplegable de selección de bandas y seleccione el número de banda que desee ver como rojo, verde y azul, respectivamente.
Tipos de simbología
Las siguientes opciones de mejora de la imagen están disponibles una vez que se ha seleccionado un renderizador.
Extensión
Para una capa de imágenes de una sola banda, puede elegir una rampa de color integrada después de aplicar un método de extensión en la capa. Los parámetros de extensión mejoran la apariencia de las imágenes utilizando diversas mejoras de contraste. Puede personalizar la apariencia de la capa con la selección de una nueva rampa de color.
- Compruebe que haya iniciado sesión y que tenga privilegios para crear contenido.
- Abra el mapa en el Map Viewer, haga clic en Detalles y haga clic en Contenido.
- Vaya a la capa cuyas imágenes desee mostrar, haga clic en Más opciones
 y haga clic en Visualización de imágenes.
y haga clic en Visualización de imágenes. - En el menú desplegable Renderizador, seleccione el renderizador que desea utilizar.
- En el menú desplegable Tipos de simbología, seleccione Extender.
- Haga clic en el menú desplegable Tipo de extensión y elija el tipo de extensión que desee usar. Las siguientes mejoras de contraste determinan el rango de valores que se muestran:
- Ninguno: no se aplicarán mejoras de imagen adicionales.
- Mínimo y máximo: muestra el rango completo de valores de la imagen. Edite los valores de la tabla Mín.-Máx. para realizar los cambios adicionales que considere necesarios. Estos solo están disponibles si se ha desactivado la casilla Ajuste de rango dinámico.
- Desviación estándar: muestra los valores entre un número especificado de desviaciones estándar.
- Porcentaje recortado: permite establecer un rango de valores que se visualizarán. Utilice los dos cuadros de texto para editar los porcentajes superior e inferior.
- Si el Tipo de extensión se ha definido en una opción distinta de Ninguno, elija una de las siguientes opciones adicionales de mejora de la imagen:
- Ajuste de rango dinámico: realiza una de las extensiones seleccionadas pero limita el rango de valores a lo que se muestra actualmente en la ventana de visualización. Esta opción siempre está activada si la capa de imágenes no tiene estadísticas globales.
- Gamma: amplía los valores medios en una imagen pero mantiene constantes los valores superior e inferior extremos.
- Para las capas de una sola banda, puede seleccionar un nuevo esquema de color en el menú desplegable Rampa de color después de aplicar un método de extensión en la capa.
Valores únicos
Los valores únicos simbolizan categorías cualitativas de valores y son compatibles con las capas de una sola banda con una tabla de atributos ráster. La simbología puede estar basada en uno o varios campos de atributos del dataset. Los colores se leen en la tabla de atributos ráster si están disponibles; si no es así, se asigna automáticamente un color a cada valor del dataset. Este tipo de simbología se suele utilizar con datos temáticos de una sola banda como, por ejemplo, la cobertura de suelo, debido a su limitado número de categorías. También se puede utilizar con datos continuos si elige una rampa de color que sea un gradiente.
- Compruebe que haya iniciado sesión y que tenga privilegios para crear contenido.
- Abra el mapa en el Map Viewer, haga clic en Detalles y haga clic en Contenido.
- Vaya a la capa cuyas imágenes desee mostrar, haga clic en Más opciones
 y haga clic en Visualización de imágenes.
y haga clic en Visualización de imágenes. - En el menú desplegable Renderizador, seleccione el renderizador que desea utilizar.
- En Mejora de imagen > Tipo de simbología, seleccione Valores únicos.
- En el menú desplegable Campo, seleccione el campo que desee representar.
- En el menú desplegable Rampa de color, seleccione un esquema de color.
- Edite la columna Etiqueta y los colores de las columnas Símbolo como considere necesario.
- Haga clic en Aplicar para mostrar la representación en pantalla en la capa.
Clasificar
Clasificar simbología se admite en capas de una sola banda. Permite agrupar valores de celda en un número especificado de clases. Los siguientes ajustes están disponibles para el tipo Clasificar simbología:
- Campo: representa los valores de los datos.
- Método: hace referencia a cómo se calculan los puntos de corte.
- Intervalo definido: especifica un intervalo para dividir el rango de valores de celda, y el número de clases se calculará automáticamente.
- Intervalo de igualdad: el rango de valores de celda se divide en clases de igual tamaño donde usted especifica la cantidad de clases.
- Cortes naturales: los cortes de clase se determinan estadísticamente al buscar pares de entidades adyacentes entre los que existe una diferencia relativamente grande en el valor de los datos.
- Cuantil: cada clase contiene un número igual de celdas.
- Clases: define el número de grupos.
- Esquema de color: la rampa de color para visualizar los datos.
Clasificar simbología funciona con capas de una sola banda que tienen una tabla de atributos ráster o valores de histograma. Si el histograma no existe, se generará cuando se seleccione el tipo de simbología.
- Compruebe que haya iniciado sesión y que tenga privilegios para crear contenido.
- Abra el mapa en el Map Viewer, haga clic en Detalles y haga clic en Contenido.
- Vaya a la capa cuyas imágenes desee mostrar, haga clic en Más opciones
 y haga clic en Visualización de imágenes.
y haga clic en Visualización de imágenes. - En el menú desplegable Renderizador, seleccione el renderizador que desea utilizar.
- En Mejora de imagen > Tipo de simbología, seleccione Clasificar.
- Modifique los campos Campo, Método, Clases e Intervalo si es necesario.
- En el menú desplegable Rampa de color, seleccione un esquema de color.
- Edite la columna Etiqueta y los colores de la columna Símbolo como considere necesario.
- Haga clic en Aplicar para mostrar la representación en pantalla en la capa.
Relieve con sombra
La simbología Relieve con sombra se admite en las capas de imágenes que representan datos de elevación. Genera una representación a color del terreno aplicando rampas de color integradas en el sombreado del terreno. Los siguientes ajustes están disponibles para el tipo de simbología Relieve con sombra:
- Tipo de sombreado tradicional
- Acimut: la posición relativa del sol a lo largo del horizonte.
- Altitud: el ángulo de elevación del sol sobre el horizonte.
- Factor Z: el factor de escalado utilizado para convertir las unidades de elevación o agregar una exageración vertical para aumentar el efecto visual.
- Escalado (potencia de tamaño de píxel/factor de tamaño de píxeles): determine de qué modo escalará el factor z el resultado del relieve con sombra.
- Tipo de sombreado multidireccional
- Factor Z: el factor de escalado utilizado para convertir las unidades de elevación o agregar una exageración vertical para aumentar el efecto visual.
- Escalado (potencia de tamaño de píxel/factor de tamaño de píxeles): determine de qué modo escalará el factor z el resultado del relieve con sombra.
Para obtener más información, consulte la documentación de la función ráster Relieve con sombra.
- Compruebe que haya iniciado sesión y que tenga privilegios para crear contenido.
- Abra el mapa en el Map Viewer, haga clic en Detalles y haga clic en Contenido.
- Vaya a la capa cuyas imágenes desee mostrar, haga clic en Más opciones
 y haga clic en Visualización de imágenes.
y haga clic en Visualización de imágenes. - En el menú desplegable Renderizador, seleccione el renderizador que desea utilizar.
- En Mejora de imagen > Tipo de simbología, seleccione Relieve con sombra.
- Seleccione un Tipo de sombreado y ajuste otras opciones de ajuste disponibles en la pantalla.
- En el menú desplegable Rampa de color, seleccione un esquema de color.
- Haga clic en Aplicar para mostrar la representación en pantalla en la capa.
Mapa de color
La simbología Mapa de color se admite en las capas de imágenes que presentan un recurso de mapa de color predefinido. Utilice los valores de rojo, verde y azul presentes en el mapa de color para generar una representación a color de la capa de imágenes de banda única. También ofrece la funcionalidad de asignar etiquetas a cada color para generar una nueva leyenda.
- Compruebe que haya iniciado sesión y que tenga privilegios para crear contenido.
- Abra el mapa en el Map Viewer, haga clic en Detalles y haga clic en Contenido.
- Vaya a la capa cuyas imágenes desee mostrar, haga clic en Más opciones
 y haga clic en Visualización de imágenes.
y haga clic en Visualización de imágenes. - En el menú desplegable Renderizador, seleccione el renderizador que desea utilizar.
- En Mejora de imagen > Tipo de simbología, seleccione Mapa de color.
- Edite la columna Etiqueta según se requiera para generar una nueva leyenda.
- Haga clic en Aplicar para mostrar la representación en pantalla en la capa.
Orden de visualización de imágenes
Un servicio de imágenes publicado de un dataset de mosaico contiene una o más imágenes. Estas imágenes forman un mosaico sobre la marcha y se comportan como una imagen única cuando se navega por el servicio. Al crear un mapa, seleccionas el modo en que se mostrará a la audiencia. Puede determinar el orden de las imágenes y el modo de resolver las áreas superpuestas. El orden de las imágenes se refiere al modo de seleccionar una imagen cuando hay varias imágenes sobre la misma área. También puede determinar el modo de mostrar áreas de imágenes que se superponen unas a otras en un mosaico.
Como autor, puede establecer cómo se define la prioridad de las imágenes superpuestas, qué imágenes están visibles y el orden de las imágenes. Las imágenes de un servicio de imágenes están visibles a ciertas escalas. El rango de visibilidad corresponde al tamaño mínimo de píxel (MinPS) y al tamaño máximo de píxel (MaxPS) de los atributos de la imagen. La configuración de visibilidad siempre se respeta, excepto cuando se elige la opción Una lista de imágenes.
Las opciones disponibles son las siguientes:
- Solo escala: utilice esta opción para dar prioridad al orden de las imágenes por su escala. Para las imágenes con la misma escala, el ObjectID de los atributos de la imagen determina su orden de visualización.
- Un atributo: seleccione un atributo para determinar el orden de las imágenes. La imagen con el valor más alto de acuerdo a su atributo será la que se visualice en la parte superior. Por ejemplo, si desea mostrar las imágenes más recientes, puede hacerlo basándose en su fecha de adquisición. Utilice el calendario para seleccionar la fecha de adquisición. Otro atributo común que utilizar es el porcentaje de cobertura de nube para obtener la imagen más clara posible.
- Centro de la imagen más próximo al centro de visión: cuando la audiencia busque en una capa del ráster en mosaico, las imágenes que se muestran cambiarán. Las imágenes con los centros de imagen más próximos en distancia al centro de la pantalla se muestran en la parte superior. Esto resulta útil si a la audiencia le interesa ver las entidades desde un punto de vista más persistente.
- Orden fijo con el situado más al noroeste en la parte superior: el orden se basa en el centro de la distancia de cada imagen a la esquina noroeste de la capa ráster en mosaico. Dado que esto representa una visualización estática, es útil cuando no se desea que las imágenes cambien al desplazarse por el mosaico.
- Ubicación del sensor más próximo al centro de visualización: muestra las imágenes con la menor distorsión. Cuando un sensor capta una imagen, el punto situado directamente sobre la imagen se conoce como el punto nadir, que normalmente tiene la menor distorsión, de manera que efectos como la inclinación de un edificio se minimizan. Las imágenes con el punto nadir más próximo en distancia al centro de la pantalla se muestran en la parte superior.
- Líneas de fusión definidas: debe haber líneas de fusión ya creadas si desea que el público tenga acceso a esta opción. Se da prioridad al orden de las imágenes en base a las líneas de difusión existentes. Si elige esta opción, debería usar Combinar valores de píxel para resolver los píxeles superpuestos.
- Una lista de imágenes: si está interesado en un pequeño número de imágenes, puede listarlas explícitamente utilizando una lista delimitada por comas en el orden en que desee que se visualicen. Este método evita la restricción de visibilidad de imagen y fuerza que las imágenes indicadas se muestren en cualquier escala, por ejemplo, 1, 2, 5, 7, 9.
Active la casilla Invertir el orden para invertir el orden de prioridades.
Tras configurar el método de ordenación principal, puede haber casos en los que dos o más imágenes se superpongan. Puede resolver las áreas superpuestas con los siguientes ajustes:
- Solo máxima prioridad: utiliza el valor de píxel de la imagen con la prioridad más alta definida por el método de ordenación principal.
- Mínimo de valores de píxel: utiliza el valor de píxel más bajo.
- Máximo de valores de píxel: utiliza el valor de píxel más alto.
- Media de valores de píxel: utiliza el valor medio de píxel.
- Combinar valores de píxel: utilice la opción de combinación para las áreas superpuestas a fin de crear una transición suave en las líneas de unión.
- Compruebe que haya iniciado sesión y que tenga privilegios para crear contenido.
- Abra el mapa en el Map Viewer, haga clic en Detalles y haga clic en Contenido.
- Seleccione el método para dar prioridad a las imágenes.
- Si lo prefiere, puede invertir el orden haciendo clic en la casilla Invertir el orden.
- Seleccione el método para resolver los píxeles superpuestos.
- Haga clic en Aplicar para mostrar la visibilidad y la prioridad.
Calidad de imagen
Hay compensaciones entre el rendimiento y la calidad de la capa de imagen porque están inversamente relacionadas. Las imágenes de mayor calidad serán archivos más grandes y afectarán a la velocidad de rendimiento. El rendimiento también depende de la velocidad de la conexión. Las siguientes opciones se han diseñado para responder a sus necesidades y a su capacidad ancho de banda:
- Rendimiento: comprime a un formato JPEG con una calidad de un 50%. Si asumimos que la imagen original tiene unas dimensiones de 1034 por 721 (aproximadamente 2 MB), el tamaño transmitido utilizando esta opción es solo de 62 K. Esta opción no es compatible con ninguna transparencia, por lo que las áreas sin datos se mostrarán en negro.
- Equilibrado: comprime a formato PNG32 cuando hay presentes píxeles NoData en la vista actual y comprime a formato JPEG al 75% de calidad cuando no hay píxeles transparentes. Si asumimos que la imagen original tiene unas dimensiones de 1034 por 721 y no hay píxeles transparentes, el tamaño transmitido utilizando esta opción es solo de 99 K.
- Calidad: comprime a formato PNG32 cuando hay presentes píxeles NoData en la visualización actual y crea una compresión a formato JPEG al 95% de calidad cuando no hay píxeles transparentes. Si asumimos que la imagen original tiene unas dimensiones de 1034 por 721 y que no hay píxeles transparentes, el tamaño transmitido utilizando esta opción es de 277 K.
En general, usa la opción Calidad o Equilibrado. Si está en una red como un ancho de banda bajo, elija la opción Rendimiento. Si se elige Rendimiento, los píxeles transparentes se mostrarán en negro.
- Compruebe que haya iniciado sesión y que tenga privilegios para crear contenido.
- Abra el mapa en el Map Viewer, haga clic en Detalles y haga clic en Contenido.
- Vaya a la capa cuyas calidad de imagen desee mostrar, haga clic en Más opciones
 y haga clic en Calidad de imagen.
y haga clic en Calidad de imagen. - Utilice la barra deslizante para seleccionar el nivel de compresión.
- Haga clic en Aplicar para mostrar la calidad de la imagen.
Filtrar capas de imágenes
Si tiene varias imágenes en su servicio de imágenes, puede usar los atributos para filtrar las imágenes que desea mostrar. El filtrado de capas de imágenes se puede configurar con el botón de capa Filtrar, la opción Filtro de imágenes o una combinación de estos dos.
Filtrar
Use el botón Filtrar  que aparece debajo del nombre de la capa en el panel Contenido para filtrar toda la extensión de la capa. Por ejemplo, si tiene cargada una capa de servicio de imágenes y establece una fecha de adquisición, el resultado se devuelve para toda la extensión del servicio. Es posible aplicar un filtro a las capas de imágenes de forma similar al filtrado de capas de entidades.
que aparece debajo del nombre de la capa en el panel Contenido para filtrar toda la extensión de la capa. Por ejemplo, si tiene cargada una capa de servicio de imágenes y establece una fecha de adquisición, el resultado se devuelve para toda la extensión del servicio. Es posible aplicar un filtro a las capas de imágenes de forma similar al filtrado de capas de entidades.
- Pase el puntero por la capa en el panel Contenido y haga clic en el botón Filtrar para abrir el panel Filtrar.
- Cree una expresión.
- Las expresiones utilizan la forma general <Field_name> <Operator> <Value, Field or Unique>. El atributo de metadatos <Field_name> es lo que usará para filtrar y el atributo <Operator> restringe los ajustes. La variedad de operadores depende del atributo que elija.
- Es posible crear una expresión o más expresiones o uno o más conjuntos de expresiones. Un conjunto es una agrupación de expresiones, por ejemplo, puede visualizar las imágenes cuya Fecha de adquisición sea posterior al 17-3-2000 y anterior al 30-9-2000, y mostrarlas en la siguiente imagen. Para crear un conjunto de expresiones, haga clic en Añadir un conjunto.
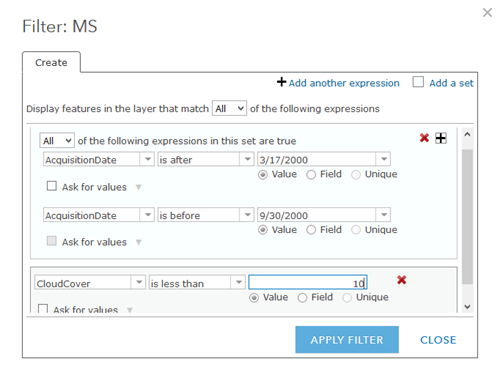
- Si hay más de una expresión, seleccione si desea mostrar las entidades de la capa que coincidan con Todas o Cualquiera de las expresiones. Todas exige que se cumplan todos los criterios especificados. Cualquiera significa que basta con que una de las expresiones sea verdadera para que se muestre una entidad. Puede aplicar Todas o Cualquiera de sus expresiones a expresiones individuales, un conjunto de expresiones o a todas las expresiones que componen su filtro.
- En la parte de la expresión relacionada con el campo, haga clic en la flecha desplegable Campo y seleccione el campo sobre el cual desee realizar la consulta.
- En la parte de la expresión relacionada con el operador, haga clic en la flecha desplegable Operadores y seleccione un operador de la lista.
- Para filtrar en función de un valor específico, elija Valor y escriba un valor en el campo. El cuadro de entrada varía en función del tipo de campo.
- Para comparar el valor de un campo con el valor de otro campo, elija Campo, haga clic en la flecha desplegable y elija el campo que quiera para la expresión.
- Para filtrar en función de un valor específico del campo seleccionado para la expresión, elija Único y seleccione un valor único de su campo. Si esta opción no se encuentra disponible, pueden existir restricciones.
Nota:
Los filtros de valores únicos no se admiten en los campos de fecha.
- Para eliminar una expresión del filtro, haga clic en el botón Eliminar
 situado a la derecha de la expresión.
situado a la derecha de la expresión.
- Haga clic en Aplicar filtro para mostrar las imágenes filtradas definidas por las expresiones de su filtro.
Filtro de imágenes
La opción Filtro de imágenes le permite seleccionar imágenes basándose en un atributo de un área de interés geográfica en particular. La extensión geográfica de la búsqueda está limitada al área visible en el Visor de mapas, y el filtro se basa en atributos de metadatos asociados con las imágenes, tales como la fecha de adquisición, la cobertura de nubes, el ángulo de visión, etc.
Una vez configurado el filtro, los resultados se completan como una serie de tarjetas. Estas tarjetas pueden configurarse para visualizar vistas en miniatura o atributos que usted puede seleccionar para ayudarle a determinar qué imágenes desea utilizar. Después de realizar una selección, puede crear una nueva capa y agregarla a la tabla de contenido.
Para seleccionar imágenes con el filtro de imágenes, siga estos pasos:
- Agregue un servicio de imágenes a la tabla de contenido del Visor de mapas.
- Acérquese al área de interés.
- Pase el puntero por la capa en el panel Contenido para visualizar Más opciones
 y seleccione Filtro de imágenes en el menú contextual para abrir el panel Filtro de imágenes.
y seleccione Filtro de imágenes en el menú contextual para abrir el panel Filtro de imágenes. - En el panel Filtro de imágenes, utilice la lista desplegable del campo Atributo para seleccionar el atributo que desea utilizar para filtrar las imágenes.
- Haga clic en Formatear valores de campo para configurar de qué forma se deben mostrar los valores en el panel.
- El control deslizante le permite definir un valor individual o un rango de valores para el atributo seleccionado. El control deslizante se convierte en una lista desplegable si el atributo seleccionado es un campo de texto.
Las tarjetas de resultados se muestran en la sección Resultados del filtro de imágenes del panel.
- Opcionalmente, use las siguientes herramientas al seleccionar imágenes:
- Configurar resultados del filtro: configure la información mostrada en la tarjeta. Puede seleccionar hasta cuatro campos para su visualización, con la opción de visualizar las vistas en miniatura asociadas a cada resultado.
- Seleccionar todo: seleccione el número máximo permitido de imágenes del resultado o anule la selección de todas las imágenes con un solo clic. El número máximo de imágenes seleccionado se determina con la propiedad Max mosaic image count del servicio.
- Ordenar imágenes: ordene los resultados en orden ascendente o descendente en función del campo de atributo seleccionado en el filtro.
- Acercarse a las imágenes seleccionadas: acérquese a la extensión de las imágenes seleccionadas.
- Cuando esté conforme con las imágenes seleccionadas en la sección Resultados del filtro de imágenes, use la opción Agregar como una nueva capa para guardar la nueva capa y agregarla al panel de contenido del mapa en forma de capa.
- Haga clic en Hecho para cerrar el panel Filtro de imágenes y volver al panel Map Viewer Contenido.
Nota:
La opción Filtro de imágenes funciona conjuntamente con el botón Filtro de la capa. Si se aplica un filtro de capa a la capa de imágenes, la opción Filtro de imágenes respeta la consulta del filtro y trabaja con las imágenes devueltas por el servicio para esa consulta. Así, usted puede seguir afinando su selección para el área de interés geográfica.Filtro multidimensional
Use el filtro multidimensional para elegir qué variable se debe mostrar en el mapa y para cortar los datos configurando el tiempo y otras dimensiones. Este tipo de datos son frecuentes en análisis oceanográfico y meteorológico con el fin de mostrar patrones en la velocidad del viento, las corriente oceánicas y otras variables a distintas elevaciones, profundidades y presiones. Las variables representan el sujeto de la observación o la predicción, como la temperatura del agua, la salinidad y la velocidad del viento. Las dimensiones se utilizan para abordar la observación o la predicción, como el tiempo, la profundidad y la presión.
- Compruebe que haya iniciado sesión y que tenga privilegios para crear contenido.
- Abra el mapa en el Map Viewer, haga clic en Detalles y haga clic en Contenido.
- Vaya a la capa con el filtro multidimensional que desea cambiar, haga clic en Más opciones
 y haga clic en Filtro multidimensional.
y haga clic en Filtro multidimensional. - Seleccione la variable que desee mostrar en la lista desplegable.
Seleccione Predeterminado para usar la variable configurada en el servicio. Predeterminado significa que no hay filtrado de variables en el lado del cliente. Esto se puede deber a que el servidor tiene una variable predeterminada configurada mediante plantillas de procesamiento o un resultado de procesamiento derivado de más de una variable.
- Active las dimensiones para definir la variable y utilice el calendario o el menú desplegable para seleccionar los valores.
Nota:
Debe deshabilitar el tiempo u otras animaciones de dimensiones de la capa antes de definir las dimensiones correspondientes para mostrar un valor o rango específico.
- Haga clic en Aplicar para mostrar el filtro multidimensional.
Cambiar el estilo de datos de campos vectoriales
Los servicios de imágenes con información de U-V o magnitud y dirección se pueden simbolizar utilizando símbolos en forma de vectores, como flechas. El tamaño y el color del símbolo representan la magnitud. El ángulo representa la dirección del flujo.
- Compruebe que ha iniciado sesión y, si desea guardar sus cambios, que tiene privilegios para crear contenido.
- Abra el mapa en el Map Viewer.
- Haga clic en Detalles y haga clic en Contenido.
- Haga clic en el nombre de la capa y, a continuación, haga clic en Cambiar estilo
 .
. - Realice uno de los cambios siguientes:
- Símbolo: seleccione el tipo de símbolo que desee utilizar para visualizar los datos. Las opciones son Escalar simple, Flecha única, Barbas de viento, Escala de viento Beaufort, Corrientes oceánicas con 4 o 9 clases y Flechas clasificadas. Todos los símbolos excepto Escalar simple utilizan el tamaño o el color del símbolo para representar la magnitud de los datos y el ángulo de rotación del símbolo para representar la dirección del flujo. El menú desplegable contiene la descripción de cada símbolo.
- La dirección representa el flujo: seleccione esta opción para mostrar la dirección de los símbolos con una preferencia meteorológica u oceanográfica. Los meteorólogos muestran los datos en función de la dirección en la cual fluye el aire. Los oceanógrafos, por su parte, muestran los datos en función de la dirección en la cual fluye el agua.
- Densidad de símbolos: ajusta la escala de los patrones observados moviendo el control deslizante hacia Dispersa o Densa. Al mover el control deslizante hacia Dispersa, cada símbolo representará un área mayor y, por consiguiente, un patrón mayor. Una configuración más densa permite ver patrones más localizados y pequeños, ya que cada símbolo representa los datos de un área menor.
- Escala de símbolos: escala los símbolos moviendo el control deslizante hacia el mínimo o el máximo. Utilice la configuración avanzada para establecer un rango de escala más preciso.
- Configuración avanzada: establece un rango preciso para los símbolos convirtiendo la magnitud y estableciendo el rango mínimo y máximo. Esta configuración afecta al tamaño mínimo y máximo de los símbolos porque el tamaño utiliza la unidad de la magnitud convertida. Limita el rango de datos que se muestra estableciendo valores mínimo y máximo. Los datos fuera del rango se simbolizan con los valores mínimo y máximo.
- Haga clic en Aplicar para mostrar el estilo.
Configurar la animación de tiempo y otras dimensiones
Las capas de imágenes con tiempo u otras dimensiones habilitadas se pueden animar con los ajustes adecuados.
Habilitar la animación y configuración temporal
Para capas de imágenes con dimensión temporal, puede utilizar el control deslizante y la configuración de tiempo para controlar cómo animar las imágenes en un período de tiempo. Las opciones de animación temporal se deben habilitar para la capa de imágenes.
Habilitar la animación y configuración temporal
Para una capa de imágenes que tienen habilitadas dimensiones distintas del tiempo, puede utilizar el control deslizante de dimensión para seleccionar las dimensiones que desea animar. Las dimensiones habituales suelen ser elevación, profundidad y presión. Utilice una de las opciones siguientes:
- Dimensión: define la dimensión para la que desea mostrar la variable en la animación.
- Invertir animación: cambia la dirección de la animación de la dimensión. La animación se puede definir para mostrar valores de dimensión de máximo a mínimo, o a la inversa.
- Definir rango: defina un rango de valores utilizando el control deslizante de dimensión. Desactiva esta casilla para trabajar con los cortes uno a uno.
- Velocidad de reproducción: establece la velocidad de la animación.
- Rango de dimensión: esta casilla está activada de forma predeterminada y todos los cortes están disponibles para la visualización. Desactive esta casilla para introducir valores específicos para los puntos inicial y final.
- Intervalo: es parecido a un paso de tiempo en la animación temporal; sin embargo, se expresa en las unidades de la dimensión en lugar de en unidades de tiempo. Por ejemplo, al visualizar una variable a profundidades distintas, configura el Intervalo a 100 metros para mostrar la capa que representa cada 100 metros de profundidad.
Opciones de tabla
Es posible mostrar una tabla de la capa de imágenes. La tabla tiene metadatos para cada imagen, lo que puede ser útil para decidir qué categorías utilizar al realizar el filtrado. También se puede usar la tabla para hacer lo siguiente:
- Mostrar registros seleccionados o Mostrar todos los registros: muestre solo los registros que ha seleccionado en la capa o la tabla o muestre todos los registros.
- Centrar en la selección: se centra en los registros seleccionados en la capa.
- Borrar selección: borre las selecciones de imágenes actuales. Seguirán estando visibles en el mapa y en la tabla.
- Mostrar/Ocultar columnas: elija qué columnas mostrar en la tabla.
- Filtro: defina el filtro para utilizar consultas de atributos para filtrar las imágenes mostradas.
- Seleccionar las imágenes visibles: selecciona las imágenes que son visibles en el mapa.
- Mostrar todas las imágenes: muestra todas las imágenes de la capa en el mapa.
- Mostrar imágenes seleccionadas: muestra solo las imágenes que ha seleccionado.
Cuando trabaje con un servicio de imágenes que tenga muchas imágenes, puede que desee seleccionar una o varias imágenes concretas para visualizarlas. Deberá filtrar incrementalmente las imágenes que desea visualizar, limitar la visualización a las imágenes que desee y restablecer la visualización para que no se seleccione ninguna imagen. Los pasos de este flujo de trabajo se indican a continuación:
- Dispone de tres herramientas para filtrar imágenes. Puede filtrar las imágenes aplicando un filtro en la capa, usar la tabla para Mostrar imágenes visibles o hacer clic en un punto del mapa cuando se muestre la tabla. Una vez que haya filtrado las imágenes, use Opciones de tabla para mostrar los registros seleccionados.
- Delimite la selección haciendo clic en registros de la tabla. Puede usar la tecla Ctrl para seleccionar varios elementos. Elija Mostrar registros seleccionados de nuevo usando las opciones de la tabla.
- Use Mostrar imágenes seleccionadas para bloquear las imágenes.
- Restablezca la visualización para mostrar todas las imágenes seleccionando Mostrar todas las imágenes.
Leyenda
Si el servicio de imágenes se publica en un servidor de ArcGIS 10.2 o versiones posteriores, puede mostrar una leyenda en el mapa. La leyenda aparece de forma predeterminada; sin embargo, existe la opción de ocultarla.