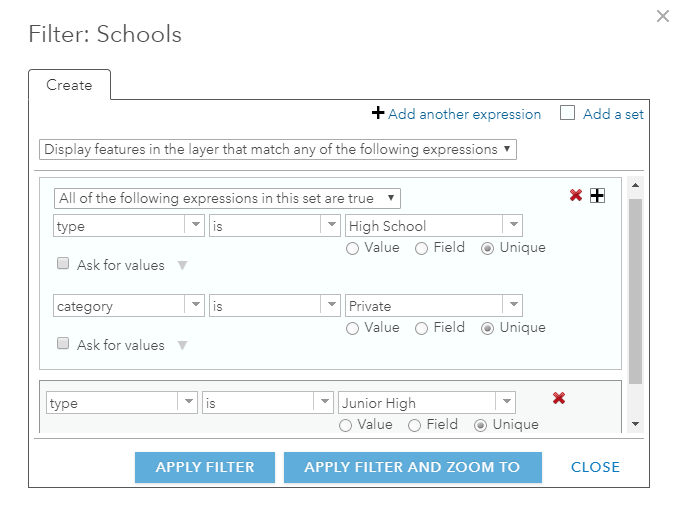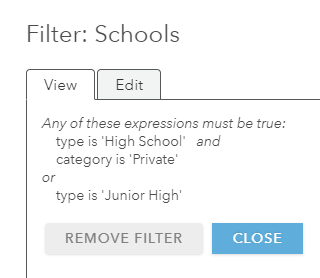Un filtro presenta una vista centrada de una capa de entidades en un mapa. Limitando la visibilidad de las entidades de una capa, es posible revelar lo que es importante. Por ejemplo, se puede crear un filtro sobre una capa de delitos de modo que en el mapa solo aparezcan los incendios provocados durante el último mes. Al filtrar la capa de delitos por el tipo de delito y la fecha, puede mostrar patrones de dónde aparecieron incendios provocados recientes y ayudar al departamento de policía a prevenir futuros intentos de provocar incendios.
Como autor de un mapa, también puede configurar filtros interactivos que ayuden a su público a explorar los datos por su cuenta. Proporcionando indicaciones y consejos sobre los valores disponibles en una capa, es posible guiar al público hacia otros filtros que tal vez quieran aplicar sobre las entidades. Por ejemplo, se puede establecer un filtro interactivo sobre una capa de escuelas para que el público pueda elegir entre ver las escuelas de primaria, de secundaria o de bachillerato. De forma predeterminada, la capa muestra las escuelas de primaria. Al leer las indicaciones y la sugerencia indicadas, el público sabe que puede cambiar el valor a secundaria o bachillerato para ver los distintos tipos de escuelas del mapa.
Trabajar con filtros existentes
Si una capa de entidades de mapa contiene un filtro, aparece una vista filtrada de las entidades. En el mapa solo aparecen las entidades que cumplen los criterios del filtro. Por ejemplo, el autor de un mapa puede haber establecido un filtro sobre la capa de escuelas que contiene escuelas de primaria, de secundaria y de bachillerato para mostrar solamente las escuelas de primaria (por ejemplo, Tipo es Primaria). En este caso, las escuelas de secundaria y de bachillerato se filtran y no aparecen en la visualización del mapa. Si el autor del mapa ha establecido un filtro interactivo sobre la capa de escuelas, se puede cambiar el valor a Secundaria y ver solamente las escuelas de secundaria de la zona.
Es posible acceder al filtro para ver las expresiones, cambiar las expresiones interactivas del filtro y editar el filtro. Cualquier cambio que se introduzca solo se aplicará a su vista del mapa (a menos que sea el propietario del mapa, en cuyo caso podrá guardar los cambios).
- Abra el mapa con la capa filtrada en el Map Viewer.
- Haga clic en Detalles y haga clic en Contenido.
- Vaya a la capa de entidades con el filtro existente y haga clic en Filtrar
 .
. - Cambie, edite o visualice el filtro.
- En la pestaña Cambiar es posible aplicar un valor nuevo a un filtro interactivo existente. Escriba un valor nuevo para la expresión y haga clic en el botón Aplicar filtro. La visualización del mapa se actualiza con la nueva vista filtrada de la capa de entidades. La pestaña también muestra versiones fáciles de entender de las expresiones del filtro. Esta pestaña aparece cuando hay expresiones interactivas en el filtro. Si el filtro no contiene expresiones interactivas, aparece una pestaña Ver en su lugar, con versiones fáciles de entender de las expresiones del filtro.
- En la pestaña Editar, es posible actualizar las expresiones. Consulte la siguiente sección para obtener información detallada sobre el modo de actualizar las expresiones.
Crear filtros
Es posible crear filtros en capas de entidades alojadas, vistas de capas de entidades alojadas, capas de servicios de entidades de ArcGIS Server y las tablas relacionadas de las capas de servicios de mapas de ArcGIS Server; no es posible crear filtros para notas de mapas o entidades importadas de un archivo. En el mapa solo serán visibles las entidades que cumplan los criterios de la expresión del filtro.
En los siguientes pasos se explica cómo aplicar filtros en Map Viewer. En el caso de las capas de entidades, también puede aplicar los filtros en la pestaña Visualización de la página de elementos de la capa de entidades.
- Abra el mapa en el Map Viewer.
- Haga clic en Detalles y haga clic en Contenido.
- Vaya a la capa de entidades que desea filtrar y haga clic en Filtrar
 .
. - Cree la expresión de definición.
- Las expresiones utilizan la forma general <Nombre del campo> <Operador> <Valor, Campo o Único>.
- Es posible crear una expresión o más expresiones o uno o más conjuntos de expresiones. Un conjunto es un grupo de expresiones, por ejemplo, Tipo es primaria y Matriculación es al menos 400. Para crear un conjunto de expresiones, haga clic en Añadir un conjunto.
- Si hay más de una expresión, seleccione si desea mostrar las entidades de la capa que coincidan con Todas o Cualquiera de las expresiones. Todas exige que se cumplan todos los criterios especificados. Cualquiera significa que basta con que una de las expresiones sea verdadera para que se muestre una entidad.
- En la parte de la expresión relacionada con el campo, haga clic en la flecha desplegable Campo y seleccione el campo sobre el cual desee realizar la consulta.
- En la parte de la expresión relacionada con el operador, haga clic en la flecha desplegable Operadores y seleccione un operador de la lista.
- Si desea filtrar en función de un valor específico, elija Valor y escriba un valor en el campo. El cuadro de entrada varía en función del tipo de campo.
- Si quiere comparar el valor de un campo con el valor de otro campo, elija Campo, haga clic en la flecha desplegable y elija el campo que quiera para la expresión.
- Para filtrar en función de un valor específico del campo seleccionado para la expresión, seleccione Único y seleccione un valor único para el campo.
Nota:
Los filtros de valores únicos no se admiten en los campos de fecha.
- Si ha creado una expresión basada en valores o un valor único, es posible configurar una expresión interactiva. No se pueden pedir valores sobre expresiones basadas en un campo. Haga clic en el cuadro Pedir valores. Escriba información acerca del valor en el campo Solicitar y una sugerencia en el campo Sugerencia.
- Para eliminar una expresión del filtro, haga clic en el botón Eliminar
 situado a la derecha de la expresión.
situado a la derecha de la expresión.
- Haga clic en Aplicar filtro para habilitar la vista filtrada del mapa.
Sugerencia:
Si ha creado un filtro para una capa de entidades alojada, existe la opción Aplicar filtro y hacer zoom, que habilita la vista filtrada y vuelve a dibujar el mapa actual para mostrar los filtros.
- Los propietarios y administradores de organización de la capa de entidades pueden guardar el filtro en la capa. Haga clic en Más opciones
 y haga clic en Guardar capa.
y haga clic en Guardar capa.Cuando usted guarda el filtro con la capa, todos los que acceden a la capa ven los datos filtrados. Si no guarda el filtro en la capa, el filtro solo se aplica al mapa.
- Para deshacer el filtro y mostrar todas las entidades de la capa, haga clic en Eliminar filtro.
Si guardó el filtro en la capa, necesita guardar la capa de nuevo para eliminar el filtro de la capa.
Filtrar por fecha
Es posible filtrar algunas capas de entidades por fecha. Por ejemplo, puede que desee mostrar las ubicaciones de los terremotos ocurridos durante un rango de fechas especificado.
Utilizando los operadores en los últimos y no en los últimos, también puede aplicar un filtro de fecha dinámico a una capa de entidades alojada para mostrar los eventos ocurridos en relación con el día actual, por ejemplo, todas las entidades que se han editado en los últimos 5 días, sin tener que actualizar manualmente el filtro cada día. Ejemplos de otros operadores disponibles para los filtros de fecha son es el, no es el, es anterior a, es posterior a, está entre y no está entre.
Nota:
El filtrado por fecha está disponible para las capas de entidades alojadas y para las capas de servicio de ArcGIS Server 10.2 y versiones posteriores que admiten consultas estandarizadas.
- Abra el mapa en el Map Viewer.
- Haga clic en Detalles y haga clic en Contenido.
- Vaya a la capa de entidades que desea filtrar y haga clic en Filtrar
 .
. - Cree su expresión de definición para el filtro de fecha como sigue:
- Seleccione un campo de fecha en el menú desplegable Campo.
- Seleccione un operador, por ejemplo, es el, es anterior a, en los últimos, etcétera, en el menú desplegable Operador.
Nota:
Los operadores en los últimos y no en los últimos solo están disponibles para las capas de entidades alojadas, no para servicios de entidades de ArcGIS Server.
- Realice una de las siguientes acciones, en función de cómo desee filtrar los datos:
- Si desea filtrar por un valor de fecha concreto, haga clic en Valor e introduzca un valor. Según el operador seleccionado, puede especificar una única fecha (o dos fechas) en el calendario, introducir una o dos fechas manualmente o especificar un rango de tiempo expresado en días, semanas o meses.
- Si quiere comparar el valor de un campo con el valor de otro campo, haga clic en Campo y seleccione un campo en el menú desplegable.
- Agregue más expresiones o conjuntos según sea necesario.
- Cuando haya terminado, haga clic en Aplicar filtro.
Consideraciones sobre los filtros
Tenga en cuenta lo siguiente al trabajar con los filtros:
- Puede crear filtros en capas de entidades alojadas, vistas de capas de entidades alojadas, capas de servicios de entidades de ArcGIS Server y las tablas relacionadas de las capas de servicios de mapas de ArcGIS Server. No puede crear filtros para notas de mapas o entidades importadas desde un archivo.
Nota:
Los filtros aplicados a capas de entidades alojadas y a vistas de capas de entidades alojadas no limitan el acceso a los datos de la capa. Cualquier usuario que tenga acceso a la capa podrá quitar el filtro y acceder a todos los datos.
- Para cambiar el nombre de un campo, edite el alias de campo por medio de la configuración de ventanas emergentes.
- Puede crear expresiones interactivas basadas en valores o en valores únicos. No puede crear expresiones interactivas basadas en un campo.
- No agregue caracteres especiales a los valores, a menos que esos caracteres especiales formen parte del valor. Por ejemplo, City es New York no encuentra una entidad denominada New York. En este ejemplo, utilice City es New York en su lugar.
- Si el campo incluye valores codificados, la lista Valores muestra todos los valores codificados definidos por el servicio para el campo. Esto puede incluir valores que no existen como entidades en la capa. La lista Único muestra todas las entidades de la capa (que puede ser un subconjunto de los valores del servicio.
- La opción Único no se encuentra disponible si el número de valores únicos excede el límite permitido por la capa. Puede utilizar en su lugar la opción Valor para escribir explícitamente el valor utilizado para el filtro.
- Si tiene varias expresiones, la forma de agrupar las expresiones y la decisión de si se agrupan afecta a la definición de la expresión del filtro y a qué se ve en el mapa. En el ejemplo que aparece a continuación, cualquier institución educativa privada que sea un centro de secundaria o de bachillerato se representa en el mapa.
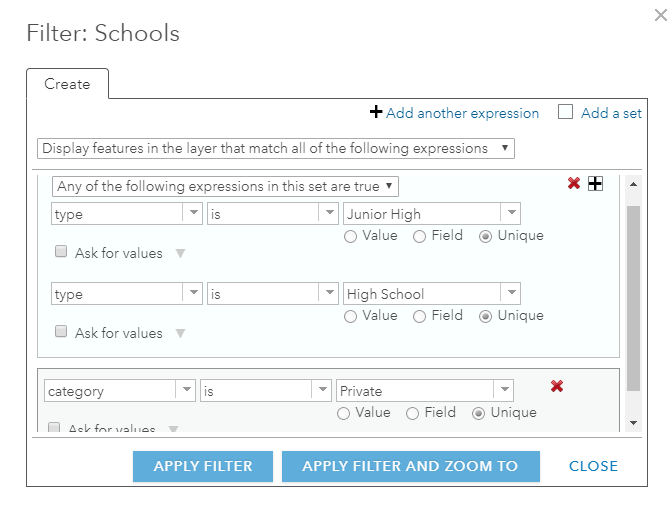
Se debe a que los valores deben ser true en cualquiera de las expresiones del conjunto de expresiones (Type is Junior High o Type is High School), pero deben ser true tanto para el conjunto de expresiones como para la expresión adicional (Category is private).
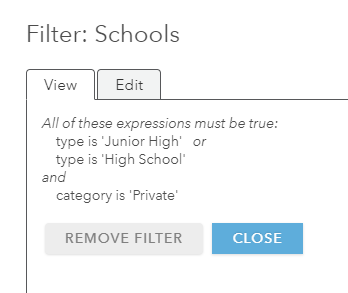
Si, en lugar de ello, crea su filtro de forma que los valores deben ser true para ambas partes del conjunto de expresiones (Type is High School y Category is private), pero pueden ser true para el conjunto de expresiones o la expresión adicional (Type is Junior High), el filtro selecciona todos los centros de secundaria públicos y privados y los institutos de bachillerato privados.