Un mapa puede mostrar información descriptiva sobre las entidades configuradas para que se visualicen en una ventana emergente. Las ventanas emergentes muestran información relacionada con los atributos de cada capa de entidades del mapa, como senderos, valores de tierras o tasas de desempleo. Pueden mostrar adjuntos, imágenes y gráficos y se pueden vincular con páginas web externas. Puede configurar ventanas emergentes sobre imágenes cuando esté trabajando con un servicio de imágenes basado en un dataset de mosaico. Una ventana emergente de una capa de imagen muestra los atributos de las imágenes en su ubicación actual, como la fecha de adquisición, el tipo de sensor y la cobertura de nubes.
Sugerencia:
En el caso de las capas de puntos con el clustering habilitado, también es posible configurar elementos emergentes para los clústeres.
El aspecto predeterminado de la ventana emergente de una capa es una lista sencilla de atributos y valores. Como propietario de un mapa, puede reconfigurar las ventanas emergentes para que definan la lista de campos visibles y ocultos y la manera de presentar esa información. Por ejemplo, puede mostrar una lista de atributos o proporcionar una experiencia interactiva más rica utilizando imágenes, gráficos y texto con formato personalizado, así como otro contenido multimedia.
Nota:
Puede configurar elementos emergentes en las capas de servicios, las capas de entidades alojadas, las capas de teselas alojadas y las capas de archivos de ArcGIS Server, así como las capas WFS de OGC. Es posible habilitar los elementos emergentes en una capa WMS de OGC si la capa es consultable y devuelve la información de las entidades como texto/plano o texto/html. Los elementos emergentes para capas OGC WMTS no son compatibles. La configuración de elementos emergentes en las capas KML no se admite (no es posible configurarlos ni deshabilitarlos); se muestran automáticamente los datos de entidad de la capa. Si las capas contienen datos relacionados, puede configurar elementos emergentes para mostrar los datos relacionados en el elemento emergente o en una tabla. Existen algunas restricciones al configurar los elementos emergentes de clustering.
Las configuraciones de ventanas emergentes realizadas en las capas que le pertenecen se pueden guardar con las propiedades del elemento y se pueden habilitar automáticamente en otros mapas con esa capa. La configuración se aplica únicamente a la capa del mapa y no al servicio real que se ejecuta en su ArcGIS Server.
Debe compartir la capa de servicio de ArcGIS Server en el sitio web para que las ventanas emergentes aparezcan en sus mapas. Si comparte su servicio con los grupos a los que pertenece y no con todos los usuarios (público), solo los miembros de esos grupos podrán ver las ventanas emergentes. Si está configurando ventanas emergentes para una capa de entidades de ArcGIS Server, también puede definir los campos que son editables.
Opciones de configuración de ventanas emergentes
Las principales decisiones que deben tomar los autores de mapas sobre las ventanas emergentes son el tipo de información que quieren mostrar y la mejor forma de presentar dicha información. Por ejemplo, si desea mostrar al público dónde pueden nadar, pescar y navegar por el golfo de Misisipi, puede configurar ventanas emergentes para mostrar la dirección, el tipo de acceso y una imagen de los puntos de acceso públicos. Aunque la capa probablemente tenga muchos otros campos relacionados con la ubicación y el tipo de punto, no le conviene mostrarlos en la ventana emergente, ya que al público no le interesaría y la información más relevante quedaría en segundo plano.
Las imágenes siguientes ilustran el aspecto que podrían tener estas dos ventanas emergentes: la primera solo se ha habilitado (y por tanto muestra todos los atributos del servicio) y la segunda se ha configurado.
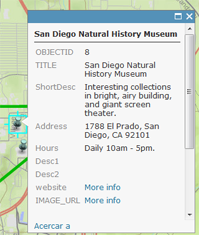
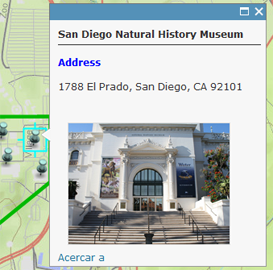
Puede elegir entre una variedad de opciones de configuración en función de lo que desee mostrar en las ventanas emergentes de la capa de entidades.
Esta es una breve descripción de algunas de las principales opciones de configuración de ventanas emergentes:
- Lista de atributos de campo: una lista de atributos de campo que muestra resultados típicos de identificación nombre/valor. Los autores pueden modificar la visibilidad, el orden, el formato numérico y el formato de fecha para que la información aparezca en un formato lógico y comprensible.
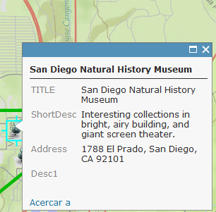
- Descripción desde un campo: cuando una ventana emergente contiene una descripción de un campo, todo el contenido del campo se muestra en la descripción. Esto resulta útil cuando la capa tiene atributos que contienen una descripción personalizada.
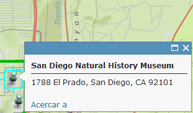
- Visualización de atributo personalizada: esta opción permite a los autores definir, formatear y diseñar la información para su visualización. Los autores pueden integrar atributos y controlarlos a través de una experiencia de texto enriquecido. Esta opción es muy útil si los autores quieren introducir manualmente la información de los atributos y darle un formato con herramientas de edición de texto enriquecido para controlar el color, el tamaño, el estilo de la fuente, etc. También puede utilizar expresiones de atributos personalizadas escritas en el idioma de expresiones de Arcade al configurar su visualización de atributos personalizada.
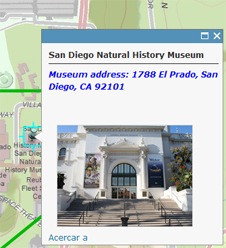
- Sin información de atributo: no es necesario que una ventana emergente contenga información de atributos. Algunas veces, solo se necesita un título o una imagen para mostrar información, como los puntos de interés.
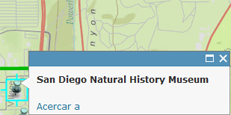
Habilitar y eliminar ventanas emergentes
Un mapa puede mostrar información descriptiva sobre las entidades configuradas para que se visualicen en una ventana emergente. Habilitar los elementos emergentes en una capa es rápido. Sin embargo, las capas pueden contener una gran cantidad de datos de entidad y los mapas pueden incluir varias capas, de manera que los elementos emergentes suelen tener un aspecto más atractivo si se toma el tiempo necesario para configurarlos con campos seleccionados, formato, contenido multimedia, etc. Las capas de entidades siempre tienen habilitados elementos emergentes, por lo que no verá una opción para habilitarlos. Ve la opción para configurarlas.
- Compruebe que haya iniciado sesión y que tenga privilegios para crear contenido.
Nota:
Aunque no disponga de privilegios para crear contenido, puede habilitar ventanas emergentes para explorar datos haciendo clic en Modificar mapa.
- Abra el mapa en el Map Viewer, haga clic en Detalles y haga clic en Contenido.
- Vaya hasta la subcapa que contiene los datos de entidad que desea mostrar en una ventana emergente, haga clic en Más opciones
 y después en Habilitar ventana emergente.
y después en Habilitar ventana emergente.
Si no desea que se muestren las ventanas emergentes de una capa que se han habilitado previamente, vaya hasta la capa de entidades, haga clic en Más opciones y, a continuación, haga clic en Eliminar ventana emergente. No existe ninguna opción para eliminar ventanas emergentes de las capas de notas de mapa ni de las capas KML.
y, a continuación, haga clic en Eliminar ventana emergente. No existe ninguna opción para eliminar ventanas emergentes de las capas de notas de mapa ni de las capas KML.
Configurar ventanas emergentes
Sugerencia:
En el caso de las capas de puntos con el clustering habilitado, también es posible configurar elementos emergentes para los clústeres.
- Compruebe que haya iniciado sesión y, si desea guardar sus cambios de la ventana emergente, que tiene privilegios para crear contenido.
Nota:
Aunque no disponga de privilegios para crear contenido, puede configurar ventanas emergentes para explorar datos haciendo clic en Modificar mapa.
- Abra el mapa en el Map Viewer, haga clic en Detalles y haga clic en Contenido.
- Vaya hasta la subcapa que contiene los datos de entidad que desea configurar en una ventana emergente, haga clic en Más opciones
 y después en Configurar ventana emergente.
y después en Configurar ventana emergente. - Escriba un título para la ventana emergente.
- Utilice el botón [+] para seleccionar campos desde sus datos.
Nota:
Si desea mostrar información derivada de una expresión de Arcade en el título del elemento emergente, agregue una nueva expresión debajo de Expresiones de atributos. La nueva expresión aparecerá en la lista de campos.
- Opcionalmente, puede introducir texto estático en lugar de los valores de campo o además de estos.
Supongamos que quiere que el título muestre la población por condado. Es posible configurar el título con una combinación de texto estático y valores de campo. Por ejemplo, puede escribir Población de, introducir el valor de campo de sus datos que contiene los nombres de condado [Cnty_name], introducir el signo igual = y, por último, introducir otro valor de campo que muestre la población, [pop2010]. Configurarías el título para que fuera:
Población de [Cnty_name] = [pop2010]
Esto le proporciona un título en el cual los valores de campo se sustituyen en el título, por ejemplo, Población de Clark County = 453099.
- Utilice el botón [+] para seleccionar campos desde sus datos.
- Seleccione una opción de atributo en el menú desplegable para definir el contenido de la ventana emergente. Sus elecciones son una lista de atributos de campo (incluidas expresiones de atributos, una descripción desde un campo, una vista de atributo personalizada o ninguna información sobre atributos. Si la capa contiene campos relacionados, puede configurar la ventana emergente para que muestre registros relacionados en una tabla.
- Para configurar los atributos del campo o los campos que desea mostrar, haga clic en el vínculo Configurar atributos. Seleccione los campos que se deben visualizar. También puede seleccionar un campo para cambiar su alias, ordenarlo y asignarle formato.
En los campos numéricos (como la población), seleccione el número de posiciones decimales que desea visualizar y si se debe usar un separador de miles.
Para los campos de fecha, seleccione un formato de fecha en el menú desplegable Formato. Los dos primeros formatos de fecha admiten tanto fecha como hora; los demás solo admiten la fecha. Para visualizar tanto la fecha como la hora en los campos de fecha que contienen información de hora, seleccione el primer o segundo formato, active la casilla Mostrar hora y seleccione un formato para visualizar la hora.
Nota:
El formato que seleccione para los campos de fecha también se aplica a la tabla de atributos de la capa.
Si desea mostrar información derivada de una expresión de Arcade en el elemento emergente, agregue una nueva expresión debajo de Expresiones de atributos. La nueva expresión aparecerá en la lista de campos.
Sugerencia:
Si la capa admite edición, puede seleccionar los campos que desea editar. Asegúrese de que se visualice también el campo (de modo que aparezca en el elemento emergente editado). Para los campos de texto editables, puede seleccionar el tipo de cuadro de texto y proporcionar una sugerencia.
- Si seleccionó mostrar una descripción desde un campo, seleccione el nombre del campo que desea visualizar en el menú desplegable.
- Si seleccionó una visualización personalizada de atributos, haga clic en Configurar para definir la información que desea visualizar y escoger el formato pertinente. La visualización personalizada de atributos le permite usar una combinación de texto enriquecido, atributos y expresiones de atributo y vínculos para que tenga el máximo nivel de control y flexibilidad sobre la visualización. Si crea una visualización de atributo personalizada para una capa editable, los atributos aparecen como una lista cuando alguien edita la entidad.
- Para configurar los atributos del campo o los campos que desea mostrar, haga clic en el vínculo Configurar atributos. Seleccione los campos que se deben visualizar. También puede seleccionar un campo para cambiar su alias, ordenarlo y asignarle formato.
- Si desea configurar elementos emergentes para una capa de entidades alojada que tiene el rastreo del editor habilitado y no quiere que el elemento emergente muestre cuándo se editó por última vez una entidad, desactive la casilla de verificación Mostrar cuándo se editó por última vez.
- Si la capa de entidades incluye datos adjuntos, puede seleccionar la opción para mostrar los adjuntos como vínculos que se encuentra en la parte inferior de la ventana emergente. Los adjuntos se admiten como tabla relacionada con una clase de entidad en un servicio de entidad.
- También puede agregar elementos multimedia como, por ejemplo, imágenes o gráficos al elemento emergente.
- Haga clic en Aceptar cuando haya terminado de configurar el elemento emergente.
- Haga clic en Guardar capa para guardar la configuración como propiedad del elemento. Solo puede guardar las propiedades de un elemento si es el propietario de la capa o si la guarda como elemento nuevo.
- Haga clic en Guardar en la parte superior del Map Viewer para guardar los cambios de elemento emergente realizados en el mapa.
Usar expresiones de atributos
También puede utilizar expresiones de atributos personalizadas escritas en el idioma de expresiones Arcade al configurar elementos emergentes. El uso de expresiones de atributos le permite crear y mostrar información nueva de campos existentes en la capa. Por ejemplo, puede crear una expresión que convierta valores de pies a metros o crear dinámicamente una dirección URL basada en atributos de entidades. Si ya hay disponible una expresión para la capa, por ejemplo, para etiquetar o aplicar estilo, puede copiarla y reutilizarla en la configuración de su elemento emergente. Actualmente no se admiten las expresiones de Arcade al configurar elementos emergentes de clustering.
Puede crear expresiones de atributos o reutilizar expresiones existentes creadas para la capa, en las ventanas emergentes.
- Siga los tres primeros pasos que se describen en la sección Configurar elementos emergentes para abrir el panel Configurar elemento emergente de la capa que desea configurar.
- En Expresiones de atributos, haga clic en Agregar.
Aparece la ventana del editor de expresiones.
- Realice alguna de las siguientes acciones:
- Para crear una nueva expresión de atributos personalizada para usarla en sus elementos emergentes, utilice la ventana del editor para crear la expresión y asígnele un nombre.
Sugerencia:
Si necesita ayuda con alguna de las funciones de Arcade, haga clic en el botón Información que hay junto a la función para ver la información de referencia correspondiente.
- Para crear una nueva expresión de atributos basada en una que ya se haya creado para la capa (por ejemplo, para etiquetar o aplicar estilo), haga clic en Existentes, seleccione la expresión que desea copiar, realice los cambios que desee y asígnele un nombre.
Nota:
Los cambios que realice en la expresión copiada solo se guardan en la configuración del elemento emergente. Si desea aplicar estos cambios a otras propiedades de capa que utilizan la expresión original que ha copiado, debe aplicar estos cambios manualmente. Por ejemplo, para volver a configurar etiquetas e la capa según la expresión actualizada, debe abrir el panel Etiquetar entidades y acceder a la expresión desde la pestaña Existentes del editor de expresiones.
- Para crear una nueva expresión de atributos personalizada para usarla en sus elementos emergentes, utilice la ventana del editor para crear la expresión y asígnele un nombre.
- En el editor, haga clic en Aceptar cuando haya terminado.
La nueva expresión se agregará a la lista de Expresiones de atributos. Puede realizar cambios adicionales en ella seleccionándola de la lista, haciendo clic en el botón Configurar expresión
 y realizando los cambios en el editor. Para eliminar la expresión de atributos, selecciónela de la lista y haga clic en el botón Eliminar expresión (x).
y realizando los cambios en el editor. Para eliminar la expresión de atributos, selecciónela de la lista y haga clic en el botón Eliminar expresión (x).Si optó por utilizar una lista de atributos de campo en los elementos emergentes, la nueva expresión se agregará a la lista de Contenido de elementos emergentes y podrá cambiar el tipo o formato haciendo clic en el vínculo Configurar atributos que hay debajo de la lista. También podrá reutilizar la nueva expresión cuando aplique estilo o etiquete la capa.
- Haga clic en Aceptar en el panel Configurar elemento emergente.
- Haga clic en Guardar capa para guardar la configuración como propiedad del elemento. Solo puede guardar las propiedades de un elemento si es el propietario de la capa o si la guarda como elemento nuevo.
- Haga clic en Guardar en la parte superior del Map Viewer para guardar los cambios de elemento emergente realizados en el mapa.
Mostrar archivos adjuntos
Puede configurar las ventanas emergentes para mostrar los adjuntos como vínculos si el mapa contiene una capa de entidades que tiene adjuntos en sus datos. Solo verá la opción para mostrar los adjuntos si la capa los tiene. Cuando se visualiza una ventana emergente, los vínculos de adjuntos aparecen en una lista en la parte inferior de la ventana. Al hacer clic en uno de los vínculos se abre el adjunto en una nueva ventana.
- Siga los cinco primeros pasos que se describen en la sección Configurar elementos emergentes para abrir el panel Configurar elemento emergente de la capa que desea configurar.
- Marque la casilla Mostrar adjuntos de entidad como vínculos.
- Haga clic en Aceptar.
- Haga clic en Guardar capa para guardar la configuración como propiedad del elemento. Solo puede guardar las propiedades de un elemento si es el propietario de la capa o si la guarda como elemento nuevo.
- Haga clic en Guardar en la parte superior del Map Viewer para guardar los cambios de elemento emergente realizados en el mapa.
Mostrar imágenes
Puede incluir imágenes en sus ventanas emergentes (PNG, JPEG o GIF). Puede incluir las imágenes en los datos de la capa o puede introducir una dirección URL a una imagen almacenada en un sitio web externo o en su portal. Las imágenes pueden incluir títulos, leyendas y vínculos a sitios web relacionados.
Sugerencia:
Para obtener la mejor visualización posible, debe crear imágenes que tengan 200 píxeles de ancho y 150 píxeles de alto. Si la imagen tiene un tamaño menor que 200 por 150, verá un borde blanco en la ventana. Si la imagen es mayor, el navegador web cambiará automáticamente la escala de la imagen a 200 por 150 y podría aparecer distorsionada.
Al agregar imágenes a sus elementos emergentes, tiene la opción de establecer un intervalo de actualización. Esta opción permite la actualización del elemento emergente para mostrar una imagen frecuentemente actualizada a un intervalo específico (en minutos). Por ejemplo, puede utilizar esta opción para actualizar imágenes capturadas por una cámara de tráfico.
- Siga los seis primeros pasos que se describen en la sección Configurar ventanas emergentes para abrir el panel Configurar ventana emergente de la capa que desea configurar.
- En Contenido multimedia, haga clic en Agregar y elija Imagen.
- Introduzca un nombre para la imagen. Por defecto, aparece el campo principal.
- Haga clic en [+] y seleccione un valor de campo o una expresión de atributos en sus datos. Use esta opción si quiere que cada entidad de sus datos tenga un título único.
- Opcionalmente, puede introducir el texto estático en lugar del valor de campo o además de este.
- Si no desea que su imagen tenga título, elimine cualquier texto que aparezca en el campo para que el campo quede en blanco.
- Introduzca una leyenda. La leyenda aparece debajo del título y por encima de la imagen. Es útil para dar una breve explicación de la imagen. Por defecto, no se muestra la leyenda.
- Haga clic en [+] y seleccione un campo o una expresión de atributos en sus datos. Use esta opción si quiere que cada entidad de sus datos tenga un título único.
- Opcionalmente, puede introducir texto estático en lugar de los valores de campo o además de estos.
- Si no desea que su imagen tenga una leyenda, elimine cualquier texto que aparezca en el campo para que el campo quede en blanco.
- Introduzca la dirección URL de la imagen.
- Haga clic en [+] y seleccione un campo o una expresión de atributos en sus datos. Use esta opción si quiere que cada entidad de sus datos tenga una imagen única.
- Opcionalmente puede introducir la dirección URL de una imagen. Se admiten las imágenes PNG, JPEG y GIF.
- Introduzca la dirección URL de un vínculo relacionado. Cuando hace clic en la imagen, esta dirección URL se abre en una nueva ventana. Es opcional.
- Haga clic en [+] y seleccione un campo o una expresión de atributos en sus datos. Use esta opción si quiere que cada entidad de sus datos tenga una dirección URL única.
- Si lo prefiere, introduzca la dirección URL de un vínculo relacionado.
- Si desea establecer un intervalo de actualización para la imagen, active la casilla de verificación Intervalo de actualización e introduzca un valor en minutos en el cuadro de texto.
Cuando aparezca el elemento emergente, la imagen se actualizará en el intervalo especificado.
- Haga clic en Aceptar para guardar la configuración de la imagen y cerrar la ventanaConfigurar imagen.
- Si tiene más de una imagen (u otros elementos multimedia) y desea cambiar el orden en que aparecen los elementos en la ventana emergente, haga clic en un elemento multimedia en el cuadro Contenido multimedia y haga clic en Subir o en Bajar.
- Haga clic en Aceptar.
- Haga clic en Guardar capa para guardar la configuración como propiedad del elemento. Solo puede guardar las propiedades de un elemento si es el propietario de la capa o si la guarda como elemento nuevo.
- Haga clic en Guardar en la parte superior del Map Viewer para guardar los cambios de elemento emergente realizados en el mapa.
Mostrar gráficos
Puede agregar gráficos para indicar de forma gráfica los valores de los campos de atributos numéricos. Puede agregar gráficos circulares, gráficos de barras, gráficos de columnas y gráficos de líneas. Si la capa contiene campos relacionados, puede configurar el gráfico para que muestre registros relacionados en una tabla.
- Siga los seis primeros pasos que se describen en la sección Configurar ventanas emergentes para abrir el panel Configurar ventana emergente de la capa que desea configurar.
- En Contenido multimedia, haga clic en Agregar y elija el tipo de gráfico que desee mostrar.
- Introduzca un título para el gráfico.
- Utilice [+] para seleccionar un campo o una expresión de atributos en sus datos. Por defecto, aparece el campo principal.
- Opcionalmente, puede introducir el texto estático en lugar del valor de campo o además de este.
- Si no desea que su gráfico tenga título, elimine cualquier texto que aparezca en el campo para que el campo quede en blanco.
- Introduzca una leyenda para el gráfico. La leyenda aparece debajo del título y por encima del gráfico. Es útil para dar una breve explicación de los datos del gráfico. Es posible incluir una indicación de unidades para los gráficos de columnas, barras o líneas en la descripción del gráfico. Un gráfico circular muestra porcentajes, que se verán etiquetados en el gráfico cuando se maximice la ventana emergente.
- Utilice [+] para seleccionar campos de sus datos. Por defecto, no se muestra la leyenda.
- Opcionalmente, puede introducir el texto estático en lugar del valor de campo o además de este.
- Si no desea que su imagen tenga una leyenda, elimine cualquier texto que aparezca en el campo para que el campo quede en blanco.
- Seleccione los campos para incluir en el gráfico.
- Seleccione un campo de Normalización para normalizar los datos. Los valores en este campo se utilizarán para dividir el campo de valores para crear relaciones. Las relaciones de normalización se utilizan cuando hay otros factores que afectan a los valores numéricos que vaya a clasificar y mostrar. Por ejemplo, el tamaño de cada condado puede influir en la población, por lo que puede dividir a la población por área para estandarizar los datos. La normalización de datos también es útil para proporcionar una comparación significativa si los valores de los campos no utilizan las mismas unidades de medida.
- Haga clic en Aceptar para guardar la configuración de las imágenes.
- Si tiene más de un gráfico (o imagen) y desea cambiar el orden en que aparecen los elementos en la ventana emergente, seleccione un elemento multimedia y, a continuación, haga clic en Subir o en Bajar.
- Haga clic en Aceptar.
- Haga clic en Guardar capa para guardar la configuración como propiedad del elemento. Solo puede guardar las propiedades de un elemento si es el propietario de la capa o si la guarda como elemento nuevo.
- Haga clic en Guardar en la parte superior del Map Viewer para guardar los cambios de elemento emergente realizados en el mapa.
Mostrar datos relacionados
Es posible que una capa del mapa contenga una relación preestablecida con otra tabla a través de un campo en común. Por ejemplo, es posible que una capa de edificios tenga una relación preestablecida con una capa que muestre información sobre los inquilinos de esos edificios. Si existe una relación, las ventanas emergentes incluyen un vínculo para mostrar los registros relacionados de una tabla. Además, puede configurar ventanas emergentes para que muestren los datos relacionados dentro de las mismas.
Puede crear relaciones entre datos dentro de geodatabases en ArcGIS Pro y publicar los datos en su portal o en ArcGIS Server (es necesaria la versión 10.1 o superior). El Map Viewer admite relaciones de uno a uno y de uno a muchos. Para mostrar los registros relacionados de una tabla, las capas que contengan los datos relacionados deben estar en el mapa.
Siga estos pasos para configurar las ventanas emergentes para que muestren los datos relacionados.
- Siga los cinco primeros pasos de la sección Configurar elementos emergentes.
- En Configurar atributos, elija los campos relacionados que quiera mostrar. Los campos relacionados incluyen {relaciones} en el nombre del campo.
- En una relación de uno a uno, el elemento emergente muestra los atributos relacionados en la ventana emergente.
- En una relación de uno a muchos, elija mostrar los datos relacionados en la ventana emergente o en una tabla. Cuando se muestran atributos en el elemento emergente, los campos de cadenas de caracteres muestran el recuento. En lo que respecta a los campos numéricos, puede elegir si mostrar la suma, el mínimo, el máximo, el promedio o el recuento.
- En los campos numéricos, seleccione el número de posiciones decimales que desea mostrar y si se debe usar un separador de miles.
- Para mostrar un gráfico, siga los pasos de la sección Mostrar gráfico.
- Para las capas que incluyen una relación de uno a uno, podrá crear un gráfico a partir de los atributos de la capa.
- Si la capa tiene una relación de uno a muchos, seleccione si crear el gráfico a partir de los atributos de la capa o de una capa o tabla relacionada.
- Si opta por crear un gráfico a partir de una capa o tabla relacionadas, seleccione la capa o tabla relacionada, un campo de gráfico y un campo de etiqueta.
- Si quiere deshabilitar el vínculo para mostrar los registros relacionados de una tabla, desactive la casilla situada junto a Mostrar datos relacionados.
- Haga clic en Aceptar.
- Haga clic en Guardar capa para guardar la configuración como propiedad del elemento. Solo puede guardar las propiedades de un elemento si es el propietario de la capa o si la guarda como elemento nuevo.
- Haga clic en Guardar en la parte superior del Map Viewer para guardar los cambios de elemento emergente realizados en el mapa.
Configurar ventanas emergentes para imágenes
Puede configurar ventanas emergentes en una capa de imagen cuando esté trabajando con un servicio de imágenes basado en un dataset de mosaico. Una ventana emergente de una capa de imagen muestra los atributos de las imágenes en su ubicación actual, como la fecha de adquisición, el tipo de sensor y la cobertura de nubes. La ventana emergente mostrará exclusivamente información de las imágenes que están visibles en la escala de mapa actual. Las imágenes se ordenan en la ventana emergente en función de la configuración del orden de visualización. Para obtener más información sobre la escala de mapa y la ordenación de la visualización de imágenes, consulte Mostrar imágenes.
Las ventanas emergentes también pueden mostrar los valores de píxel de los datos cuantitativos, que pueden representar elevación, precipitación, temperatura, reflectancia e información similar. Hay dos tipos de valores de píxel cuantitativos que puede configurar: valor de píxel del elemento y valor de píxel del servicio. El valor de píxel del elemento representa el valor de píxel sin procesar en una ubicación determinada. El valor de píxel del servicio representa el valor de píxel en mosaico, procesado y remuestreado en la escala de mapa actual. Tiene tres opciones para visualizar valores de píxel del servicio:
- Valor de píxel del servicio (visualización actual): muestra el valor de píxel de la plantilla de procesamiento o el renderizador que se haya seleccionado.
- Valor de píxel del servicio (ninguno): muestra el valor de píxel en mosaico sin ningún procesamiento adicional aplicado.
- También puede seleccionar una de las plantillas de procesamiento que estén asociadas con el servicio de imágenes o todas ellas. Seleccione las plantillas de procesamiento que quiere incluir en la ventana emergente.
Por ejemplo, un servicio Landsat puede aplicar un Índice de Vegetación de Diferencia Normalizada (NDVI) en el nivel del servicio. En este escenario, los valores de píxel del servicio representan el NDVI, mientras que los valores de píxel del elemento representan los valores del número digital (DN) sin procesar. Para un servicio de imágenes publicado con ArcGIS Server 10.4 y versiones posteriores, puede configurar varios valores de píxel del servicio derivados de un conjunto de plantillas de procesamiento diferentes. Puede configurar su capa de imagen para que muestre los datos de elevación con la ayuda de una plantilla de sombreado y configurar la ventana emergente para que muestre los valores de píxel del elemento (elevación) y los valores de píxel del servicio de las plantillas Pendiente y Orientación.
Al trabajar con datos cualitativos, también puede visualizar la información de categorías asociada con los valores de píxel, como el tipo cobertura de suelo.
Nota:
Si trabaja con un servicio de imágenes creado a partir de un dataset ráster, en lugar de un dataset de mosaico, también puede configurar ventanas emergentes; sin embargo, solo mostrarán el valor de píxel del servicio.
Para ver información de categorías y valores de píxel en las ventanas emergentes, siga los pasos que se describen a continuación.
- Siga los cinco primeros pasos que se describen en la sección Configurar elementos emergentes para abrir el panel Configurar elemento emergente de la capa de imágenes que desea configurar.
- Haga clic en Configurar atributos para abrir la ventana Configurar atributos.
- Desplácese a los nombres de campo del valor de píxel del servicio y valor de píxel del elemento.
Si el servicio de imágenes incluye información de categorías, verá los campos que se inician con Ráster. También puede configurar los valores que muestran estos campos.
- Marque la casilla Valor de píxel del elemento si tiene previsto mostrar los valores originales de sus datos. Puede cambiar el nombre de un campo utilizando un alias de campo para describir mejor los datos.
- Marque la casilla Valor de píxel del servicio si tiene previsto mostrar los valores procesados de sus datos. Puede cambiar el nombre de un campo utilizando un alias de campo para describir mejor los datos.
- Haga clic en Aceptar para aceptar los campos de atributos que se van a mostrar en la ventana emergente.
- Haga clic en Guardar capa para guardar la configuración como propiedad del elemento. Solo puede guardar las propiedades de un elemento si es el propietario de la capa o si la guarda como elemento nuevo.
- Haga clic en Guardar en la parte superior del Map Viewer para guardar los cambios de elemento emergente realizados en el mapa.