Nota:
Ya está disponible un nuevo Visor de mapas. El nuevo Visor de mapas estaba disponible anteriormente como una instalación beta independiente, pero ahora está disponible automáticamente en el portal. Ábralo desde el selector de aplicaciones para empezar. Para obtener más información, consulte la nueva documentación de ayuda de Visor de mapas.
El Map Viewer Classic le permite explorar sus datos de formas diferentes mediante una serie de estilos de representación cartográfica inteligente. Al utilizar la opción Cambiar estilo en Map Viewer Classic, la naturaleza de los datos es la que determina las sugerencias de aplicación de estilos que verá de forma predeterminada. Cuando decida cómo desea presentar la capa, puede realizar cambios en su apariencia que se reflejarán de inmediato en el mapa. Con Map Viewer Classic, usted tiene el control de los elementos de estilo, por ejemplo, rampas de color, grosores de línea, transparencia y símbolos.
Tipos de capas compatibles
Puede utilizar la opción de representación cartográfica inteligente Cambiar estilo en estos tipos de capas:
- Capa de entidades alojada
- CSV en la Web
- CSV, SHP, GPX agregados al mapa
- Capa de entidades de ArcGIS Server
- Capa de imágenes de mapas de ArcGIS Server que admite capas dinámicas
- Capas de entidades individuales de una capa de imágenes de mapas de ArcGIS Server
- Capa de imágenes de ArcGIS Server con datos de campos vectoriales (solo cambios de simbología)
- Servicio de transmisión de ArcGIS Server
- GeoRSS (Ubicación (símbolo único) solo en capas GeoRSS únicas)
- Capa WFS de OGC (Ubicación (símbolo único) solo)
Opciones generales de estilos
Al aplicar un estilo a la capa utilizando el panel Cambiar estilo, puede cambiar y rotar los símbolos como precise. Al dar estilo con color a los datos con valores numéricos o de fecha y tiempo, puede elegir un tema de color para ayudarle a contar su historia.
Cambiar símbolos
Si quiere usar símbolos distintos en una capa, puede cambiarlos todos de una sola vez. Las opciones que ve dependen del tipo de símbolos que esté utilizando. Para cambiar los símbolos, realice lo siguiente:
- Haga clic en Símbolos.
- Realice alguna de las siguientes acciones:
- Para Forma, haga clic en un conjunto de símbolos y en el símbolo que desee utilizar. Para Ubicación (símbolo único) y Recuentos y cantidades (tamaño), ajuste el tamaño de la forma y, si desea utilizar su propio símbolo, haga clic en Usar una imagen, introduzca la dirección URL de la imagen y haga clic en el botón
 . Para obtener mejores resultados, use una imagen cuadrada (PNG, GIF o JPEG) que no tenga más de 120 píxeles de ancho por 120 píxeles de alto. Otros tamaños se modificarán para que quepan.
. Para obtener mejores resultados, use una imagen cuadrada (PNG, GIF o JPEG) que no tenga más de 120 píxeles de ancho por 120 píxeles de alto. Otros tamaños se modificarán para que quepan. - Para Relleno, haga clic en un color y ajuste la transparencia.
Para Recuentos y cantidades (color), haga clic en una rampa de color e invierta la rampa. Esto invierte los colores.
- Para Contorno, haga clic en un color, cambie la transparencia y cambie el ancho de línea. Para polígonos, active la casilla para ajustar el contorno automáticamente.
- Para los símbolos de línea, haga clic en un color, cambie la transparencia, especifique un ancho de línea y seleccione un patrón de línea. Para mostrar la dirección de línea, seleccione una opción de flecha. Para líneas con una sola flecha, la colocación de dicha flecha se basa en los puntos de inicio y de fin de cada entidad de línea.
- Para Forma, haga clic en un conjunto de símbolos y en el símbolo que desee utilizar. Para Ubicación (símbolo único) y Recuentos y cantidades (tamaño), ajuste el tamaño de la forma y, si desea utilizar su propio símbolo, haga clic en Usar una imagen, introduzca la dirección URL de la imagen y haga clic en el botón
Rotar símbolos
Si quiere que el símbolo refleje una dirección, como la dirección del viento o de un vehículo que viaja, rote los símbolos según un ángulo, determinado por un campo específico. Cuando seleccione un símbolo de punto, elija uno que apunte hacia el norte, de forma que la rotación coincida con la dirección resultante del símbolo.
Para rotar los símbolos, realice lo siguiente:
- Active la casilla Rotar símbolos (grados).
- Haga una de las siguientes acciones para definir el ángulo de rotación:
- Para utilizar un atributo, seleccione el atributo que desee.
- Las expresiones personalizadas escritas en el lenguaje de scripts Arcade también se pueden utilizar para definir el ángulo de rotación. Puede seleccionarlo en la parte inferior del menú desplegable. Si desea editar la expresión o el nombre, haga clic en el botón Editar expresión y utilice la ventana del editor para abrirla.
- Si desea crear una expresión de Arcade, seleccione Nueva expresión en el menú desplegable, utilice la ventana del editor para crear la expresión y proporcione un nombre.
Nota:
Puede utilizar expresiones existentes para crear nuevas expresiones, pero tenga en cuenta que puede que ciertas variables no funcionen a través de perfiles. Para utilizar una expresión existente, selecciónela desde la pestaña Existentes de la ventana del editor.
Las expresiones de Arcade se admiten en todos los estilos, excepto en los estilos Mapa de calor, Categoría predominante y Categoría predominante y tamaño.
Sugerencia:
Si necesita ayuda con alguna de las funciones de Arcade, haga clic en el botón Información que hay junto a la función para ver la información de referencia correspondiente.
- Seleccione uno de los siguientes:
Geográfico Los ángulos se miden en el sentido de las agujas del reloj desde la posición de las 12 (rotación geográfica).
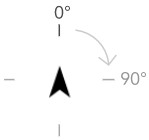
Aritmética Los ángulos se miden en el sentido contrario a las agujas del reloj desde la posición de las 3 (rotación aritmética).
Nota:
Con la rotación aritmética, el símbolo (se supone que apunta hacia el norte) primero rota 90 grados en sentido horario para alinearse con los 0 grados antes de aplicar la rotación en sentido antihorario del atributo de campo.
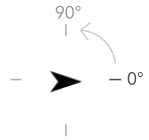
Temas de color
Si utiliza una rampa de color para proporcionar estilo a valores numéricos de sus datos, puede elegir entre una selección de temas y aplicar el que mejor se ajuste a sus datos y la historia que quiere contar. Según el estilo de representación cartográfica inteligente que elija, pueden estar disponibles los siguientes temas:
- Mayor a menor: muestra el rango de valores de mayor a menor. Este tema enfatiza el valor mayor y menor de sus datos utilizando tonalidades de color de oscuro a claro (o de claro a oscuro si lo prefiere). Elija este tema cuando quiera mostrar la extensión o el rango total de valores de sus datos. Por ejemplo, al cartografiar los ingresos de su ciudad, puede utilizar este tema para resaltar las áreas con los ingresos más altos y más bajos para ayudar a identificar las áreas que pueden necesitar ayuda.
- Por encima y por debajo: muestra valores por encima y por debajo, tales como cero o el promedio. De forma predeterminada, este tema centra su mapa en la media estadística y muestra todos los valores por encima de la media en un color y todos los valores por debajo de la media en otro color. También puede elegir otro valor diferente de la media estadística en función de sus necesidades. Elija este tema cuando desee anclar su mapa alrededor de un valor específico. Por ejemplo, al cartografiar niveles de tráfico, puede utilizar este tema para enfatizar áreas con tráfico por debajo de la media.
- Centrado en: se centra en y destaca un rango determinado de valores. Este tema ayuda a mostrar áreas estadísticamente importantes de datos al agregar transparencia a los valores atípicos mientras resalta los valores alrededor de la desviación estándar media +-1. Por ejemplo, al cartografiar el porcentaje medio de precipitaciones en un área, puede utilizar este tema para enfatizar las áreas que recibieron cantidades medias estadísticamente de precipitaciones mientras muestra las anomalías de manera más transparente.
- Extremos: resalta los valores extremos de los datos. Este tema ayuda a mostrar los límites estadísticamente extremos de los datos, lo que resalta los valores que están fuera de la desviación estándar +-1. Por ejemplo, puede utilizar este tema para resaltar los valores de datos más altos y más bajos, tales como el área de vivienda menos cara y la más cara.
Métodos de clasificación
Si aplica estilo a una capa utilizando el color o el tamaño para mostrar datos numéricos, se aplica un estilo predeterminado a la capa utilizando una rampa de color continua (consulte Recuentos y cantidades (color)) o una secuencia de símbolos proporcionales (consulte Recuentos y cantidades (tamaño)). También tiene la opción de clasificar los datos (dividirlos en clases o grupos) y definir los rangos y cortes de las clases. Por ejemplo, puede que desee agrupar las edades de las personas en clases de decenas (0-9, 10-19, 20-29, etcétera). La clasificación le permite crear una imagen más generalizada (menos detallada) de los datos para mostrar una historia concreta.
Según cuántos datos haya en la capa, también puede elegir el número de clases, entre una y diez. Cuantos más datos haya, más clases se pueden tener. La forma en que define los rangos y los cortes de clases (valores máximos y mínimos que delimitan cada clase) determina qué entidades quedan dentro de cada clase y el aspecto de la capa. Cambiando las clases con métodos de clasificación diferentes puede crear mapas de aspectos muy diferentes. Por lo general, el objetivo es asegurar que las entidades con valores similares se encuentran en la misma clase.
Intervalo equivalente
Una clasificación de intervalos equivalentes divide el rango de valores de atributo en subrangos de igual tamaño. Con este método de clasificación puede especificar el número de intervalos (o subrangos) y los datos se dividirán automáticamente. Por ejemplo, si especifica tres clases para un campo de atributo cuyos valores van de 0 a 300, se crearán tres clases con los rangos 0-100, 101-200 y 201-300.
El intervalo de igualdad se aplica mejor en rangos de datos familiares, tales como porcentajes y temperatura. Este método enfatiza la cantidad de un valor de atributo relativo al resto de valores. Por ejemplo, se podría mostrar que una tienda forma parte del grupo de tiendas que realizan la tercera parte de todas las ventas.
Cortes naturales
Las clases de cortes naturales (también se conocen como Jenks óptimos) se basan en los agrupamientos naturales inherentes en los datos. Se identifican las rupturas de clase que mejor agrupan valores similares y que maximizan las diferencias entre clases; por ejemplo, la altura de los árboles en un bosque nacional. Las entidades se dividen en clases cuyos límites quedan establecidos dónde hay diferencias considerables entre los valores de los datos.
Dado que la clasificación de cortes naturales coloca los valores agrupados en la misma clase, este método resulta útil para representar cartográficamente valores de datos que no están distribuidos equitativamente.
Desviación estándar
La clasificación de la desviación estándar muestra la diferencia entre el valor de atributo de una entidad y el valor medio. Al enfatizar los valores que están por encima y por debajo del valor medio, la clasificación de la desviación estándar ayuda a mostrar qué entidades están por encima o por debajo de un valor medio. Utilice este método de clasificación cuando sea importante conocer la relación de los valores respecto al valor medio, por ejemplo, al analizar la densidad de población en una determinada área o para comparar índices de ejecuciones hipotecarias en el país. Para obtener información más detallada sobre su mapa, puede cambiar el tamaño de clase de 1 desviación estándar a 0,5 desviación estándar.
Cuantil
Con la clasificación de cuantiles, cada clase contiene un número igual de entidades, por ejemplo, 10 por clase o 20 por clase. No hay clases vacías ni clases con demasiados valores ni con pocos valores. La clasificación de cuantiles es adecuada para los datos distribuidos linealmente (equitativamente). Si necesita tener el mismo número de entidades o valores en cada clase, utilice la clasificación de cuantiles.
Dado que las entidades se agrupan en igual número en cada clase, el mapa resultante puede ser erróneo en algunas ocasiones. Entidades similares se pueden situar en clases adyacentes, o entidades con valores muy diferentes se pueden poner en la misma clase. Esta distorsión se puede reducir al mínimo aumentando el número de clases.
Cortes manuales
Si desea definir sus propias clases, puede agregar manualmente cortes de clase y establecer los rangos que sean apropiados para los datos. También puede empezar con uno de los métodos de clasificación estándar y realizar los ajustes según sea necesario. Puede que ya existan algunos estándares o directrices para representar cartográficamente sus datos. Por ejemplo, puede que una agencia utilice clases o cortes estándar para todos los mapas, como la escala Fujita (escala F), que se utiliza para clasificar la intensidad de los tornados. Coloque los cortes donde desee o necesite.
Consideraciones de estilo
- Las capas de imágenes tienen otro flujo de trabajo específico para cambiar la simbología.
- Cuando edite una capa de entidades en Map Viewer Classic, el mapa muestra la simbología y las plantillas configuradas por el propietario de la capa. Cuando termine de editar, se volverán a mostrar los estilos que haya establecido para el mapa.
- Scene Viewer no admite mapas de calor.
- No todas las aplicaciones empresariales y de representación cartográfica de ArcGIS admiten estas opciones de representación cartográfica inteligente: mapas de calor, recuentos y cantidades si Clasificar datos está desactivado o transparencia por entidad. Al aplicar estilos a mapas objetivo para una aplicación de ArcGIS, tenga en cuenta estas limitaciones. Por ejemplo, si su organización visualiza mapas en una aplicación que no es totalmente compatible con la representación cartográfica inteligente, puede aplicar estilos a los datos de ingresos usando colores con cortes naturales.
- Si guarda sus cambios de estilo en un elemento de capa de entidades alojada, no podrá utilizarlo para publicar una capa de teselas alojada si los estilos incluyen mapas de calor, recuentos y cantidades cuando la clasificación de datos esté desactivada o con varios atributos o transparencia por entidad.
- Para los recuentos y cantidades (de color), es posible que el histograma que muestre la distribución de datos no aparezca si la capa no tiene datos suficientes o tarda demasiado en recuperarlos.
- El estilo Mapa de calor no se admite en el caso de las capas que tienen el clustering habilitado.
- Los mapas de calor siempre se muestran debajo de las capas de entidades en el mapa. No puede cambiar el orden de los mapas de calor para que aparezcan encima de las capas de entidades.