Con la herramienta Administrador de capas  de la barra de herramientas Diseñador, puede agregar y configurar el contenido de su escena. En Administrador de capas
de la barra de herramientas Diseñador, puede agregar y configurar el contenido de su escena. En Administrador de capas  , puede hacer lo siguiente:
, puede hacer lo siguiente:
- Agregar capas
- Capas de estilo
- Cambiar las propiedades de capa
- Guardar capa
- Configurar elementos emergentes
- Configurar suelo
- Ajustar las opciones de capa
Agregar capas
Puede agregar capas, como entidades, escenas, teselas o elevación, a su escena.
Capas de estilo
Puede explorar las capas mediante estilos de representación cartográfica inteligente y descubrir temas y patrones en los datos. Por ejemplo, puede visualizar los niveles medios de ingresos en comunidades con colores y tamaños continuos. Es posible cambiar los estilos para capas de puntos, líneas, polígonos, objetos 3D y nube de puntos.
Para aplicar estilo a una capa, realice lo siguiente:
- Compruebe que haya iniciado sesión en el portal y abra Scene Viewer.
- En la barra de herramientas Diseñador, haga clic en Administrador de capas
 para abrir el panel Administrador de capas.
para abrir el panel Administrador de capas. - Para abrir una capa, haga clic en el nombre de la capa o en la herramienta de opciones de capa
 y seleccione Estilo de capa.
y seleccione Estilo de capa. - Puede elegir un estilo para la capa.En función del tipo de capa, se muestra una galería de estilos disponibles.
- Para capas de escena y entidades con valores de atributo, también puede seleccionar atributos en Elegir el atributo principal a visualizar para ver más estilos disponibles.
- Si selecciona <ninguno>, dispone de estilos que le permiten aplicar colores únicos a todas las entidades.
- Si selecciona un atributo, dispone de estilos adicionales con los que puede utilizar colores y tamaños por atributo, como los estilos Recuentos y cantidades y Tipo.
Nota:
- No todos los estilos están disponibles para cada atributo que elija. En muchos casos, Scene Viewer selecciona uno de los estilos de dibujo de forma predeterminada según la naturaleza de los datos de la capa y el estilo se aplica automáticamente a la escena.
- La opción Elegir el atributo principal a visualizar no está disponible para los estilos de nube de puntos.
- Haga clic en Seleccionar para aplicar el estilo a la capa en la escena.
- Haga clic en Opciones para abrir el estilo.
- Aplique estilo a la capa.
- En la barra de herramientas Diseñador, haga clic en Guardar
 para guardar los cambios de estilo en la escena.
para guardar los cambios de estilo en la escena. - Haga clic en Hecho o en Cancelar para volver al panel anterior.
- Haga clic de nuevo en Hecho o en Cancelar para volver al panel Administrador de capas.
Cambiar las propiedades de capa
En función del tipo de capa, puede cambiar las propiedades de capa de sus escenas, como configurar elementos emergentes, establecer rangos visibles o definir filtros.
Guardar capa
Si es el/la propietario/a de la capa de escena o el/la administrador/a del portal, puede guardar los estilos y las propiedades de las capas de escena en el elemento para que la configuración de la capa guardada se pueda agregar a cualquier escena.
Configurar suelo
Puede configurar el suelo en su escena cambiando las capas de elevación o la forma de visualizar e interactuar con el suelo.
Ajustar las opciones de capa
Es posible revisar las opciones de capa disponibles haciendo clic en la herramienta de opciones de capa  . Las opciones disponibles se basan en el tipo de capa e incluyen lo siguiente:
. Las opciones disponibles se basan en el tipo de capa e incluyen lo siguiente:
| Estilo de capa | Aplica estilos de representación cartográfica inteligente a su capa. |
| Propiedades de capa | Modifica las propiedades de la capa, como Transparencia, Elemento emergente y Leyenda. |
| Guardar capa | Si es el/la propietario/a de la capa de la escena, guarde el estilo y las propiedades de la capa. |
| Zoom a | Muestra la capa en su extensión completa en la escena. |
| Mover hacia arriba | Mueve la capa un nivel hacia arriba. |
| Mover hacia abajo | Mueve la capa un nivel hacia abajo. |
| Mostrar capas y Ocultar capas | Muestra u oculta la capa en la herramienta Capas/Leyenda. Nota:Cuando usted elige Ocultar capas, la capa se oculta en la herramienta Capas/Leyenda y no está disponible en Capas. |
| Cambiar nombre | Resalta la capa para escribir un nuevo nombre. |
| Quitar | Elimina la capa. |
| Agregar a nuevo grupo | Agrega la capa a un grupo nuevo. |
También puede arrastrar las capas para reordenarlas.
Agregar una capa a un nuevo grupo
Utilice grupos de la escena para organizar capas con contenido o ubicaciones similares. Una vez agrupadas las capas, puede cambiar el modo en que aparecen en la herramienta Capas/Leyenda.
- Haga clic en la herramienta de opciones de capa
 de cualquier capa y haga clic en Agregar a nuevo grupo.
de cualquier capa y haga clic en Agregar a nuevo grupo. La capa se agrega al nuevo grupo.
- Asigne un nombre al grupo nuevo.
- Arrastre capas al nuevo grupo.
Es posible arrastrar capas para eliminarlas del grupo o para reordenarlas.
- Haga clic en la herramienta de configuración del grupo
 para ver las opciones del grupo.
para ver las opciones del grupo.
| Cambiar tipo de grupo | Permite modificar el comportamiento de un grupo en Capas/Leyenda.
|
| Zoom a | Acercar a la extensión combinada de todas las capas del grupo. |
| Mover hacia arriba | Mueve la capa un nivel hacia arriba. |
| Mover hacia abajo | Mueve la capa un nivel hacia abajo. |
| Cambiar nombre | Resalta la capa para que pueda escribir un nuevo nombre. |
| Quitar | Elimina el grupo y las subcapas. |
| Desagrupar | Desagrupa las capas. |
Consideraciones del control deslizante del estilo Recuentos y cantidades
En los estilos Recuentos y cantidades, el control deslizante de estilo contiene tres componentes: control deslizante, histograma y valores mínimo y máximo. En función del atributo principal que se elija, Scene Viewer calcula automáticamente la distribución de datos y otras estadísticas. Posiciona automáticamente los manipuladores del control deslizante, genera un histograma y determina los valores máximo y mínimo. Además, la leyenda refleja los colores y valores del control deslizante de estilo. En la imagen siguiente se muestran los tres componentes del control deslizante de estilo y su relación con la leyenda de datos de condados de Estados Unidos:
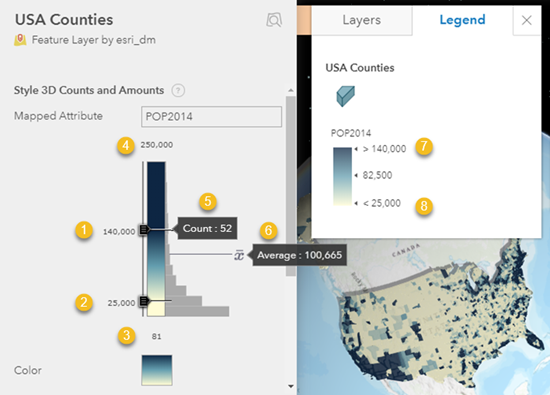
En la imagen, los elementos de UI son los siguientes:
|
|
|
|
|
|
|
|
Control deslizante
El control deslizante contiene manipuladores superiores e inferiores . Los manipuladores establecen el rango de valores y la rampa de color donde los valores que se encuentran fuera del rango tienen los colores superior e inferior. Cuando ajusta los manipuladores, influye en la visualización de los datos en la escena; además, los cambios también quedan reflejados en los valores superior e inferior de la leyenda.
En el caso de las capas de puntos, el color y tamaño cambian según mueve los manipuladores. Para el resto de tipos de capa, tan solo cambia el color cuando mueve los manipuladores.
Valores mínimo y máximo
Los valores mínimo y máximo determinan los límites mínimo y máximo de la distribución de los datos. Cuando cambia estos valores, afecta al aspecto de la barra deslizante y al tamaño de los intervalos del histograma. Sin embargo, no cambia la distribución de los datos ni tampoco la visualización de la escena y la leyenda. Ajustar estos valores puede resultar útil cuando los datos están en un extremo del control deslizante y desea incrementos de cambio más pequeños en los símbolos al ajustar los manipuladores.
Nota:
Cuando usted mueve los controles o ajusta los valores mínimo y máximo, los datos no se ocultan ni se filtran de ningún modo, pero sí cambian las visualizaciones. Para usar filtros con sus datos, consulte Aplicar filtro a capa.
Histograma
El histograma muestra la distribución de los datos del atributo principal seleccionado. Puede desplazarse sobre cada intervalo y obtener un valor de recuento del número de entidades de dicho valor de intervalo, y puede desplazarse sobre el icono de promedio  , que indica el valor promedio de ese atributo. Por ejemplo, en la imagen anterior, hay 52 condados de los Estados Unidos con una población de 140.000 personas, y el promedio de la población del condado es de 100.665.
, que indica el valor promedio de ese atributo. Por ejemplo, en la imagen anterior, hay 52 condados de los Estados Unidos con una población de 140.000 personas, y el promedio de la población del condado es de 100.665.
Nota:
Si sus datos no tienen ningún estilo asociado, Scene Viewer analiza automáticamente sus datos y coloca los manipuladores superior e inferior en una desviación estándar alrededor del valor medio.
 : permite la activación y desactivación de capas individuales.
: permite la activación y desactivación de capas individuales. : convierte el grupo en botones de opción y permite activar las capas de una en una si hay capas superpuestas.
: convierte el grupo en botones de opción y permite activar las capas de una en una si hay capas superpuestas. : combina todos los grupos en uno.
: combina todos los grupos en uno. : oculta el grupo y sus capas en
: oculta el grupo y sus capas en  Manipulador superior
Manipulador superior Recuentos
Recuentos Manipulador inferior
Manipulador inferior Promedio
Promedio Valor mínimo
Valor mínimo Valor de leyenda superior
Valor de leyenda superior Valor máximo
Valor máximo Valor de leyenda inferior
Valor de leyenda inferior