Créer des visualisations informatives des données dans vos scènes peut être l’aspect le plus important pour transmettre votre message à votre public. Dans le Concepteur, de nombreuses options de configuration de couches, telles que les styles et les propriétés, sont disponibles pour améliorer votre récit.
Changer de style de couche
Vous pouvez explorer les couches via les styles de smart mapping et découvrir des thèmes et des modèles dans les données. Par exemple, vous pouvez visualiser les niveaux de revenus moyens dans les communautés avec des couleurs et des tailles constantes.
- Vérifiez que vous êtes connecté au portail et ouvrez Scene Viewer.
- Cliquez sur le bouton Modify scene (Modifier la scène)
 pour ouvrir la fenêtre Designer (Concepteur).
pour ouvrir la fenêtre Designer (Concepteur). - Cliquez sur le nom de la couche ou sur l’outil des options de couche
 et sélectionnez Layer Style (Style de couche).
et sélectionnez Layer Style (Style de couche). - À l’ouverture de la couche, vous pouvez choisir un style pour celle-ci.Selon le type de couche, une bibliothèque de styles disponibles s’affiche.
- Pour les couches d’entités et de scènes qui possèdent des valeurs attributaires,
vous pouvez également sélectionner des attributs sous Choose main attribute to visualize (Choisir le principal attribut à visualiser) pour voir les styles supplémentaires disponibles.
- Si vous sélectionnez <none> (<aucun>), les styles qui vous permettent d’appliquer des couleurs uniques à toutes les entités sont disponibles.
- Si vous sélectionnez un attribut, des styles supplémentaires permettant de gérer les couleurs et les tailles par attribut, tels que les styles Counts and Amounts (Totaux et montants) et Type, sont disponibles.
Remarque :
- Tous les styles ne sont pas disponibles pour chaque attribut choisi. Dans de nombreux cas, Scene Viewer sélectionne l’un des styles de dessin par défaut en fonction de la nature des données figurant dans la couche et le style est appliqué automatiquement dans la scène.
- L’option Choose main attribute to visualize (Choisir le principal attribut à visualiser) n’est pas disponible pour les styles de nuages de points.
- Cliquez sur Sélectionner pour appliquer le style à la couche dans la scène.
- Cliquez sur Options pour ouvrir le style.
Les types de données suivants sont disponibles pour l’application de styles :
Modifier les propriétés de couche
Selon le type de couche, vous pouvez modifier les propriétés de couche, telles que les plages de visibilité, les filtres, les fenêtres contextuelles et la légende, dans vos scènes.
Définir des options de couche supplémentaires
Vous pouvez examiner les options des couches disponibles en cliquant sur l’outil d’options des couches  . Les options disponibles dépendent du type de couche et incluent les suivantes :
. Les options disponibles dépendent du type de couche et incluent les suivantes :
| Layer Style (Style de couche) | Appliquer des styles de smart mapping à votre couche. |
| Layer Properties (Propriétés de la couche) | Modifier les propriétés de la couche, telles que Transparency (Transparence), Pop-up (Fenêtre contextuelle) et Legend (Légende). |
| Zoom to (Zoom sur) | Afficher la vue générale de la couche dans la scène. |
| Move up (Monter) | Monter la couche d’un niveau. |
| Move down (Descendre) | Descendre la couche d’un niveau. |
| Show in Layers (Afficher dans les couches) et Hide in Layers (Masquer dans les couches) | Afficher ou masquer la couche dans l’outil Layers/Legend (Couches/Légende). Remarque :Lorsque vous choisissez l'option Hide in Layers (Masquer dans les couches), la couche n'apparaît pas dans l'outil Layers/Legend (Couches/Légende) et n'est pas disponible dans Layers (Couches). |
| Rename (Renommer) | Mettre en surbrillance la couche pour pouvoir saisir un nouveau nom. |
| Remove (Supprimer) | Supprimer la couche. |
| Add to new group (Ajouter au nouveau groupe) | Ajouter la couche à un nouveau groupe. |
Vous pouvez également faire glisser les couches pour les réorganiser.
Ajouter une couche à un nouveau groupe
Utilisez des groupes dans votre scène pour organiser les couches pouvant présenter des similitudes de contenu ou d’emplacement. Une fois vos couches regroupées, vous pouvez modifier leur apparence dans l'outil Couches/Légende.
- Cliquez sur l’outil des options de couche
 dans n’importe quelle couche et cliquez sur Add to new group (Ajouter au nouveau groupe).
dans n’importe quelle couche et cliquez sur Add to new group (Ajouter au nouveau groupe). La couche est ajoutée à un nouveau groupe.
- Nommez le nouveau groupe.
- Tirez les couches dans le nouveau groupe.
Vous pouvez faire glisser des couches pour les supprimer du groupe ou pour les réorganiser.
- Cliquez sur l’outil des paramètres de groupe
 pour les options du groupe.
pour les options du groupe. Change group type (Modifier le type de groupe) Permet de modifier le comportement du groupe dans l’outil Layers/Legend (Couches/Légende).
- Checkbox (Case à cocher)
 : permet d’activer ou de désactiver les couches individuelles.
: permet d’activer ou de désactiver les couches individuelles. - Radio
 : convertit le groupe en cases d’option et n’autorise qu’une seule activation à la fois dans le cas de couches superposées.
: convertit le groupe en cases d’option et n’autorise qu’une seule activation à la fois dans le cas de couches superposées. - Merge (Fusionner)
 : combiner tous les groupes en un seul.
: combiner tous les groupes en un seul. - Hide (Masquer)
 : masque le groupe et ses couches dans l’outil Layers/Legend (Couches/légende). Pour annuler le masquage, cliquez sur l'une des autres options.
: masque le groupe et ses couches dans l’outil Layers/Legend (Couches/légende). Pour annuler le masquage, cliquez sur l'une des autres options.
Zoom to (Zoom sur) Zoomer sur l’étendue combinée de toutes les couches du groupe.
Move up (Monter) Monter la couche d’un niveau.
Move down (Descendre) Descendre la couche d’un niveau.
Rename (Renommer) Mettre en surbrillance la couche pour pouvoir saisir un nouveau nom.
Remove (Supprimer) Supprimer le groupe et les sous-couches.
Ungroup (Dissocier) Dissocier les couches.
- Checkbox (Case à cocher)
Configurer du contenu supplémentaire
Vous pouvez configurer du contenu supplémentaire dans vos scènes :
- Sol : modifier le mode d’affichage et d’interaction avec le sol.
- Diapositives : présenter l’étendue actuelle, la visibilité des couches et les paramètres de lumière du jour.
- Propriétés : modifier les propriétés des scènes telles que l’arrière-plan et les métadonnées.
Remarques sur le curseur de totaux et de montants
Le curseur de style comporte trois composants : un curseur, un histogramme et des valeurs minimale et maximale. Selon l’attribut principal sélectionné, Scene Viewer calcule automatiquement la distribution des données et d’autres statistiques. Cela permet de positionner les poignées du curseur, de générer un histogramme et de déterminer les valeurs maximales et minimales. En outre, la légende reflète les couleurs et les valeurs du curseur de style. L’image suivante présente les trois composants du curseur de style et leur relation avec la légende (pour les données relatives aux comtés des États-Unis) :
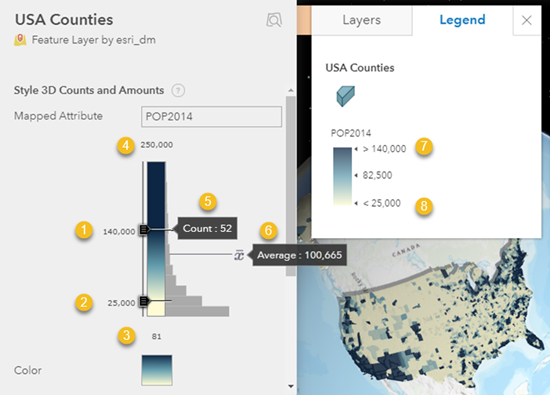
Dans l’image, les éléments de l’interface utilisateur sont les suivants :
|
|
|
|
|
|
|
|
Curseur
Le curseur contient des poignées supérieure et inférieure. Les poignées définissent la plage de valeurs et le dégradé de couleurs selon lesquels les valeurs situées en dehors de la plage prennent les couleurs supérieures et inférieures. Lorsque vous ajustez les poignées, vous influez sur la visualisation des données de la scène. Les modifications apparaissent également dans les valeurs supérieure et inférieure de la légende.
Pour les couches de points, lorsque vous déplacez les poignées, vous modifiez la couleur et la taille. Pour tous les autres types de couches, lorsque vous déplacez les poignées, vous modifiez uniquement la couleur.
Valeurs minimale et maximale
Les valeurs minimale et maximale déterminent les limites minimale et maximale pour la distribution des données. Lorsque vous modifiez ces valeurs, vous affectez l’apparence du curseur et la taille des intervalles de l’histogramme. Toutefois, la distribution des données, la visualisation de la scène et la légende ne sont pas modifiées. L’ajustement de ces valeurs peut s’avérer utile lorsque des données sont situées à l’extrémité du curseur et que vous souhaitez appliquer de petits incréments de changement dans les symboles en ajustant les poignées.
Remarque :
Lorsque vous déplacez les poignées ou que vous ajustez les valeurs minimale et maximale, les données ne sont pas masquées ni filtrées, mais elles modifient les visualisations. Pour utiliser des filtres avec vos données, reportez-vous à Appliquer un filtre à une couche.
Histogramme
L’histogramme affiche la distribution des données pour le principal attribut sélectionné. Vous pouvez placer le pointeur de la souris sur chaque intervalle et obtenir le nombre d’entités possédant cette valeur d’intervalle, et vous pouvez pointer sur l’icône de moyenne  , qui indique la valeur moyenne pour cet attribut. Par exemple, l’image ci-dessus présente 52 comtés des États-Unis avec une population de 140 000 habitants et le nombre moyen d’habitants par comté est de 100 665.
, qui indique la valeur moyenne pour cet attribut. Par exemple, l’image ci-dessus présente 52 comtés des États-Unis avec une population de 140 000 habitants et le nombre moyen d’habitants par comté est de 100 665.
Remarque :
Si aucun style n’est déjà associé à vos données, Scene Viewer analyse automatiquement celles-ci et place les poignées supérieure et inférieure selon un écart standard autour de la moyenne.
Vous avez un commentaire à formuler concernant cette rubrique ?
 Poignée supérieure
Poignée supérieure  Total
Total Poignée inférieure
Poignée inférieure Moyenne
Moyenne Valeur minimale
Valeur minimale  Valeur supérieure de légende
Valeur supérieure de légende Valeur maximale
Valeur maximale Valeur inférieure de légende
Valeur inférieure de légende