La visionneuse Web CityEngine vous permet d'interagir avec les paysages urbains 3D à l'aide d'un navigateur Web. Vous pouvez parcourir la carte en effectuant des zooms, des déplacements et des rotations, sélectionner un géosignet, choisir des couches spécifiques à afficher, rechercher des objets, des attributs et autres éléments, modifier la luminosité et l'ombrage, partager au moyen de différents réseaux sociaux et consulter des informations supplémentaires concernant la carte.
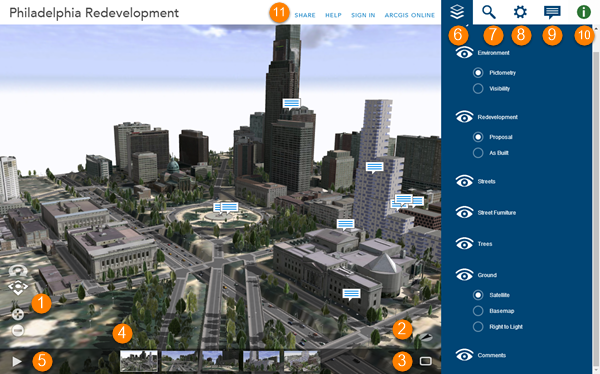
1 | |
2 | |
3 | |
4 | |
5 | |
6 | |
7 | |
8 | |
9 | |
10 | |
11 |
Parcourir la visionneuse Web CityEngine
- Pour effectuer un zoom sur la vue générale d'un objet, double-cliquez sur l'objet. Cette opération permet de cadrer l'objet dans la fenêtre 3D comme pour un zoom avant avec l'objectif d'une caméra. Le cadrage change uniquement la zone d'affichage actuelle, et non la visibilité. Si un objet est partiellement masqué, le cadrage rapproche la caméra de l'objet, mais celui-ci reste partiellement masqué.
- Pour faire un zoom avant, cliquez sur le bouton +.
- Pour faire un zoom arrière, cliquez sur le bouton -.
- Vous pouvez également utiliser la roulette de votre souris pour faire des zoom avant et arrière, ou appuyer sur le bouton du milieu de la souris et, en le maintenant appuyé, vous déplacer vers le bas ou vers le haut pour effectuer un zoom avant ou arrière.
- Pour effectuer un déplacement, cliquez sur le bouton Déplacer
 et maintenez le bouton gauche de la souris enfoncé tandis que vous faites glisser la carte dans la direction du déplacement.
et maintenez le bouton gauche de la souris enfoncé tandis que vous faites glisser la carte dans la direction du déplacement. - Pour effectuer une rotation, cliquez sur le bouton Rotation
 et maintenez le bouton gauche de la souris enfoncé tandis que vous faites glisser la carte dans la direction de la rotation.
et maintenez le bouton gauche de la souris enfoncé tandis que vous faites glisser la carte dans la direction de la rotation. - Le bouton Déplacer ou Rotation est actif et est votre outil de navigation principal au sein de la scène. Si votre souris comporte deux boutons, vous pouvez utiliser le bouton gauche comme outil de navigation principal et le bouton droit comme outil de navigation secondaire. Par exemple, si vous activez le bouton Rotation, vous pouvez utiliser le bouton gauche pour effectuer une rotation et le bouton droit pour effectuer un déplacement.
- La Boussole
 pointe vers le nord. Cliquez sur la boussole pour réorienter la vue vers le nord.
pointe vers le nord. Cliquez sur la boussole pour réorienter la vue vers le nord. - Le bouton Plein écran
 permet de basculer la fenêtre en mode plein écran.
permet de basculer la fenêtre en mode plein écran.
Géosignets
- Cliquez sur l'image miniature d'un géosignet pour modifier la caméra du point de vue des géosignets.
- Cliquez sur le bouton Lecture
 pour lancer une visite de tous les géosignets.
pour lancer une visite de tous les géosignets. - Le bouton Lecture est disponible uniquement pour les scènes Web comportant deux géosignets ou plus.
Vous pouvez utiliser les raccourcis clavier suivants sur votre clavier pour naviguer entre les géosignets et les visites :
- Appuyez sur la barre d'espacement pour lire et interrompre une visite.
- Appuyez sur le raccourci clavier Page suivante pour accéder au géosignet suivant.
- Appuyez sur le raccourci clavier Page précédente pour accéder au géosignet précédent.
- Utilisez les touches numériques pour accéder directement à un géosignet en particulier.
Utiliser les volets de la visionneuse Web CityEngine

Les volets de la visionneuse Web CityEngine vous offrent des outils supplémentaires pour interagir avec la scène Web. Ils se trouvent dans la zone d'en-tête supérieure droite. Cliquez sur l'un des boutons de volet pour afficher ce volet et masquer les autres. Le volet Informations  apparaît automatiquement lorsque vous sélectionnez un objet.
apparaît automatiquement lorsque vous sélectionnez un objet.
Volet Couches
Le volet Couches  vous permet d'utiliser des couches au sein d'une scène Web. Vous pouvez afficher et masquer des couches et diviser la vue pour comparer deux sous-couches côte à côte. Vous pouvez par exemple afficher côte à côte une couche de zones à réhabiliter composée d'une sous-couche de données à réhabiliter et d'une sous-couche de données construites pour voir les différences.
vous permet d'utiliser des couches au sein d'une scène Web. Vous pouvez afficher et masquer des couches et diviser la vue pour comparer deux sous-couches côte à côte. Vous pouvez par exemple afficher côte à côte une couche de zones à réhabiliter composée d'une sous-couche de données à réhabiliter et d'une sous-couche de données construites pour voir les différences.
- Pour afficher ou masquer une couche, cliquez sur le boutonVisibilité
 .
. - Pour effectuer un zoom sur la scène Web sur l'étendue globale de la couche, cliquez sur le bouton Cadre
 .
. - Pour mettre en surbrillance (et par conséquent identifier) une couche dans la scène Web, cliquez sur le nom de la couche.
Si la couche comprend des sous-couches de données, vous pouvez choisir une sous-couche à afficher ou comparer deux sous-couches côte à côte.
- Pour voir une sous-couche, choisissez le nom de la sous-couche sous le nom de la couche.
- Pour voir deux sous-couches, placez le pointeur de la souris sur le nom de la couche et cliquez sur le bouton Diviser la vue
 en regard du nom de la couche. Cela ouvre Mode de comparaison dans le volet Couches.
en regard du nom de la couche. Cela ouvre Mode de comparaison dans le volet Couches.
Mode de comparaison
Sélectionnez une sous-couche pour chacune des deux vues et choisissez comment comparer les sous-couches :
- L'outil Balayer
 affiche les sous-couches dans une fenêtre divisée verticalement. Faites glisser le bouton Curseur de balayage
affiche les sous-couches dans une fenêtre divisée verticalement. Faites glisser le bouton Curseur de balayage  pour déplacer la ligne de fractionnement.
pour déplacer la ligne de fractionnement. - Côte à côte
 affiche les sous-couches dans des vues à droite et à gauche.
affiche les sous-couches dans des vues à droite et à gauche. - Double paysage
 affiche les sous-couches dans des vues supérieure et inférieure.
affiche les sous-couches dans des vues supérieure et inférieure.
Pour quitter le Mode de comparaison, cliquez sur le bouton Quitter le mode de comparaison. Vous pouvez également cliquer sur le bouton Fermer  en regard de la ligne de fractionnement (dans la fenêtre 3D).
en regard de la ligne de fractionnement (dans la fenêtre 3D).
Volet Rechercher
Ouvrez le volet Rechercher  pour rechercher des objets et attributs spécifiques au sein de la scène Web. La visionneuse Web CityEngine renvoie des résultats en fonction du nom de l'objet, des valeurs et légendes attributaires, des valeurs et légendes des rapports, et du nom des couches. Les objets des couches masquées n'apparaissent pas dans les résultats de recherche.
pour rechercher des objets et attributs spécifiques au sein de la scène Web. La visionneuse Web CityEngine renvoie des résultats en fonction du nom de l'objet, des valeurs et légendes attributaires, des valeurs et légendes des rapports, et du nom des couches. Les objets des couches masquées n'apparaissent pas dans les résultats de recherche.
Pour trouver un objet ou un attribut, entrez un ou plusieurs mots-clés dans la zone de recherche. Une liste de résultats avec des informations récapitulatives apparaît au sein du volet et les objets obtenus sont isolés dans la vue 3D. Vous pouvez ensuite effectuer les opérations suivantes avec les résultats :
- Pour mettre en surbrillance un objet dans la scène Web, placez le curseur de votre souris sur le nom de l'objet. Si vous ne voyez pas l'objet en surbrillance, il se trouve peut-être en dehors de la zone visible de la fenêtre 3D.
- Pour cadrer un objet dans la fenêtre 3D, placez le pointeur de la souris sur le nom de l'objet et cliquez sur le bouton Cadre
 qui apparaît.
qui apparaît. - Pour cadrer un objet et ouvrir le volet Informations
 , cliquez sur le nom de l'objet souligné.
, cliquez sur le nom de l'objet souligné.
Vous pouvez utiliser des jetons de recherche pour définir des expressions de recherche plus spécifiques :
- layer:<layername> permet de rechercher uniquement des objets dans la couche <layername>
- name:<name> permet de rechercher uniquement les objets où <name> se trouve dans le nom de l'objet
- <attributename>:<attribute value> permet de rechercher uniquement les objets où <attribute value> se trouve dans l'attribut <attributename>
L'astérisque (*) fait office de caractère générique et représente zéro ou plusieurs caractères.
Entourez un terme de recherche de guillemets doubles ("terme") pour rechercher le terme exact ou lorsque le terme de recherche comprend un espace.
Un signe moins devant un jeton permet d'inverser la condition du jeton.
Les termes de recherche sans jetons sont appariés aux chaînes dans tous les champs disponibles (nom, couche, attributs et rapports).
Exemples
- house road : permet de trouver tous les objets contenant house ou road dans tous les champs disponibles
- layer:"Area 51" : permet de rechercher tous les objets dans la couche Area 51
- house layer:"Area 51" : permet de rechercher tous les objets contenant le terme maison dans tous les champs, mais les résultats sont limités aux objets de la couche Area 51
- landuse:* : permet de rechercher tous les objets dotés de l'attribut landuse
- landuse:residential landuse:commercial : permet de rechercher tous les objets où landuse correspond à residential ou commercial
- -landuse:industrial : permet de rechercher tous les objets où landuse ne correspond pas à industrial (inclut les objets sans l'attribut landuse)
- address:"Main Street 1*" : permet de rechercher tous les objets dont l'adresse commence par Main Street 1
Volet Paramètres
Le volet Paramètres  contient des outils permettant de modifier l'éclairage de la scène Web en sélectionnant l'heure, la date et l'effet d'ombrage.
contient des outils permettant de modifier l'éclairage de la scène Web en sélectionnant l'heure, la date et l'effet d'ombrage.
Lumière du soleil
Utilisez le curseur Lumière du soleil pour changer la direction de la lumière du soleil en fonction de l'heure de la journée. Si la scène Web dispose d'une étendue géoréférencée, la visionneuse Web CityEngine estime le décalage GMT (Greenwich Mean Time) par rapport à la position des données dans le monde. Le décalage GMT est fonction du décalage par rapport au temps universel coordonné (UTC). Vous pouvez modifier manuellement le décalage GMT si vous le souhaitez.
pour changer la direction de la lumière du soleil en fonction de l'heure de la journée. Si la scène Web dispose d'une étendue géoréférencée, la visionneuse Web CityEngine estime le décalage GMT (Greenwich Mean Time) par rapport à la position des données dans le monde. Le décalage GMT est fonction du décalage par rapport au temps universel coordonné (UTC). Vous pouvez modifier manuellement le décalage GMT si vous le souhaitez.
Ombrage
Utilisez une des cases à cocher d'ombrage pour basculer entre les ombres directes et les ombres diffuses. L'activation des ombres réduit les performances de la visionneuse Web CityEngine. Si vous remarquez un ralentissement de l'interactivité pendant la navigation, essayez de désactiver les deux options d'ombrage.
Capture d'écran
Enregistrez une capture d'écran de votre scène Web en cliquant sur le bouton Enregistrer. La capture d'écran est générée avec le rapport hauteur/largeur et la résolution de votre fenêtre. Vous pouvez également sélectionner une valeur prédéfinie dans le menu déroulant.
Remarque :
Le rendu des captures d'écran est expérimental et sa prise en charge est limitée.
Volet Commentaires
Le volet Commentaires  affiche des commentaires associés à l'élément de la scène Web. Connectez-vous avec votre compte public ou d'organisation pour laisser un commentaire.
affiche des commentaires associés à l'élément de la scène Web. Connectez-vous avec votre compte public ou d'organisation pour laisser un commentaire.
Les commentaires publiés dans la visionneuse Web CityEngine version 2.2 et ultérieures contiennent des informations de localisation concernant l'étendue courante et l'état de visibilité des couches de la scène Web au moment de la première publication du commentaire. (Vous pouvez voir le numéro de version en ouvrant le volet Informations  et en cliquant sur le bouton Afficher les détails du chargement.)
et en cliquant sur le bouton Afficher les détails du chargement.)
- Les commentaires liés aux emplacements s'affichent dans le volet Commentaires et dans la fenêtre 3D avec différentes icônes, selon l'utilisateur qui a créé le commentaire :
- Les commentaires apportés par l'auteur de la scène Web sont désignés comme
 dans le volet Commentaires et comme
dans le volet Commentaires et comme  dans la fenêtre 3D.
dans la fenêtre 3D. - Les commentaires apportés par d'autres utilisateurs sont désignés comme
 dans la fenêtre Comments (Commentaires) et comme
dans la fenêtre Comments (Commentaires) et comme  dans la fenêtre 3D.
dans la fenêtre 3D. - Les commentaires peuvent être affichés ou masqués en modifiant la visibilité de la couche dans le volet Couches.
- Utilisez le menu déroulant en haut de la liste des commentaires pour filtrer par commentaires d'auteur ou en fonction d'autres commentaires (Remarque : ce menu déroulant n'est pas disponible si la scène Web ne contient qu'un seul type de commentaire).
- Les commentaires apportés par l'auteur de la scène Web sont désignés comme
- Passez le curseur sur l'icône Commentaire dans la liste des commentaires pour afficher le commentaire sur la scène Web. Lorsque vous passez le pointeur de la souris sur le bouton Commentaire, ce dernier devient un bouton Cadre
 .
. - Cliquez sur le bouton Cadre
 pour zoomer sur l'étendue de la scène Web et rétablir l'état de visibilité de la couche lors de la première publication du commentaire.
pour zoomer sur l'étendue de la scène Web et rétablir l'état de visibilité de la couche lors de la première publication du commentaire.
Volet Informations
Le volet Informations  présente des détails supplémentaires sur un objet que vous avez sélectionné dans la scène Web ou les résultats de la recherche. Certaines scènes Web peuvent contenir des objets qui ne peuvent pas être sélectionnés.
présente des détails supplémentaires sur un objet que vous avez sélectionné dans la scène Web ou les résultats de la recherche. Certaines scènes Web peuvent contenir des objets qui ne peuvent pas être sélectionnés.
Si aucun objet n'est sélectionné, le volet Informations présente des détails supplémentaires sur la scène Web, notamment les évaluations utilisateur. Connectez-vous avec votre compte public ou d'organisation pour évaluer la scène Web.
Le propriétaire de la scène Web peut actualiser la miniature via le volet Informations.
Partage
Cliquez sur le lien Partager dans l'en-tête pour afficher la boîte de dialogue Partager.
Copiez et collez l'URL du lien ou utilisez les boutons pour partager la vue de la scène Web actuelle par courrier électronique ou via les réseaux sociaux. Le lien partagé contient l'image actuelle (position de la caméra) et les paramètres de visibilité courants de la couche.
Pour incorporer une scène Web, choisissez une taille, puis sélectionnez et copiez le code HTML fourni. Collez le code dans votre page Web, là où vous voulez que la carte apparaisse. La taille supérieure affiche l'interface utilisateur entière. La taille inférieure affiche une interface utilisateur réduite.
Remarque :
Pour utiliser les options de partage, la scène Web doit être partagée publiquement. Le propriétaire d'une scène Web peut modifier les autorisations de partage sur la page des détails des éléments de la scène Web.
Vous avez un commentaire à formuler concernant cette rubrique ?