Les diagrammes à barres récapitulent et comparent les données catégorielles à l’aide de longueurs de barre proportionnelles pour représenter les valeurs.
Les diagrammes à barres se composent d'un axe des x et d'un axe des y. L’axe des X représente les catégories discrètes qui correspondent à une ou plusieurs barres. La hauteur de chaque barre correspond à une valeur numérique, mesurée sur l’axe des y.
Exemple
Le diagramme à barres permet de comparer le nombre de votes par parti et par État pour l’élection de 2016 aux États-Unis.
- Catégorie : État
- Aggregation (Agrégation) : Sum (Somme)
- Numeric fields (Champs numériques) : votes_dem, votes_gop, votes_other
- Split by (Fractionner en) : aucun
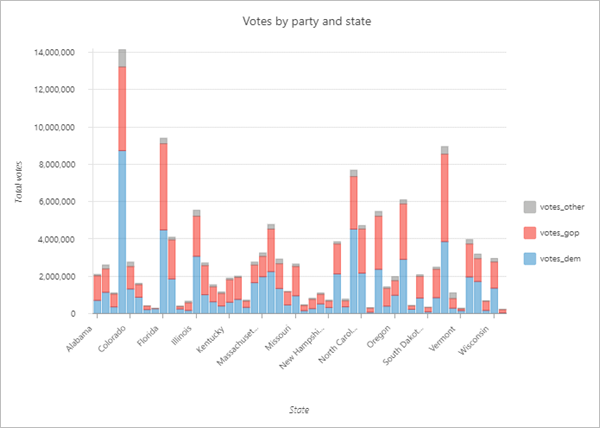
Données
Les configurations Data (Données) comprennent les variables utilisées pour créer le diagramme à barres.
Variables
Les diagrammes à barres affichent des valeurs de catégorie uniques issues du paramètre Category (Catégorie) en tant que barres le long de l’axe des X. Le paramètre Category (Catégorie) peut consister en un champ de chaîne ou de date.
La hauteur des barres correspond à des valeurs numériques brutes ou agrégées. Si les valeurs de la variable de catégorie sont uniques (elles n’apparaissent qu’une seule fois dans le champ attributaire), aucune agrégation n’est nécessaire, mais un champ doit être choisi pour Numeric fields (Champs numériques). Par exemple, si la variable de catégorie est StateName et que la table ne contient qu’un seul enregistrement pour chaque État, les hauteurs de la barre sont déterminées par le paramètre Numeric fields (Champs numériques) et aucune agrégation n’est nécessaire.
Si les valeurs de catégorie se répètent dans la table, vous devez choisir une méthode Aggregation (Agrégation) pour indiquer de quelle manière les données s’affichent. Par exemple, si la variable de catégorie est StateName pour un jeu de données de comtés, chaque nom d’État apparaît dans la table plusieurs fois et l’agrégation est donc nécessaire pour afficher des montants résumés par État.
Si aucune valeur pour Numeric fields (Champ numérique) n’est spécifiée, le diagramme utilise la méthode d’agrégation Count (Décompte), qui totalise le nombre de fois que chaque catégorie apparaît dans le champ de catégorie. Par exemple, la variable de catégorie est définie sur StateName pour un jeu de données de comtés avec une méthode d’agrégation Count (Décompte). Le diagramme généré affiche une barre pour chaque État et la hauteur de la barre représente le nombre de comtés appartenant à chaque État.
Si des valeurs pour Numeric fields (Champs numériques) sont spécifiées, la méthode d’agrégation peut être l’une des suivantes :
- Somme
- Moyenne
- Médiane
Série multiple
Vous pouvez afficher plusieurs valeurs numériques, ou séries, pour chaque valeur de catégorie discrète figurant sur l’axe x. Vous pouvez créer des diagrammes à barres de plusieurs séries en ajoutant plusieurs valeurs Numeric fields (Champs numériques) ou en définissant un champ Split by (Fractionner en).
Lorsque plusieurs valeurs Numeric fields (Champs numériques) sont ajoutées, une barre est tracée pour chaque champ au niveau de chaque valeur de catégorie sur l’axe x. Par exemple, la variable de catégorie est définie sur StateName pour un jeu de données de comtés avec une méthode d’agrégation Sum (Somme) et deux valeurs Numeric fields (Champs numériques) : Population2010 et Population2015. Le diagramme généré affiche deux barres pour chaque État ; la première barre représente la somme des valeurs Population2010 pour chaque comté de l’État et la seconde représente la somme des valeurs Population2015 pour chaque comté de l’État.
Chaque catégorie d'un diagramme à barres peut également être fractionnée en plusieurs séries par les valeurs d'un autre champ de catégorie. Par exemple, la variable de catégorie est définie sur StateName pour un jeu de données de comtés avec une méthode d’agrégation Count (Décompte) et un champ Split by (Fractionner en) de ElectionWinner. Le diagramme généré affiche trois barres pour chaque État avec des hauteurs correspondant au nombre de comtés situés dans chaque catégorie Split by (Fractionner en) : Démocrate, Républicain et Indépendant.
Remarque :
Une catégorie Split by (Fractionner en) ne peut pas être appliquée si plusieurs valeurs pour Numeric field (Champs numérique) ont été ajoutées.
Les champs de catégorie dotés de plusieurs valeurs uniques ne conviennent pas au fractionnement d'un champ en plusieurs séries.
Étiquettes
Vous pouvez activer les étiquettes qui affichent la valeur de chaque barre ou série en sélectionnant Show data labels (Afficher les étiquettes de données).
Ordre de tri
Les diagrammes à barres sont automatiquement triés alphabétiquement selon leurs catégories (croissant sur l’axe x). Vous pouvez le modifier dans le paramètre Sort order (Ordre de tri). Les options de tri suivantes sont disponibles pour les diagrammes à barres :
- X-axis ascending (Croissant sur l’axe des X) : les catégories sont organisées alphabétiquement de gauche à droite. Si le diagramme est pivoté, les catégories sont organisées alphabétiquement de haut en bas.
- X-axis descending (Décroissant sur l’axe des X) : les catégories sont organisées dans l’ordre alphabétique inverse.
- Y-axis ascending (Croissant sur l’axe des Y) : les catégories sont organisées selon leur valeur (hauteur de la barre), de la plus faible à la plus élevée.
- Y-axis descending (Décroissant sur l’axe des Y) : les catégories sont organisées selon leur valeur (hauteur de la barre), de la plus élevée à la plus faible.
Série
Les configurations Series (Séries) déterminent comment un diagramme de plusieurs séries est affiché.
Si un diagramme à barres contient plusieurs séries, celles-ci sont affichées comme barres Side-by-side (Côte à côte) par défaut. Si plusieurs séries représentent une relation de partie à tout (en d’autres mots, lorsque la combinaison de toutes les séries totalise 100 % de la catégorie), les séries peuvent également être représentées à l’aide de Stacked (Empilé) ou de 100% Stacked (Empilé 100 %).
Les barres placées Side-by-side (Côte à côte) constituent la meilleure façon de comparer les valeurs individuelles de chaque série dans les catégories. La valeur Stacked (Empilé) s’utilise au mieux lorsque vous êtes plus intéressé par le total de chaque catégorie tout en souhaitant avoir une idée de la ventilation de leurs séries. Utilisez la valeur 100% Stacked (Empilé 100 %) lorsque vous ne souhaitez que visualiser la relation partie-intégrité sans totaux absolus.
Les diagrammes à barres sans agrégation ou regroupement correspondent aux couleurs définies dans le style de couche par défaut. Lorsqu’une agrégation ou un regroupement est appliqué, vous ne pouvez plus utiliser les couleurs des couches ; une palette de couleurs standard est appliquée. Vous pouvez modifier les couleurs d’un diagramme de plusieurs séries en cliquant sur l’échantillon de couleurs de symbole dans la table Series (Série) et en choisissant une nouvelle couleur.
Axes
Les configurations Axes sont utilisées pour changer les spécifications de l’axe x et de l’axe y.
Axe x
Par défaut, les étiquettes de catégorie sont tronquées à 11 caractères. Lorsqu’une étiquette est tronquée, il est possible d’afficher le texte intégral en survolant l’étiquette. Pour afficher tout le texte de l’étiquette, augmentez la valeur Label character limit (limite de caractères d’étiquette).
Axe y
Les limites par défaut de l’axe y sont basées sur la plage des valeurs de date représentées sur l’axe des y. Vous pouvez personnaliser ces valeurs en saisissant une valeur Maximum bounds (Limites maximales). Définissez une limite de l’axe y pour maintenir l’échelle de votre diagramme constante à des fins de comparaison. Cliquez sur le bouton Reset (Réinitialiser) pour restaurer la limite de l’axe sur la valeur par défaut.
Remarque :
Etant donné que les diagramme à barres utilisent la longueur pour représenter une valeur relative, il est important que tous les diagrammes à barres aient pour origine zéro.
Vous pouvez mettre en forme la manière dont l’axe des y affiche les valeurs numériques en spécifiant le nombre de décimales et en indiquant si le séparateur des milliers doit être inclus.
Repères
Les lignes ou plages des guides peuvent être ajoutées aux diagrammes pour servir de référence ou mettre en évidence des valeurs importantes. Cliquez sur le bouton Add guide (Ajouter un repère) pour ajouter des repères à l'axe des y.
Pour créer une ligne de repère, entrez une valeur pour Start (Début) à l’endroit où vous souhaitez que la ligne soit tracée. Pour créer une plage de repères, saisissez une valeur pour Start (Début) et End (Fin). Vous pouvez également modifier l'aspect de la ligne ou plage de repères. Pour les lignes, le style, l'épaisseur et la couleur des lignes peuvent être mis à jour. Pour les plages, la couleur de remplissage peut être mise à jour.
Vous avez la possibilité de modifier le nom du repère à l'aide du paramètre Guide name (Nom du repère) et d'ajouter du texte à votre repère à l'aide du paramètre Guide label (Étiquette du repère) (par exemple, Médiane).
Vous pouvez choisir d'afficher le repère en haut ou en dessous du diagramme à l'aide des boutons Above (Au-dessus) et Below (Au-dessous) dans le paramètre Render (Rendu).
Format
Vous pouvez configurer l’apparence du diagramme en mettant en forme les éléments de texte et de symbole. Les options de mise en forme du diagramme sont notamment :
- Text elements (Éléments de texte) : la taille, la couleur et le style de la police utilisés pour le titre du diagramme, le titre de l’axe des x, le titre de l’axe des y, le titre de la légende, le texte de la description, le texte de la légende, les étiquettes des axes et les étiquettes de données. Vous pouvez changer le format de plusieurs éléments en une seule opération en appuyant sur la touche Ctrl tout en cliquant pour sélectionner les éléments.
- Symbol elements (Éléments de symbole) : couleur, largeur et style (Solid (Uni), Dot (Point) ou Dash (Tiret)) pour les lignes de grille et d’axe et la couleur d’arrière-plan du diagramme.
Généralités
Les titres par défaut des diagrammes et des axes s’appuient sur le nom des variables et le type du diagramme. Vous pouvez activer ou désactiver les titres sur l’onglet General (Général). Vous pouvez également fournir un titre dans le paramètre Legend title (Titre de la légende) et une description du diagramme dans le paramètre Description. Une description est un bloc de texte qui apparaît au bas de la fenêtre du diagramme.
Vous avez un commentaire à formuler concernant cette rubrique ?