Les histogrammes synthétisent visuellement la distribution d'une variable numérique continue en mesurant la fréquence à laquelle certaines valeurs apparaissent dans le jeu de données. L'axe des x dans un histogramme est une ligne de nombres qui a été fractionnée en plages de nombres, ou groupes. Pour chaque groupe, une barre est dessinée. La largeur de la barre représente la plage du groupe et la hauteur de la barre représente le nombre de points de données compris dans cette plage. Comprendre la distribution de vos données est une étape importante dans le processus d'exploration des données.
Exemple
L’histogramme ci-dessous permet de visualiser la répartition de la participation électorale lors des élections américaines de 2016.
- Number (Nombre) : participation électorale
- Overlays (Superpositions) : moyenne, distribution normale
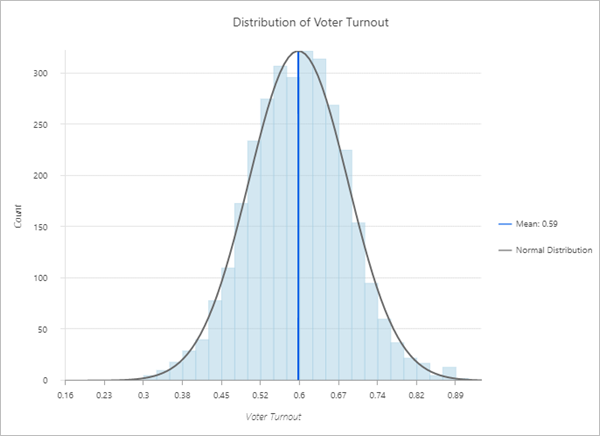
Données
Les configurations de l’onglet Data (Données)  comprennent la variable utilisée pour créer l’histogramme, le nombre de groupes et les statistiques affichées sur le diagramme.
comprennent la variable utilisée pour créer l’histogramme, le nombre de groupes et les statistiques affichées sur le diagramme.
Variable
Les histogrammes nécessitent une variable Nombre unique sur l'axe des x.
Certaines méthodes analytiques exigent que les données soient réparties normalement. Lorsque les données sont asymétriques (la distribution est déséquilibrée), vous pouvez les transformer afin de les normaliser. Vous pouvez appliquer des transformations au diagramme à l’aide du paramètre With transformation (Avec transformation). Les transformations peuvent être de type logarithmique ou racine carrée.
Conseil :
À titre de référence, vous pouvez ajouter une superposition de distribution normale à un histogramme en sélectionnant Normal distribution (Distribution normale) sous Overlays (Superpositions).
Transformation logarithmique
La transformation logarithmique est souvent utilisée lorsque les données ont une distribution positivement asymétrique et que les valeurs importantes sont peu nombreuses. Si ces valeurs se trouvent dans votre jeu de données, vous pouvez utiliser la transformation logarithmique pour établir des variances plus constantes et normaliser les données.
Les exemples ci-dessous montrent la répartition du nombre total de votes lors de l’élection de 2016 aux États-Unis. La première image est positivement asymétrique et aucune transformation n’est appliquée. Une transformation logarithmique est appliquée à la deuxième image, ce qui donne à l’histogramme une distribution plus normale.
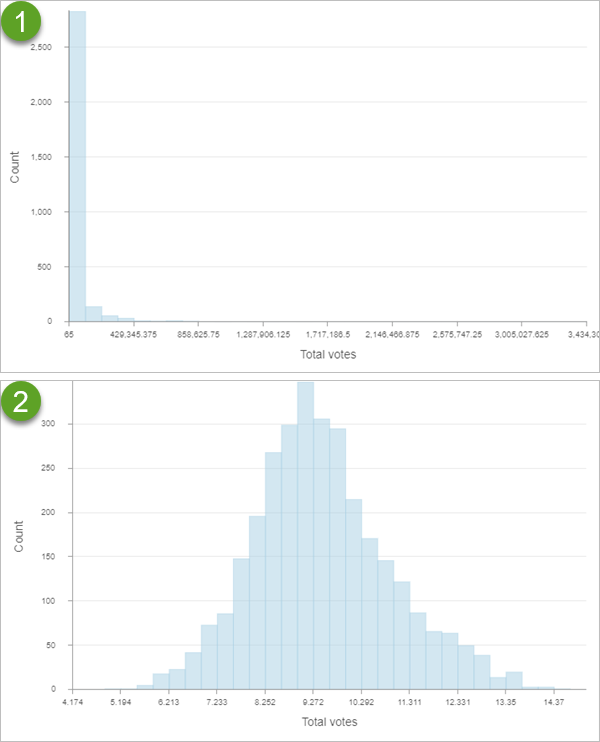
| Image | Transformation |
|---|---|
 | Aucun |
 | Logarithmique |
Remarque :
Les transformations logarithmiques ne peuvent être appliquées qu’aux nombres supérieurs à zéro.
Transformation de racine carrée
Une transformation de racine carrée est similaire à une transformation logarithmique dans le sens où elle réduit l’inclinaison vers la droite d’un jeu de données. A la différence des transformations logarithmiques, les transformations de racine carrée peuvent s’appliquer à zéro.
Remarque :
Les transformations de racine carrée ne peuvent être appliquées qu’aux nombres supérieurs ou égaux à zéro.
Groupes
Le nombre de groupes par défaut est 32. Vous pouvez ajuster ce nombre en changeant la valeur Bins (Groupes) figurant dans l’onglet Data (Données). La modification du nombre de groupes vous permet de voir davantage ou moins de détails dans la structure de vos données.
Vous pouvez changer la couleur des groupes d’un histogramme à l’aide de l’échantillon de couleurs situé à côté de Bin color (Couleur des groupes).
Superpositions
Les statistiques descriptives suivantes sont calculées et affichées sous forme de lignes dans les histogrammes :
- Normal distribution (Distribution normale) : courbe en forme de cloche qui permet de comparer vos données à une distribution normale
- Mean (Moyenne) : ligne verticale unique indiquant la valeur moyenne du jeu de données
- Median (Médiane) : ligne verticale unique indiquant la valeur médiane du jeu de données
- Standard deviation (Écart type) : deux lignes verticales indiquant les valeurs d’un écart type au-dessus et au-dessous de la moyenne
Cliquez sur la superposition pour l’activer ou la désactiver. Vous pouvez changer la couleur de la ligne à l’aide du sélecteur de couleur situé en regard de la statistique.
Vous pouvez activer les étiquettes à l’aide du paramètre Show data labels (Afficher les étiquettes de données). Les étiquettes indiquent le nombre total de valeurs pour chaque groupe.
Statistiques
Les statistiques suivantes sont répertoriées pour le champ numérique sélectionné :
- Moyenne
- Moyenne
- Écart type
- Lignes
- Effectif
- Minimum
- Maximum
- Somme
- Valeurs nulles
Axes
Les configurations de l’onglet Axes  sont utilisées pour changer les spécifications de l’axe des X et de l’axe des Y.
sont utilisées pour changer les spécifications de l’axe des X et de l’axe des Y.
Vous pouvez formater la manière dont les axe x et y affichent les valeurs numériques en spécifiant le nombre de décimales et en indiquant s’il faut inclure ou non le séparateur des milliers.
Les limites par défaut de l’axe y sont basées sur la plage des valeurs de date représentées sur l’axe des y. Vous pouvez personnaliser ces valeurs en saisissant une valeur Maximum bounds (Limites maximales). Définissez une limite de l’axe y pour maintenir l’échelle de votre diagramme constante à des fins de comparaison. Cliquez sur le bouton Reset (Réinitialiser) pour restaurer la limite de l’axe sur la valeur par défaut.
Repères
Les configurations de l’onglet Guides  sont utilisées pour ajouter des guides ou des plages de guides au diagramme.
sont utilisées pour ajouter des guides ou des plages de guides au diagramme.
Les lignes ou plages des guides peuvent être ajoutées aux diagrammes pour servir de référence ou mettre en évidence des valeurs importantes. Cliquez sur le bouton Add guide (Ajouter un repère) pour ajouter des repères à l'axe des y.
Pour créer une ligne de repère, entrez une valeur pour Start (Début) à l’endroit où vous souhaitez que la ligne soit tracée. Pour créer une plage de repères, saisissez une valeur pour Start (Début) et End (Fin). Vous pouvez également modifier l'aspect de la ligne ou plage de repères. Pour les lignes, le style, l'épaisseur et la couleur des lignes peuvent être mis à jour. Pour les plages, la couleur de remplissage peut être mise à jour.
Vous avez la possibilité de modifier le nom du repère à l'aide du paramètre Guide name (Nom du repère) et d'ajouter du texte à votre repère à l'aide du paramètre Guide label (Étiquette du repère) (par exemple, Médiane).
Vous pouvez choisir d'afficher le repère en haut ou en dessous du diagramme à l'aide des boutons Above (Au-dessus) et Below (Au-dessous) dans le paramètre Render (Rendu).
Format
Les configurations de l’onglet Format  sont utilisées pour modifier l’apparence du diagramme en mettant en forme les éléments de texte et de symbole.
sont utilisées pour modifier l’apparence du diagramme en mettant en forme les éléments de texte et de symbole.
Les options de mise en forme du diagramme sont notamment :
- Text elements (Éléments de texte) : la taille, la couleur et le style de la police utilisés pour le titre du diagramme, le titre de l’axe des x, le titre de l’axe des y, le titre de la légende, le texte de la description, le texte de la légende, les étiquettes des axes et les étiquettes de données. Vous pouvez changer le format de plusieurs éléments en une seule opération en appuyant sur la touche Ctrl tout en cliquant pour sélectionner les éléments.
- Symbol elements (Éléments de symbole) : couleur, largeur et style (Solid (Uni), Dot (Point) ou Dash (Tiret)) pour les lignes de grille et d’axe et la couleur d’arrière-plan du diagramme.
Généralités
Les configurations de l’onglet General (Général)  sont utilisées pour mettre à jour les titres du diagramme, des axes et de la légende.
sont utilisées pour mettre à jour les titres du diagramme, des axes et de la légende.
Les titres par défaut des diagrammes et des axes s’appuient sur le nom des variables et le type du diagramme. Vous pouvez activer ou désactiver les titres sur l’onglet General (Général). Vous pouvez également fournir un titre dans le paramètre Legend title (Titre de la légende). Le paramètre Legend alignment (Alignement de la légende) peut être défini sur Right (Droite), Left (Gauche), Top (Haut) ou Bottom (Bas). Vous pouvez également ajouter une description du diagramme dans le paramètre Description. Une description est un bloc de texte qui apparaît au bas de la fenêtre du diagramme.
Ressources
Utilisez les ressources suivantes pour en savoir plus sur les diagrammes :
- Configurer des diagrammes
- Configurer des fenêtres contextuelles pour ajouter des diagrammes
- Appliquer un style aux nombres à l’aide de Charts (Diagrammes) ou de Charts and Size (Diagrammes et taille)
Vous avez un commentaire à formuler concernant cette rubrique ?