マップでは、ポップアップに表示するように構成されたフィーチャに関する詳細情報を表示することができます。ポップアップは、ハイキング コース、地価、失業率など、マップ内の各フィーチャ レイヤーに関連付けられている属性を活用します。ポップアップでは、添付ファイル、画像、チャート、および外部の Web ページへのリンクを表示できます。モザイク データセットベースのイメージ サービスを操作しているときに、画像のポップアップを構成できます。イメージ レイヤーのポップアップは、取得日、センサー タイプ、雲量など、現在の位置における画像の属性を表示します。
ヒント:
クラスタリングが有効化されたポイント レイヤーでは、クラスターのポップアップを構成することもできます。
レイヤーのポップアップの外観は、デフォルトでは属性とその値の単純なリストです。マップ所有者はポップアップを再構成して、表示/非表示フィールドのリストや、情報の表示方法を定義できます。たとえば、カスタム形式のテキスト、チャート、画像、その他のメディアを使用して、属性リストを表示したり、豊富な対話型の操作を提供したりできます。
注意:
ポップアップは、ArcGIS Server サービス レイヤー、ホスト フィーチャ レイヤー、ホスト タイル レイヤー、ファイルから取得されるレイヤー、および OGC WFS レイヤーで構成できます。レイヤーがクエリ可能であり、フィーチャ情報を text/plain または text/html で返す場合は、OGC WMS レイヤーに対してポップアップを有効化できます。OGC WMTS レイヤーのポップアップはサポートされていません。KML レイヤーでのポップアップの構成はサポートされていません (ポップアップを構成および無効化できません)。このレイヤーに含まれるフィーチャ データはすべて自動的に表示されます。レイヤーに関連データが含まれている場合は、ポップアップ内またはテーブル内に関連データを表示するようポップアップを構成できます。クラスタリング ポップアップを構成するときは、いくつかの制限が適用されます。
所有しているレイヤーに設定したポップアップ構成をアイテム プロパティとともに保存して、そのレイヤーを使用する他のマップ上で自動的に有効にすることができます。この構成は、マップ内のレイヤーにのみ適用され、ArcGIS Server 上で実行されている実際のサービスには適用されません。
ポップアップをマップに表示するには、Web サイト内の ArcGIS Server サービス レイヤーを共有する必要があります。サービスをすべての人 (パブリック) ではなく所属するグループと共有する場合、グループ メンバーのみがユーザーのポップアップを表示できます。ArcGIS Server フィーチャ レイヤー用のポップアップを構成する場合は、編集可能にするフィールドも設定できます。
ポップアップの構成オプション
マップ作成者にとって、ポップアップに関する主な決定事項は、「何を表示するか」、そして「どう提示するか」です。たとえば、一般市民にミシシッピ湾沿岸の遊泳、釣り、ボート乗りが可能な場所を案内する場合には、住所、交通手段、および現地で一番わかりやすい待ち合わせ場所の写真を表示するようにポップアップを構成することが考えられます。レイヤーには場所やポイントのタイプに関するその他の膨大なフィールドが存在するでしょうが、おそらく一般市民はそれらに興味がなく、関連性の高い情報から注意を逸らしてしまうことになるので、ポップアップには表示しないでおきます。
次の画像は、2 つのポップアップの見え方を示しています。1 つ目のポップアップ ウィンドウは有効化されたのみの状態 (このため、サービス内のすべての属性が表示されている) で、2 つ目のポップアップ ウィンドウは構成済みの状態です。
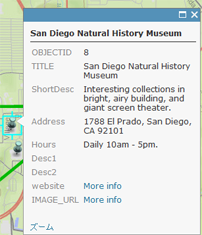
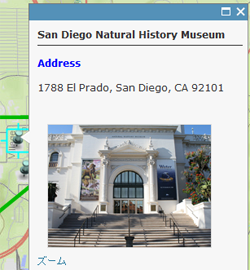
フィーチャ レイヤーのポップアップに表示しようする内容に応じて、多様な構成オプションから選択を行うことができます。
次に、主なポップアップの構成オプションの簡単な説明を示します。
- フィールド属性のリスト: 一般的な名前/値の個別属性を表示します。作成者は、表示/非表示、順序、数値形式、および日付形式を変更することで、情報を論理的でわかりやすい形式で表示できます。
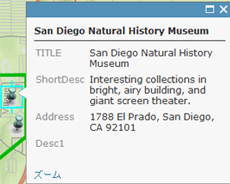
- 1 つのフィールドの説明: ポップアップに単一の属性フィールドからの説明が含まれている場合、1 つのフィールドのすべてのコンテンツが説明に表示されます。これは、レイヤーにカスタム説明を含む属性が存在する際に便利なオプションです。
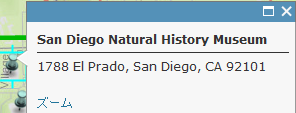
- カスタム属性表示: このオプションでは、作成者は表示する情報の定義、書式設定、およびレイアウトができます。作成者は、属性を埋め込み、リッチ テキスト環境で制御できます。これは、作成者が属性情報を手動で入力し、リッチ テキスト編集ツールで書式設定してフォントの色、サイズ、スタイルなどを制御する場合に適したオプションです。カスタム属性表示の設定時には、Arcade 条件式言語で記述された、カスタム属性条件式を使用することもできます。
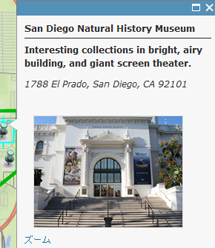
- 属性情報なし: ポップアップは、必ずしも属性情報を含む必要はありません。時には、タイトル 1 つ、あるいは画像 1 つで、情報としては事足りる場合があります。
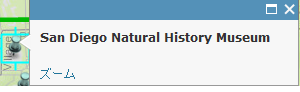
ポップアップの有効化と削除
マップでは、ポップアップに表示するように構成されたフィーチャに関する詳細情報を表示することができます。レイヤー上のポップアップは、すぐに有効化できます。ただし、レイヤーに大量のフィーチャ データが含まれている場合や、マップに複数のレイヤーが組み込まれている場合があるため、ポップアップは、フィールド、フォーマット、メディアなどを選択して、時間をかけて構成した方が見栄えが良くなる傾向にあります。フィーチャ レイヤーでは常にポップアップが有効になっているため、ポップアップを有効化するためのオプションは表示されません。ポップアップ ウィンドウを構成するためのオプションは表示されます。
以前に有効化したレイヤーのポップアップを表示しないようにするには、フィーチャ レイヤーを参照し、[その他のオプション]  をクリックして [ポップアップの削除] をクリックします。マップ メモまたは KML レイヤーのポップアップは削除できません。
をクリックして [ポップアップの削除] をクリックします。マップ メモまたは KML レイヤーのポップアップは削除できません。
ポップアップの構成
ヒント:
クラスタリングが有効化されたポイント レイヤーでは、クラスターのポップアップを構成することもできます。
- サイン インしていることを確認します。また、ポップアップの変更を保存する場合は、コンテンツを作成する権限を持っていることを確認します。
注意:
コンテンツを作成する権限を持っていない場合、[マップの変更] をクリックしてデータを調査するポップアップを構成できます。
- Map Viewer を開き、[詳細] をクリックして、[コンテンツ] をクリックします。
- ポップアップで構成するフィーチャ データを含むサブレイヤーを参照し、[その他のオプション]
 をクリックして、[ポップアップの構成] をクリックします。
をクリックして、[ポップアップの構成] をクリックします。 - ポップアップのタイトルを入力します。
- [+] ボタンを使用して、データからフィールドを選択します。
- 必要に応じて、フィールドの代わりに、またはフィールドの他に、静的テキストを入力します。
タイトルに郡別の人口を表示するとします。「Population for」と入力し、次に郡の名前を表すデータのフィールド値 [Cnty_name] を挿入し、等号「=」を入力し、最後に人口を表す別のフィールド値 [pop2010] を挿入するなど、静的テキストとフィールド値を組み合わせてタイトルを構成することができます。タイトルは次のように構成されます。
Population for [Cnty_name] = [pop2010]
これにより、フィールド値がタイトルに代入され、「Population for Clark County = 453099」のようになります。
- ドロップダウン メニューから属性オプションを選択し、ポップアップのコンテンツを設定します。選択肢は、フィールド属性のリスト (属性条件式を含む)、1 つのフィールドの説明、カスタム属性表示、属性情報なしです。レイヤーに関連フィールドが含まれている場合は、テーブル内に関連レコードを表示するようポップアップを構成できます。
- 表示するフィールド内の属性を構成するには、[属性の構成] リンクをクリックします。表示するフィールドを選択します。また、エイリアスの変更、順序設定、書式設定を行うフィールドも選択できます。
人口などの数値フィールドの場合、表示する小数点以下の桁数と桁区切り記号を使用するかどうかを選択します。
日付フィールドでは、[形式] ドロップダウン メニューから日付形式を選択します。最初の 2 つの日付形式は、日付と時刻の両方に対応していますが、それ以外の日付形式は日付にしか対応していません。時間情報を含む日付フィールドに日付と時刻の両方を表示するには、[時間の表示] チェックボックスをオンにして、時刻の表示形式を選択します。
注意:
日付フィールドで選択した形式は、レイヤーの属性テーブルにも適用されます。
ポップアップに Arcade 条件式から生成した情報を表示するには、[属性条件式] に新しい条件式を追加します。新しい条件式が、フィールドのリストに表示されます。
ヒント:
レイヤーが編集をサポートしている場合は、編集するフィールドを選択できます。また、このフィールドは、編集ポップアップに表示されるよう、忘れずに表示してください。編集可能なテキスト フィールドの場合、テキスト ボックスのタイプを選択したり、ヒントを設定したりできます。
- 1 つのフィールドの説明を表示するよう選択した場合は、ドロップダウン メニューから表示するフィールド名を選択します。
- 属性表示のカスタム設定を選択した場合は、[構成] をクリックして、表示する情報を定義および書式設定します。属性表示のカスタム設定を使用すると、リッチ テキスト、属性と属性条件式、リンクを組み合わせて、表示を詳細かつ柔軟に構成できます。編集可能レイヤーにカスタムの属性表示を作成すると、属性はフィーチャの編集時にリストとして表示されます。
- 表示するフィールド内の属性を構成するには、[属性の構成] リンクをクリックします。表示するフィールドを選択します。また、エイリアスの変更、順序設定、書式設定を行うフィールドも選択できます。
- 編集情報の記録が有効になっているホスト フィーチャ レイヤーのポップアップを構成する際に、最後にフィーチャを編集した日時のポップアップを表示させたくない場合は、[最後の編集日時を表示] チェックボックスをオフにします。
- フィーチャ レイヤーに添付ファイルが含まれている場合、ポップアップの下部にリンクとして添付ファイルを表示するよう選択できます。添付ファイルは、フィーチャ サービスのフィーチャクラスへの関連テーブルとしてサポートされています。
- ポップアップには、任意で画像やチャートなどのメディアも追加できます。
- ポップアップの構成が終了したら、[OK] をクリックします。
- [レイヤーを保存] をクリックして、アイテムのプロパティとして構成を保存します。アイテム プロパティを保存できるのは、レイヤーを所有している場合、または新しいアイテムとして保存する場合のみです。
- Map Viewerの上部にある [保存] をクリックして、ポップアップの変更をマップに保存します。
属性条件式の使用
ポップアップの構成時には、Arcade 条件式言語で記述された、カスタム属性条件式を使用することもできます。属性条件式を使用すると、レイヤー内の既存フィールドから新しい情報を作成し、表示することができます。たとえば、値をフィートからメートルに変換する条件式を作成したり、フィーチャ属性に基づく URL を動的に作成したりできます。条件式がレイヤーにすでにある場合 (ラベリングやスタイル設定など)、コピーしてポップアップ構成で再利用することができます。現在のところ、クラスタリング ポップアップの構成時に Arcade 条件式はサポートされていません。
ポップアップでは、属性条件式の作成、レイヤー用に作成された既存の条件式の再利用を行えます。
- 構成するレイヤーの [ポップアップの構成] ウィンドウを開くには、「ポップアップの構成」セクションの最初の 3 つの手順を実行します。
- [属性条件式] で [追加] をクリックします。
条件式のエディター ウィンドウが開きます。
- 次のいずれかを実行します。
- ポップアップで使用する新しいカスタム属性条件式を作成するには、エディター ウィンドウを使用して条件式を作成します (名前付けも含む)。
ヒント:
Arcade の機能については、機能の横にある [情報] ボタンをクリックして、機能に関する参照情報を表示します。
- レイヤー用としてすでに作成されている属性条件式に基づき、新しい属性条件式を作成するには (ラベリングやスタイル設定用など)、[既存の条件式] をクリックし、コピーしたい条件式を選択して変更を加え、新しい条件式に名前を付けます。
注意:
コピーした条件式に対する変更内容は、ポップアップ構成にのみ保存されます。これらの変更内容を、コピー元の条件式を使用する他のレイヤー プロパティに適用するには、手動で適用する必要があります。たとえば、更新した条件式に基づくレイヤーのラベルを再構成するには、[ラベル フィーチャ] ウィンドウを開き、条件式エディターの [既存の条件式] タブから条件式にアクセスする必要があります。
- ポップアップで使用する新しいカスタム属性条件式を作成するには、エディター ウィンドウを使用して条件式を作成します (名前付けも含む)。
- 終了したら、エディターで [OK] をクリックします。
- [ポップアップの構成] ウィンドウの [OK] をクリックします。
- [レイヤーを保存] をクリックして、アイテムのプロパティとして構成を保存します。アイテム プロパティを保存できるのは、レイヤーを所有している場合、または新しいアイテムとして保存する場合のみです。
- Map Viewerの上部にある [保存] をクリックして、ポップアップの変更をマップに保存します。
添付ファイルの表示
データ内に添付ファイルを保持するフィーチャ レイヤーがマップに含まれている場合は、それらの添付ファイルをリンクとして表示するようにポップアップを構成できます。添付ファイルを表示するオプションは、レイヤーが添付ファイルを保持している場合にのみ表示されます。ポップアップを表示すると、添付ファイルのリンクがウィンドウの下に一覧表示されます。リンクの 1 つをクリックすると、新規ウィンドウが開いてその添付ファイルが表示されます。
- 構成するレイヤーの [ポップアップの構成] ウィンドウを開くには、「ポップアップの構成」セクションの最初の 5 つの手順を実行します。
- [フィーチャのアタッチメントをリンクとして表示] チェックボックスをオンにします。
- [OK] をクリックします。
- [レイヤーを保存] をクリックして、アイテムのプロパティとして構成を保存します。アイテム プロパティを保存できるのは、レイヤーを所有している場合、または新しいアイテムとして保存する場合のみです。
- Map Viewerの上部にある [保存] をクリックして、ポップアップの変更をマップに保存します。
画像の表示
ポップアップに画像を挿入できます (PNG、JPEG、GIF)。画像がレイヤーのデータ内に含まれるようにするか、外部の Web サイトまたは ArcGIS Online にストレージされた画像の URL を入力することができます。画像には、タイトル、キャプション、および関連する Web サイトへのリンクを含めることができます。
ヒント:
最適な表示にするには、幅 200 ピクセル、高さ 150 ピクセルの画像を作成する必要があります。画像が 200 x 150 より小さい場合、ウィンドウに白の境界が表示されます。画像が大きい場合は、Web ブラウザーによって画像のスケールが 200 x 150 に自動的に変更され、幾何補正されて表示される場合があります。
画像をポップアップに追加するときは、更新間隔を設定できるオプションがあります。このオプションを使用すると、ポップアップで、頻繁に更新される画像を指定間隔 (分単位) で更新し表示することができます。たとえば、交通監視カメラによって記録された画像の更新にこのオプションを使用できます。
- 構成するレイヤーの [ポップアップの構成] ウィンドウを開くには、「ポップアップの構成」セクションの最初の 6 つの手順を実行します。
- [ポップアップ メディア] で [追加] をクリックし、[画像] を選択します。
- 画像のタイトルを入力します。デフォルトでは、主フィールドが表示されます。
- [+] をクリックして、フィールド値を選択するか、データから属性条件式を選択します。データ内の各フィーチャに一意のタイトルを付ける場合、このオプションを使用します。
- 必要に応じて、フィールドの代わりに、またはフィールドに加えて、静的テキストを入力します。
- 画像にタイトルを付けたくない場合は、フィールド内に表示されるテキストをすべて削除して、フィールドが空白になるようにします。
- キャプションを入力します。キャプションはタイトルの下の、画像の上の部分に表示され、 画像について簡単な説明を提示するのに役立ちます。デフォルトでは、キャプションは表示されません。
- [+] をクリックしてフィールドを選択するか、データから属性条件式を選択します。データ内の各フィーチャに一意のキャプションを付ける場合、このオプションを使用します。
- 必要に応じて、フィールドの代わりに、またはフィールドの他に、静的テキストを入力します。
- 画像にキャプションを付けたくない場合は、フィールド内に表示されるテキストをすべて削除して、フィールドが空白になるようにします。
- 画像の URL を入力します。
- [+] をクリックしてフィールドを選択するか、データから属性条件式を選択します。データ内の各フィーチャに一意の画像を使用する場合、このオプションを使用します。
- 必要に応じて、画像の URL を入力します。PNG、JPEG、および GIF 画像がサポートされています。
- 関連するリンクの URL を入力します。画像をクリックすると、新規ウィンドウにこの URL が表示されます。この設定は必須ではありません。
- [+] をクリックしてフィールドを選択するか、データから属性条件式を選択します。データ内の各フィーチャに一意の URL を使用する場合、このオプションを使用します。
- 必要に応じて、関連するリンクの URL を入力します。
- 画像の更新間隔を設定する場合は、[更新間隔] チェックボックスをオンにして、テキスト ボックスに値 (分単位) を入力します。
ポップアップが表示されたときに、指定した間隔で画像が更新されます。
- [OK] をクリックして画像の構成を保存し、[画像の構成] ウィンドウを閉じます。
- 複数の画像 (または他のメディア アイテム) が存在し、ポップアップ内でそれらのアイテムが表示される順序を変更する場合は、[ポップアップ メディア] ボックス内のメディア アイテムをクリックし [上に移動] または [下に移動] をクリックします。
- [OK] をクリックします。
- [レイヤーを保存] をクリックして、アイテムのプロパティとして構成を保存します。アイテム プロパティを保存できるのは、レイヤーを所有している場合、または新しいアイテムとして保存する場合のみです。
- Map Viewerの上部にある [保存] をクリックして、ポップアップの変更をマップに保存します。
チャートの表示
チャートを追加して、数値属性フィールドの値をグラフィカルに表示できます。追加できるのは、パイ チャート、バー チャート、ライン チャートです。レイヤーに関連フィールドが含まれている場合は、テーブル内に関連レコードを表示するようチャートを構成できます。
- 構成するレイヤーの [ポップアップの構成] ウィンドウを開くには、「ポップアップの構成」セクションの最初の 6 つの手順を実行します。
- [ポップアップ メディア] で [追加] をクリックし、表示するチャートのタイプを選択します。
- チャートのタイトルを入力します。
- [+] を使用してフィールドを選択するか、データから属性条件式を選択します。デフォルトでは、主フィールドが表示されます。
- 必要に応じて、フィールドの代わりに、またはフィールドに加えて、静的テキストを入力します。
- チャートにタイトルを付けたくない場合は、フィールド内に表示されるテキストをすべて削除して、フィールドが空白になるようにします。
- チャートのキャプションを入力します。キャプションはタイトルの下の、チャートの上の部分に表示され、 チャート内のデータについて簡単な説明を提示するのに役立ちます。カラム チャート、バー チャート、ライン チャートの単位をチャートの説明に含めることができます。パイ チャートにはパーセンテージが表示されます。これは、ポップアップを最大化すると、チャート上にラベル付けされます。
- [+] を使用して、データからフィールドを選択します。デフォルトでは、キャプションは表示されません。
- 必要に応じて、フィールドの代わりに、またはフィールドに加えて、静的テキストを入力します。
- 画像にキャプションを付けたくない場合は、フィールド内に表示されるテキストをすべて削除して、フィールドが空白になるようにします。
- チャート内に含めるフィールドを選択します。
- [正規化方法] フィールドを選択してデータを正規化します。このフィールドの値で [値] フィールドの値が除算され、比率が作成されます。正規化の比率は、分類および表示する数値に他の要因が影響している場合に役立ちます。たとえば、人口は郡の規模に影響を受ける可能性があるため、人口を面積で除算して、データを正規化することができます。また、データの正規化は、フィールド内の値の計測単位が同一でない場合に有効な比較を示すためにも役立ちます。
- [OK] をクリックして画像の構成を保存します。
- 複数のチャート (あるいは画像) が存在し、ポップアップ内でそれらのアイテムが表示される順序を変更する場合は、メディア アイテムを選択し [上に移動] または [下に移動] をクリックします。
- [OK] をクリックします。
- [レイヤーを保存] をクリックして、アイテムのプロパティとして構成を保存します。アイテム プロパティを保存できるのは、レイヤーを所有している場合、または新しいアイテムとして保存する場合のみです。
- Map Viewerの上部にある [保存] をクリックして、ポップアップの変更をマップに保存します。
関連データの表示
マップ内のレイヤーには、共通フィールドを介した別のテーブルとのリレーションシップがあらかじめ作成されていることがあります。たとえば、建物のレイヤーがあるとすると、その建物のテナントに関する情報を表示するためのリレーションシップが、そのレイヤーにあらかじめ作成されていることがあります。リレーションシップがある場合、ポップアップには関連レコードをテーブル内に表示するためのリンクが表示されます。また、関連データをポップアップ内に表示するように構成することもできます。
ArcGIS Pro のジオデータベース内でデータのリレーションシップを作成し、データをポータルまたは ArcGIS Server (バージョン 10.1 以降が必要) に公開できます。Map Viewerは、1 対 1 または 1 対多のリレーションシップに対応しています。テーブル内に関連レコードを表示するには、関連データを含むレイヤーがマップ内に存在している必要があります。
次の手順に従って、関連データを表示するようにポップアップを構成します。
- 「ポップアップの構成」セクションの最初の 5 つの手順を実行します。
- [属性フィールドの構成] で、表示する関連フィールドを選択します。関連フィールドのフィールド名には [{relationships}] が含まれています。
- 1 対 1 のリレーションシップでは、ポップアップ ウィンドウ内に関連属性が表示されます。
- 1 対多のリレーションシップでは、関連データをポップアップ ウィンドウ内に表示するか、テーブル内に表示するかを選択します。ポップアップ内に属性を表示する場合は、文字列フィールドに対しては総数を表示します。数値フィールドに対しては、合計、最小値、最大値、平均値、または総数を表示するよう選択できます。
- 数値フィールドの場合、表示する小数点以下の桁数と桁区切り記号を使用するかどうかを選択します。
- チャートを表示するには、「チャートの表示」セクションの手順を実行します。
- 1 対 1 のリレーションシップを含むレイヤーの場合は、レイヤー内の属性からチャートを作成できます。
- レイヤーが 1 対多のリレーションシップを含む場合は、レイヤー内、関連レイヤー内、またはテーブル内の属性からチャートを作成するよう選択します。
- 関連レイヤーまたはテーブルからチャートを作成するよう選択する場合は、関連レイヤーまたはテーブル、チャート フィールド、およびラベル フィールドを選択します。
- 関連データをテーブル内に表示するリンクを無効にする場合は、[関連データの表示] の横にあるチェックボックスをオフにします。
- [OK] をクリックします。
- [レイヤーを保存] をクリックして、アイテムのプロパティとして構成を保存します。アイテム プロパティを保存できるのは、レイヤーを所有している場合、または新しいアイテムとして保存する場合のみです。
- Map Viewerの上部にある [保存] をクリックして、ポップアップの変更をマップに保存します。
画像のポップアップの構成
モザイク データセットベースのイメージ サービスを操作しているときに、イメージ レイヤーのポップアップを構成できます。イメージ レイヤーのポップアップは、取得日、センサー タイプ、雲量など、現在の位置における画像の属性を表示します。ポップアップは、現在のマップ縮尺で表示される画像の情報のみを表示します。ポップアップ内の画像の順序は、表示順序の設定に基づきます。マップ縮尺と画像の表示順序の詳細については、「画像の表示」をご参照ください。
ポップアップは、標高、降雨量、温度、反射率などの情報を表す定量的データのピクセル値も表示できます。定量的ピクセル値として、 [アイテム ピクセル値] と [サービス ピクセル値] の 2 種類を構成できます。アイテム ピクセル値は、指定された位置の生のピクセル値を表します。サービス ピクセル値は、現在のマップ縮尺でモザイク化、処理およびリサンプリングされたピクセル値を表します。サービス ピクセル値の表示には、次の 3 つのオプションがあります。
- [サービス ピクセル値 (現在の表示)] - 現在選択されている処理テンプレートまたはレンダリングのピクセル値を表示します。
- [サービス ピクセル値 (なし)] - モザイク化されたピクセル値を表示します。その他の処理は適用されません。
- イメージ サービスに関連付けられた一部またはすべての処理テンプレートを選択することもできます。ポップアップに含める処理テンプレートを選択します。
たとえば、Landsat サービスは、サービス レベルに正規化植生指標 (NDVI) を適用する場合があります。このシナリオでは、サービス ピクセル値は NDVI を表します。一方、アイテム ピクセル値は、生のデジタル値 (DN) を表します。ArcGIS Server 10.4 以降を使用して公開されたイメージ サービスの場合、一連の処理テンプレートから取得した複数のサービス ピクセル値を構成できます。陰影起伏テンプレートを使用して標高データを表示するイメージ レイヤーを設定し、傾斜角と傾斜方向テンプレートからアイテムのピクセル値 (標高) とサービス ピクセル値を表示するポップアップを構成できます。
定性的データを操作する場合、土地被覆タイプなど、ピクセル値に関連付けられたカテゴリ情報を表示できます。
注意:
モザイク データセットではなく、ラスター データセットから作成されたイメージ サービスを操作している場合も、ポップアップを構成できます。ただし、この場合、サービス ピクセル値だけが表示されます。
ピクセル値とカテゴリ情報をポップアップに表示するには、次の手順に従います。
- 構成する画像レイヤーの [ポップアップの構成] ウィンドウを開くには、「ポップアップの構成」セクションの最初の 5 つの手順を実行します。
- [属性の構成] をクリックして、[属性の構成] ウィンドウを開きます。
- [サービス ピクセ ル値] と [アイテム ピクセル値] のフィールド名までスクロールします。
イメージ サービスにカテゴリ情報が含まれている場合、Raster で始まるフィールドが表示されます。これらのフィールドを表示するように、設定することもできます。
- データの生の値を表示する場合は、[アイテム ピクセル値] チェックボックスをオンにします。データをわかりやすくするために、フィールド名はフィールド エイリアスを使用した名前に変更できます。
- データの処理された値を表示する場合は、[サービス ピクセル値] チェックボックスをオンにします。データをわかりやすくするために、フィールド名はフィールド エイリアスを使用した名前に変更できます。
- [OK] をクリックして、ポップアップに表示する属性フィールドを受け入れます。
- [レイヤーを保存] をクリックして、アイテムのプロパティとして構成を保存します。アイテム プロパティを保存できるのは、レイヤーを所有している場合、または新しいアイテムとして保存する場合のみです。
- Map Viewerの上部にある [保存] をクリックして、ポップアップの変更をマップに保存します。
 をクリックして、エディターで変更します。属性条件式を削除するには、リストから条件式を選択して
をクリックして、エディターで変更します。属性条件式を削除するには、リストから条件式を選択して