Map Viewer (ранее это была отдельная бета-версия, но теперь он включается в портал автоматически) позволяет изучить данные с помощью различных стилей умного картографирования. При использовании опции стиль слоёв карты в Map Viewer, характер этих данных определяет параметры стиля по умолчанию. Вы можете поэкспериментировать с графическими элементами, такими как символы, цветовые шкалы и веса линий, а также с вращением, классификацией и темами, и мгновенно увидеть свой выбор, отраженный на карте.
Изменение стиля символов
Для настройки стиля слоя для выбора доступны разные варианты символов. Доступные варианты зависят от стиля умного картографирования, примененного к слою, и типа объектов в слое (точка, линия или полигон), а также от того, является ли слой, к которому применяется стиль, слоем изображений.
Чтобы изменить стиль символов для всех объектов в слое, выполните следующее:
- Выполните первые четыре шага Применения стиля.
- На панели Стили щелкните символ или цветовую шкалу под Стилем символа.
- Если в слое есть точечные объекты, выберите набор символов в раскрывающемся меню.
- Чтобы использовать базовую форму, например круг или квадрат, выберите форму, при необходимости отрегулируйте размер и укажите параметры заливки и контура (как описано ниже).
- Чтобы использовать значок из одного из наборов символов, щелкните значок, при необходимости щелкните Инвертировать цвет фона, чтобы оптимизировать символ для темного фона, и при необходимости отрегулируйте размер.
- Для параметра Заливка выберите цвет или укажите собственный цвет, используя значения RGB или шестнадцатеричные значения. При желании можно использовать регулятор Прозрачность заливки, чтобы применить прозрачность к заливке. Для стилей, которые включают цветовую шкалу, например Тепловая карта и Числа и количества (цвет), выберите цветовую шкалу.
Чтобы отфильтровать параметры цветовой шкалы, выберите категорию цветовой шкалы из раскрывающегося меню - например, Лучшее для темного фона или Для лиц, страдающих цветовой слепотой - и при необходимости нажмите кнопку Инвертировать цветовую шкалу, чтобы изменить порядок цветов шкалы на противоположный.
Подсказка:
Чтобы увидеть название цветовой шкалы, наведите на нее курсор.
- При необходимости дополнительно определите стиль символов, указав следующее, в зависимости от типа объекта:
- Для точечных и полигональных объектов в разделе Контур выберите цвет или укажите собственный цвет, используя значения RGB или шестнадцатеричные значения. Используйте бегунок Прозрачность контура, чтобы применить прозрачность к контуру. В разделе Штриховка выберете шаблон контура и используйте бегунок Ширина, чтобы изменить ширину контура. Для полигонов вы также можете отметить опцию Автоматически настроить ширину для настройки ширины контура.
Подсказка:
Чтобы скрыть контур, отключите переключатель Включить контур.
- Для линейных объектов выберите цвет или укажите собственный цвет, используя значения RGB или шестнадцатеричные значения. Используйте бегунок Прозрачность линии, чтобы применить к линии эффект прозрачности. В разделе Штриховка выберите шаблон линии и при необходимости добавьте стрелку. Используйте бегунок Ширина, чтобы изменить ширину линии. Вы также можете отметить опцию Автоматически настроить ширину для автоматической настройки ширины линии.
- Для точечных и полигональных объектов в разделе Контур выберите цвет или укажите собственный цвет, используя значения RGB или шестнадцатеричные значения. Используйте бегунок Прозрачность контура, чтобы применить прозрачность к контуру. В разделе Штриховка выберете шаблон контура и используйте бегунок Ширина, чтобы изменить ширину контура. Для полигонов вы также можете отметить опцию Автоматически настроить ширину для настройки ширины контура.
- Если вы используете стиль Плотность точек, выберите цветовую шкалу (при необходимости сначала выберите категорию цветовой шкалы) и при необходимости используйте бегунок Прозрачность, чтобы применить прозрачность к точкам.
- Щелкните Готово на панели Стили, чтобы применить изменения к слою.
Темы
Map Viewer включает разнообразные темы, которые могут применяться для отображения закономерностей в данных. Точно так же, как камера может поставляться с различными объективами, каждый из которых предназначен для конкретной работы, темы позволяют экспериментировать с различными представлениями данных. Если вы используете стили для числовых значений или значений даты и времени, вы можете выбрать одну из схем, которая лучше всего подходит именно к этим данным и той информации, которую вы желаете донести. Доступность следующих тем зависит от выбранного вами стиля умного картографирования:
От высоких к низким - Отображает диапазон значений от высоких к низким. Вы сами определяете пороговые значения, то есть что считать высоким и низким, и можете акцентироваться внимание на высоких или низких значениях какого-либо показателя. Карта изменит символ, базируясь на том, насколько близко его значение к вашему определению высокого или низкого. Эта тема акцентирует внимание на наибольших и наименьших значениях данных в зависимости от того, как будет применяться цветовая шкала (для полигонов) или размер (для точек и линий). По умолчанию в этой теме задано, что высокие значения - одно среднеквадратичное отклонение выше значения, а низкие значения - одно среднеквадратичное отклонение ниже среднего. Вы можете настроить эти параметры на основе знания этих данных, стандартов, обычно используемых для таких данных, или других факторов.
Для полигонов цветовые шкалы этого стиля используют только один или два цвета, поэтому здесь можно лишь подчеркнуть максимальные или минимальные значения. Для точек или линий используется размер, позволяющий показать высокие или низкие значения, предполагается, что объекты большого размера отражают высокие значения. Выбирайте эту тему, если вам надо подчеркнуть только высокие или только низкие значения. Например, при отображении показателей вакцинации вы можете использовать эту тему, чтобы выделить области с самыми высокими показателями вакцинации, что поможет определить области, хорошо справляющиеся с вакцинацией. Или наоборот, вы можете выделить области с низким охватом вакцинацией, что поможет выявить районы, которым требуется помощь.
Подсказка:
При знакомстве с этими данными, установите высокое значение для максимального значения в наборе данных, а низкое - для минимального, чтобы показать общий разброс, или диапазон значений этих данных. Хотя это не поможет получить карту лучшего качества, вы увидите, как эти настройки меняют восприятие карты.
Выше и ниже – отображает значения выше и ниже определенного значения, например, нуля, среднего значения или какого-либо другого ключевого значения в данных. Вы сами определяете пороговое, или нормальное значение, а также то, что считать высоким и низким, и можете акцентироваться внимание значениях, отклоняющихся от нормы, то есть высоких или низких значениях какого-либо показателя.
По умолчанию в этой теме символы карты центрируются вокруг статистического среднего, высокие значения - одно среднеквадратичное отклонение выше значения, а низкие значения - одно среднеквадратичное отклонение ниже среднего. Для полигонов лучшим выбором будут цветовые шкалы с тремя цветами, где высокие или низкие значения акцентируются, а значения, близкие к нормальным, не привлекают внимания. Для точек или линий используется размер, позволяющий показать отклонения от среднего, то есть объекты большого размера отражают отклонения как в большую, так и в меньшую сторону. Вы также можете выбрать значение, отличное от среднего статистического.
Выберите эту тему, чтобы привязать карту к некоторому важному значению, чтобы было понятно, какие области находятся выше или ниже этого значения. Например, при картографировании пробок, можно использовать эту тему, чтобы выделить области с уровнем пробок выше и ниже среднего.
- Выше – выделяет данные, значения которых выше определенного значения, например, нуля, среднего значения или какого-либо другого ключевого значения в данных. Вы определяете пороговое, или нормальное значение, а также то, что считать высоким, чтобы акцентировать внимание на значениях выше нормы. Значения выше ключевого выделяются контрастным цветом или символом большего размера, в зависимости от выбранного стиля. Например, если вы сопоставляете прибыль розничных магазинов, выберите эту тему, чтобы подчеркнуть значения, которые превышают ключевое значение, например плановую выручку для магазинов электроники. Символы магазинов, чья выручка превышает плановую, будут отображены символами большего размера.
- Ниже – выделяет данные, значения которых ниже определенного значения, например, нуля, среднего значения или какого-либо другого ключевого значения в данных. Вы определяете пороговое, или нормальное значение, а также то, что считать низким, чтобы акцентировать внимание на значениях ниже нормы. Значения ниже ключевого выделяются контрастным цветом или символом большего размера, в зависимости от выбранного стиля. Выберите эту тему, чтобы подчеркнуть значения, которые ниже ключевого значения, например объема плановой выручки для магазинов электроники. Символы магазинов, чья выручка ниже плановой, будут отображены символами большего размера.
- Центрировать на – центрирует и выделяет диапазон значений, более или менее приближенных к ключевому. Эта тема позволяет выделить значения в диапазоне одного среднеквадратичного отклонения. Это фокусирует внимание на объектах, которые больше других соответствуют этому ключевому значению, и добавляет прозрачность для объектов со всеми прочими значениями. Выберите эту тему, чтобы подчеркнуть значения, близкие к ключевому значению например объема плановой выручки для магазинов электроники. Магазины, чья выручка немного выше или ниже плановой, выделены на карте.
- Крайние значения - выделяет крайние значения в данных. Эта тема выделяет статистически экстремальные границы данных, акцентируя внимание на значениях, которые выходят за пределы среднеквадратического отклонения +-1. Например, можно использовать эту тему для выделения наивысших и наименьших значений в данных, таких как самые дорогие и самые дешевые дома в округе. Выберите эту тему, чтобы подчеркнуть значения, отстоящие от ключевого значения, например объема убытков от грабежей и взломов для магазинов электроники. Магазины, убытки которых намного выше или ниже целевого уровня, выделены на карте.
- Новые к старым - отображает диапазон дат от недавних к более поздним. Эта тема позволяет выделить самые последние и наиболее старые даты среди данных с помощью оттенков одного цвета от темного к светлому или от светлого к темному. Выберите эту тему, чтобы показать общий разброс или диапазон значений даты или времени в данных. Например, можно использовать эту тему для обозначения недавно обследованных участков улиц и тех, которые уже необходимо обследовать снова. Выберите даты, которые будут считаться новыми и старыми.
- До и после - отображает даты до и после заданной даты или времени. Эта тема центрирует карту вокруг указанной даты и отображает все даты до этой даты одним цветом, а все даты после этой даты - другим цветом. Выберите эту тему, чтобы привязать карту к определенной дате. Например, можно использовать эту тему для сравнения количества проданных домов до и после определенной даты.
Поворот по атрибуту
Вы можете повернуть символы на угол, указанный в выбранном поле, если вы хотите передать направление, например, направление ветра или движения транспортного средства. При выборе символа стиля, выберите тот, который указывает на север, чтобы поворот соответствовал конечному направлению символа.
Чтобы повернуть символы, сделайте следующее:
- Выполните первые пять шагов Применения стиля.
- На панели Стиль выберите стиль и щелкните Опции стиля.
- На панели Опции стиля щелкните Повернуть по атрибуту и включите переключатель Повернуть символы по значению данных.
- Из ниспадающего меню Атрибутов выберите значение атрибута для представления поворота.
Подсказка:
Можно использовать пользовательское атрибутивное выражение, написанное на Arcade, вместо атрибутивного поля. Щёлкните Использовать выражение
 и постройте выражение в окне редактора.
и постройте выражение в окне редактора.Вы можете использовать существующие выражения для построения новых выражений, но помните, что некоторые переменные могут не работать во всех профилях — например, построенное для всплывающих окон выражение может не работать применительно к стилям. Чтобы использовать существующее выражение, выберите его из вкладки Существующий окна редактора.
- Выберите одно из следующего:
Географическое Углы измеряются по часовой стрелке, начиная с 12 часов (географическое направление поворота).
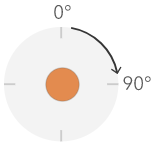
Арифметическое Углы измеряются против часовой стрелки, начиная с 3х часов (арифметическое направление поворота).
Примечание:
При арифметическом направлении поворота символ, предположительно указывающий на север, сначала поворачивается на 90 градусов по часовой стрелке, чтобы выровнять его с 0 градусами перед тем, как будет применено вращение против часовой стрелки в соответствии со значением поля.
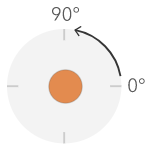
- Щелкните Готово, чтобы применить изменения.
Методы классификации
Если вы настраиваете стиль для слоя с помощью цвета или размера для отображения количественных данных, то слой будет показан с помощью непрерывной цветовой шкалы, выбранной по умолчанию (см. Числа и количества (цвет)) , или пропорциональных символов (см. Числа и количества (размер)). Вы также можете классифицировать свои данные - то есть разделить их на классы или группы - и определить диапазоны и границы для этих классов. Например, вы можете разбить возраст людей на классы по 10 (0-9, 10-19, 20-29 и т.д.), или вы можете сгруппировать значения пикселов высот в диапазоны уровней риска Классификация позволяет создать более обобщенную, менее подробную картину данных для передачи определенной информации.
В зависимости от количества данных в слое, можно также выбрать число классов: от 1 до 10. Чем больше данных, тем больше классов. От того, как вы будете определять диапазоны классов и их границы (максимальные и минимальные значения, отделяющие каждый класс), будет зависеть, какие объекты в каком классе окажутся, и как будет выглядеть слой. Изменяя классы с помощью различных методов классификации, вы можете создавать карты различных видов. Как правило, цель состоит в том, чтобы объекты с одинаковыми значениями принадлежали к одному классу.
Равные интервалы
Метод равных интервалов разбивает диапазон значений атрибута на поддиапазоны равного размера. При классификации по этому методу, задается число интервалов (или поддиапазонов), после чего данные разделяются автоматически. Например, если задать три класса для атрибутивного поля или для пикселов со значениями в диапазоне от 0 до 300, будут созданы три класса с диапазонами значений 0–100, 101–200 и 201–300.
Метод равных интервалов наиболее подходит для известных диапазонов значений, например, процентов или температур. Данный метод акцентирует внимание на величине значения атрибута относительно других значений. Например, метод может показать, что магазин входит в группу магазинов, делающих верхнюю треть всех продаж.
Естественные границы
Метод естественных границ – интервалы классов для областей основаны на естественном группировании данных. Разрывы в данных определяются через выбор границ классов, которые наилучшим образом группируют схожие значения и максимизируют разницу между классами, например, по высоте деревьев в парке. Объекты или пикселы делятся на классы, границы которых устанавливаются там, где встречаются относительно большие различия между значениями данных.
Классификация по методу естественных границ хорошо подходит для картирования значений данных, которые распределены не равномерно, поскольку кластеризованные значения попадают в один класс.
Среднеквадратическое отклонение
Среднеквадратическое отклонение показывает, насколько значение отличается от среднего. Выделяя значения выше среднего и ниже среднего, классификация среднеквадратических отклонений показывает, какие объекты или значения пикселов являются выше среднего или ниже среднего значения. Используйте этот метод классификации, когда важно знать положение значений относительно среднего, например, при изучении плотности населения в определенной области или сравнении ставок ипотеки по стране. Для получения более подробной информации на карте вы можете изменить размер класса с 1 на 0,5 среднеквадратического отклонения.
Квантиль
По классификации квантилей каждый класс содержит равное количество объектов или пикселов (например, 10 на класс или 20 на класс). Здесь не бывает пустых классов или классов, содержащих слишком малое или слишком большое количество значений. Такая классификация хорошо подходит для линейно (равномерно) распределенных данных. Этот метод хорошо подходит, когда нужно иметь одинаковое количество объектов в каждом классе.
Поскольку при использовании метода Квантиль объекты сгруппированы по одинаковому количеству в каждом классе, полученная карта часто может вводить в заблуждение. Похожие объекты могут попасть в разные классы, а объекты с существенно различающимися значениями могут оказаться в одном классе. Вы можете минимизировать искажение, увеличивая число классов.
Границы вручную
Чтобы определить свои собственные классы, вы можете вручную добавить разрывы классов и установить диапазоны классов, подходящие для ваших данных. Либо вы можете начать с выбора стандартной схемы и затем внести нужные изменения. Могут применяться существующие стандарты или руководящие принципы для отображения данных - например, агентство может использовать стандартные классы или разрывы для всех карт, такие как шкала Фудзиты (F-шкала), которая используется для классификации силы торнадо.