Примечание:
CityEngine Web Viewer устарел и может не поддерживаться в будущих версиях ArcGIS Enterprise.CityEngine Web Viewer позволяет работать с 3D городскими ландшафтами с помощью веб-браузера. Вы можете выполнять навигацию по карте с помощью масштабирования, перемещения и поворота, открывать закладки, выбирать для отображения определенные слои, выполнять поиск объектов, атрибутов и другой информации. А также вы можете изменять освещение и тени, предоставлять доступ через различные социальные сети и просматривать дополнительную информацию о карте.
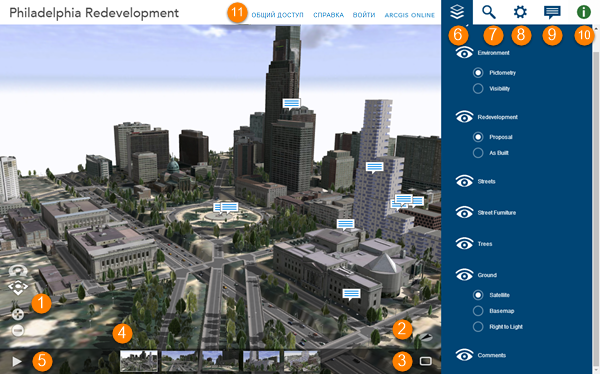
1 | |
2 | |
3 | |
4 | |
5 | |
6 | |
7 | |
8 | |
9 | |
10 | |
11 |
Навигация в CityEngine Web Viewer
- Чтобы приблизиться к полному экстенту объекта, дважды щелкните на нем. Объект будет приближен в окне просмотра 3D, что напоминает приближение с помощью объектива фотокамеры. При этом меняется только размер видимой области; способ отображения не меняется. Если объект частично скрыт, камера приближается к объекту, но он все равно остается частично скрытым.
- Чтобы увеличить изображение щелкните кнопку +.
- Чтобы уменьшить изображение щелкните кнопку -.
- Также вы можете использовать мышь и колесо прокрутки для масштабирования, или нажать и удерживать среднюю кнопку мыши и перемещать ее вверх или вниз для увеличения или уменьшения изображения.
- Для панорамирования щелкните кнопку Переместить
 , нажмите и удерживайте левую кнопку мыши, а затем перетащите карту в направлении перемещения.
, нажмите и удерживайте левую кнопку мыши, а затем перетащите карту в направлении перемещения. - Для вращения щелкните кнопку Поворот
 , нажмите и удерживайте левую кнопку мыши, а затем перетащите карту в направлении поворота.
, нажмите и удерживайте левую кнопку мыши, а затем перетащите карту в направлении поворота. - Перемещение или Поворот можно выбрать в качестве основного режима навигации по сцене. Если вы используете двух кнопочную мышь, левую кнопку можно использовать для основного режима навигации, а правую – для вторичного. Например, если вы активировали кнопку Поворот, можно использовать левую кнопку мыши для поворота, а правую – для перемещения.
- Компас
 показывает на север. Щелкните компас, чтобы повернуть карту относительно севера.
показывает на север. Щелкните компас, чтобы повернуть карту относительно севера. - Кнопка Полноэкранный режим
 переключает вид в полноэкранный режим.
переключает вид в полноэкранный режим.
Закладки
- Щелкните изображение закладки, чтобы перейти к точке обзора данной закладки.
- Щелкните кнопку Воспроизвести
 , чтобы последовательно просмотреть все закладки.
, чтобы последовательно просмотреть все закладки. - Кнопка Воспроизвести доступна только для веб-сцен с двумя и более закладками.
Для более быстрого перемещения по закладкам можно использовать следующие клавиши быстрого доступа:
- Нажмите ПРОБЕЛ для переключения между воспроизведением и паузой во время обзора.
- Нажмите клавишу Page Down, чтобы перейти к следующей закладке.
- Нажмите клавишу Page Up, чтобы перейти к предыдущей закладке.
- Используйте цифровые клавиши для быстрого перехода к соответствующей закладке.
Работа с панелями CityEngine Web Viewer

Панели CityEngine Web Viewer предоставляют дополнительные инструменты для работы с веб-сценой. Они находятся правом верхнем углу заголовка. Щелкните одну из кнопок панелей, чтобы открыть ее и закрыть другие. Панель Информация  отображается автоматически при выборе объекта.
отображается автоматически при выборе объекта.
Панель Слои
Панель Слои  позволяет вам работать со слоями веб-сцены. Вы можете отображать и скрывать слои и разделять изображение для отображения двух подслоев рядом, чтобы сравнить их. Например, слой redevelopment может содержать подслой данных redevelopment и подслой данных built, что позволяет вам увидеть различия, расположив их рядом друг с другом.
позволяет вам работать со слоями веб-сцены. Вы можете отображать и скрывать слои и разделять изображение для отображения двух подслоев рядом, чтобы сравнить их. Например, слой redevelopment может содержать подслой данных redevelopment и подслой данных built, что позволяет вам увидеть различия, расположив их рядом друг с другом.
- Чтобы скрыть или показать слой, щелкните кнопку Видимость
 .
. - Чтобы отобразить веб-сцену при полном экстенте слоя щелкните кнопку Рамка
 .
. - Чтобы подсветить (и, следовательно, идентифицировать) слой веб-сцены, щелкните имя слоя.
Если слой содержит подслои данных, вы можете отобразить подслой или сравнить два подслоя, расположив их рядом.
- Чтобы увидеть один подслой, выберите имя подслоя ниже имени слоя.
- Чтобы увидеть два подслоя, поместите курсор над именем слоя и щелкните кнопку Разбить вид
 рядом с именем слоя. Откроется Режим сравнения на панели Слои.
рядом с именем слоя. Откроется Режим сравнения на панели Слои.
Режим сравнения
Выберите подслой для каждого из двух видов и выберите метод сравнения подслоев:
- Инструмент Спрятать
 отображает слои в разбитом по вертикали окне вида. Перетащите кнопкубегунка Спрятать
отображает слои в разбитом по вертикали окне вида. Перетащите кнопкубегунка Спрятать  для изменения положения линии разбиения.
для изменения положения линии разбиения. - Одновременно
 отображает подслои в левом и правом видах.
отображает подслои в левом и правом видах. - Двойной ландшафт
 позволяет отобразить подслои в верхнем и нижнем виде.
позволяет отобразить подслои в верхнем и нижнем виде.
Чтобы выйти из Режима сравнения, щелкните кнопку Выход из режима сравнения. Вы также можете щелкнуть кнопку Закрыть  , расположенную рядом с линией разбиения (в окне 3D-вида).
, расположенную рядом с линией разбиения (в окне 3D-вида).
Панель Поиск
Откройте панель Поиск  , чтобы найти определенные объекты и атрибуты в веб-сцене. CityEngine Web Viewer возвращает результаты на основе имени объекта, атрибутивных значений и ключей, значений и ключей отчетов и имени слоя. Объекты в скрытых слоях не появляются в результатах поиска.
, чтобы найти определенные объекты и атрибуты в веб-сцене. CityEngine Web Viewer возвращает результаты на основе имени объекта, атрибутивных значений и ключей, значений и ключей отчетов и имени слоя. Объекты в скрытых слоях не появляются в результатах поиска.
Чтобы найти объект или атрибут, введите одно или несколько ключевых слов в поле поиска. На панели будет отображен список результатов с итоговой информацией, а итоговые объекты будут выделены в 3D-виде. Теперь вы можете выполнить над результатами поиска следующие операции:
- Чтобы подсветить объект в веб-сцене, поместите курсор над именем объекта. Если вы не видите подсвеченный объект, он может находится вне области видимости данной 3D точки обзора.
- Чтобы поместить объект в область видимости 3D-точки обзора, поместите курсор над именем объекта и щелкните появившуюся кнопку Фрейм
 .
. - Чтобы выбрать объект и открыть его панель Информация
 , щелкните подчеркнутое название объекта.
, щелкните подчеркнутое название объекта.
Токены поиска можно использовать для задания более точных условий поиска:
- слой:<название слоя> выполняет поиск объектов только в слое <название слоя>
- название:<название> поиск объектов со словом <название> в его названии
- <название атрибута>:<значение атрибута> поиск объектов со значением <значение атрибута> в атрибуте <название атрибута>
Звездочка (*) служит в качестве подстановочного символа и соответствует любом числу знаков, включая ноль.
Термин поиска можно взять в двойные кавычки ("term"), чтобы найти точное соответствие, или если термин содержит пробел.
Знак минуса перед токеном обращает условие токена.
Термины поиска без токенов соответствуют строкам во всех доступных полях (имя, слой, атрибуты и отчеты).
Примеры
- house road – поиск всех объектов, содержащих либо слово house, либо road в любом из доступных полей
- layer:"Area 51" – поиск всех объектов в слое Area 51
- house layer:"Area 51" – поиск всех объектов со словом house во всех полях с ограничением результатов до объектов слоя Area 51
- landuse:* – поиск всех объектов с атрибутом landuse
- landuse:residential landuse:commercial – поиск всех объектов, где landuse равен residential или commercial
- -landuse:industrial – поиск всех объектов, где landuse не равен industrial (включает объекты без атрибута landuse)
- address:"Main Street 1*" – поиск всех объектов, адрес которых начинается с Main Street 1
Панель Настройки
Панель Настройки  содержит инструменты для изменения освещенности веб-сцены, с помощью выбора времени дня, даты и применения теневых эффектов.
содержит инструменты для изменения освещенности веб-сцены, с помощью выбора времени дня, даты и применения теневых эффектов.
Солнечный свет
Используйте Бегунок Солнечный свет  для изменения направления солнечного света - в зависимости от времени суток. Если веб-сцена имеет экстент с геопривязкой, CityEngine Web Viewer вычисляет сдвиг относительно среднего времени по Гринвичу GMT согласно местоположению данных. Сдвиг GMT основан на смещении относительно всемирного координированного времени UTC. Если необходимо, можно изменить сдвиг GMT вручную.
для изменения направления солнечного света - в зависимости от времени суток. Если веб-сцена имеет экстент с геопривязкой, CityEngine Web Viewer вычисляет сдвиг относительно среднего времени по Гринвичу GMT согласно местоположению данных. Сдвиг GMT основан на смещении относительно всемирного координированного времени UTC. Если необходимо, можно изменить сдвиг GMT вручную.
Оттенение
Используйте одну из опций оттенения для переключения между прямыми и рассеянными тенями. Включение теней может снизить производительность CityEngine Web Viewer. Если вы наблюдаете замедление работы программы при навигации, отключите обе опции затенения.
Снимок экрана
Сохраняет снимок экрана веб-сцены с помощью кнопки Сохранить. Снимок экрана создается с пропорциями и разрешением вашего вида. Дополнительно, выберите заданное значение в ниспадающем меню.
Примечание:
Снимки экрана являются экспериментальной технологией и имеют ограниченную поддержку.
Панель комментариев
На панели Комментарии  также отображаются комментарии к веб-сцене. Чтобы оставить комментарий, выполните вход с использованием персональной учетной записи или учетной записи организации.
также отображаются комментарии к веб-сцене. Чтобы оставить комментарий, выполните вход с использованием персональной учетной записи или учетной записи организации.
Комментарии, опубликованные во веб-вьюере CityEngine версии 2.2 и более поздних, содержат информацию о местоположении текущего экстента веб-сцены и состояния видимости слоя, включенную при первой публикации комментариев. (Вы увидите номер версии, открыв панель Информация  и щелкнув кнопку Показать детали загрузки.)
и щелкнув кнопку Показать детали загрузки.)
- Комментарии, содержащие местоположение, отображаются на панели Комментарии и в 3D-виде с различными значками в зависимости от пользователя, который создал комментарий:
- Комментарии автора веб-сцены помечены
 на панели Комментарии и
на панели Комментарии и  в 3D-виде.
в 3D-виде. - Остальные комментарии помечены
 на панели Комментарии и
на панели Комментарии и  в 3D-виде.
в 3D-виде. - Комментарии можно отображать или скрывать, если изменять видимость слоя на панели Слои.
- Используйте ниспадающее меню вверху списка комментариев, чтобы отфильтровать комментарии автора и прочие комментарии (Примечание: это ниспадающее меню не доступно, если веб-сцена содержит только один тип комментариев).
- Комментарии автора веб-сцены помечены
- Наведите курсор на значок Комментарий в списке, чтобы увидеть комментарий к веб-сцене. Когда вы подводите курсор к кнопке Комментарий, она меняется на кнопку Рамка
 .
. - Щелкните кнопку Фрейм
 , чтобы приблизиться к экстенту веб-сцены и включить видимость слоев по состоянию на момент публикации комментария.
, чтобы приблизиться к экстенту веб-сцены и включить видимость слоев по состоянию на момент публикации комментария.
Панель Информация
На панели Информация  показаны подробности, касающиеся объекта, выбранного в веб-сцене или результатах поиска. Некоторые веб-сцены могут содержать объекты, которые нельзя выделить.
показаны подробности, касающиеся объекта, выбранного в веб-сцене или результатах поиска. Некоторые веб-сцены могут содержать объекты, которые нельзя выделить.
Если объект не выбран, на панели Информация отображаются Более подробно о веб-сцене, включая пользовательский рейтинг. Чтобы оценить веб-сцену, выполните вход с использованием персональной учетной записи или учетной записи организации.
Владелец веб-сцены может обновить уменьшенное изображение с помощью панели Информация.
Общий доступ
Щелкните ссылку общего доступа в заголовке, чтобы открыть диалоговое окно общего доступа.
Скопируйте и вставьте URL-адрес ссылки или используйте кнопки для публикации текущей веб-сцены в социальных сетях или с помощью email. Общедоступная ссылка содержит текущее изображение фрейма (положение камеры) и текущие параметры видимости слоев.
Чтобы встроить веб-сцену, выберите размер, затем выделите и скопируйте указанный HTML-код. Вставьте код на веб-страницу, где должна отображаться карта. При большом размере сохраняется полный интерфейс пользователя. При уменьшенном размере используется сокращенный интерфейс пользователя.
Примечание:
Для использования любых опций общего доступа, необходимо предоставить к веб-сцене общий доступ. Владелец веб-сцены может изменить параметры общего доступа на странице описания элемента веб-сцены.