注:
目前,此功能仅在 Map Viewer 经典版(之前称为 Map Viewer)中受支持。 该功能将在新 Map Viewer 的未来版本中提供。
 “范围内汇总”工具可计算输入图层与边界图层重叠区域的统计数据。
“范围内汇总”工具可计算输入图层与边界图层重叠区域的统计数据。
工作流示意图

示例
某城市面临维护工程的积压问题,并希望将维护评估地区融入与街灯和自行车车道维护相关的项目中。 范围内汇总工具用于计算每个地区的街灯数和自行车道的英里数,以便有效安排工程的优先级。
一家有线电视提供商即将启动一项试点工程,该工程可使收入较低的社区大学的学生以较低的成本访问互联网。 范围内汇总工具用于确定各学区内低收入家庭的数量,以便有线电视提供商可以选择合适的地区来实施其试点工程。
一家开发公司正在考虑在城区中心打造综合性开发项目。 该公司可以使用范围内汇总来汇总城市边界内具有资格的区域,以获得潜在开发区的总范围。
用法说明
范围内汇总的输入包括用作汇总要素边界的面图层,以及要汇总的点、线或面图层。
您可以提供要用于分析的区域图层,也可以生成要聚合到的指定大小和形状(六边形或正方形)的条柱。 图格大小将指定图格的大小。 如果聚合到六边形,则大小为每个六边形的高度,而所生成六边形的宽度为高度除以根号 3 再乘以 2。 如果要聚合到正方形,则图格大小为正方形的高度(等于宽度)。
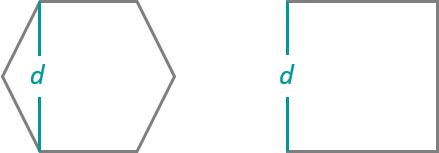
提示:
您可以通过在下拉菜单中选择选择分析图层将不在 Map Viewer 经典版 中的图层添加到工具窗格。
根据图层中要汇总的要素类型,系统将显示点计数、线的长度或面积的总和复选框。 这些复选框默认处于选中状态,且只有正在计算统计数据时才可取消选中。 默认距离测量值将取决于配置文件中的单位。
| 计算 | 输入要素 | 默认值 | 选项 |
|---|---|---|---|
点计数 | 点 | 无 | 无 |
线的长度 | 线 | 英里(美国标准设置)或千米(公制设置) |
|
面积的总和 | Areas | 平方英里(美国标准设置)或平方千米(公制设置) |
|
有五个选项可用于计算待汇总图层中数值字段的统计数据:总和、最小值、最大值、平均值和标准差。 每次输入字段和统计数据时,工具窗格都将新添加一行以便可以一次计算多个统计数据。 您可以在结果图层的表或弹出窗口中查看汇总数据。
或者,也可以选择分组依据字段,以便分别计算每个唯一属性值的统计数据。 选择分组依据字段后,输出图层中每个要素的弹出窗口都将包含图表,用于显示各汇总总数和按字段值分类的统计数据。 系统还将创建汇总表,根据分组依据字段值列出每个要素和统计数据。
输入分组依据字段时,系统将启用添加少数、多数和添加百分比复选框。 少数和多数值分别是分组依据字段中所占比例最小和最大的值,其中所占比例将通过每个值的点计数、总长度或总面积来确定。 当选中添加少数、多数时,将向结果图层添加两个新字段。 这些字段将列出分组依据字段中各结果要素的少数值和多数值。 如果选中添加百分比,则会向结果表中添加一个新字段,可列出每个要素内点计数、总长度或总面积的百分比,该百分比属于分组依据字段中的每个值。 如果同时还选中添加少数、多数,则会向结果图层中添加两个附加字段,可列出属于各要素少数值和多数值的点计数、总长度或总面积的百分比。
如果选中使用当前地图范围,则仅分析当前地图范围内可见的输入图层和待汇总图层中的要素。 如果未选中,则会对输入图层和待汇总图层内的所有要素进行分析,包括超出当前地图范围的要素。
局限性
- 边界输入必须是面要素。
- 线和面是按比例进行汇总的;汇总线或面时,最好汇总绝对数据(如人口)而非相对数据(如平均收入)。
- 无法选择移除与任何点、线或面都不重叠的边界。
范围内汇总工作原理
以下部分将介绍范围内汇总工具的功能。
生成图格
可以生成方形和六边形条柱,将面聚合到输入面图层而不是将要素汇总到输入面图层。 使用指定大小尺寸在面积不变的自定义投影坐标系中生成条柱,以确保大小相等且适合感兴趣区域。 基于输入图层的地理范围选择适当的等积投影和参数。 创建条柱后,它们会在用于分析之前投影回输入数据的坐标系。
分析完成后,结果会投影到 Web 墨卡托用于显示(默认),或者投影到您的自定义底图的投影。 Web 墨卡托投影可能会造成结果变形,尤其是对于大条柱或极点区域附近的条柱。 这些变形只是显示的一部分,并没有反映出分析不精确。
等式
通过加权平均数和加权标准差来计算线要素和面要素的平均值和标准差。 点要素的统计数据不进行加权。 下表显示了用于计算标准差、加权平均数和加权标准差的等式:
| 统计数据 | 等式 | 变量 | 要素 |
|---|---|---|---|
标准差 | 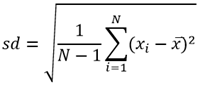 | 其中:
| 点 |
加权平均数 | 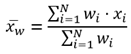 | 其中:
| 线与面 |
加权标准差 | 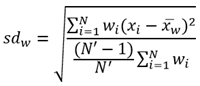 | 其中:
| 线与面 |
注:
空值将被排除在所有统计计算之外。 例如,10、5 和空值的平均数为 7.5 ((10+5)/2)。
点
点图层仅使用输入边界内的点要素进行汇总。 如果选中点计数框,则结果仅包括每个输入边界内的点计数。 结果将使用分级符号进行显示。
下图和下表显示了假设边界内点图层的统计计算过程。 Population 字段用于计算图层的统计数据(总和、最小值、最大值、平均值和标准差)。
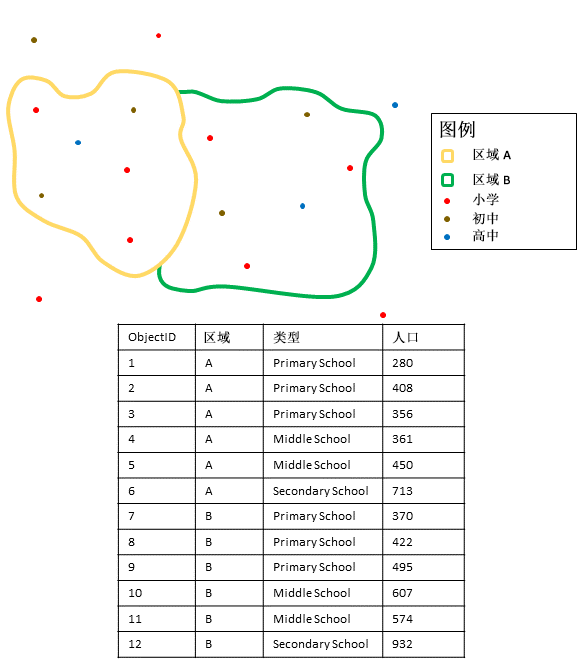
| 统计数据 | 结果区 A |
|---|---|
总和 | |
最小值 | 最小值: |
最大值 | 最大值: |
平均值 | |
标准差 |  |
在现实场景中,可使用此分析来确定每个学区中学生的总数。 每个点表示一所学校。 Type 字段包含学校类型(小学、中学或高中),学生人数字段包含每所学校招收的学生人数。 上表提供了针对区域 A 的运算和结果。 从结果中,您可以看到区域 A 中有 2568 名学生。 在运行范围内汇总工具时,也会提供区域 B 的结果。
线
线图层仅使用输入边界内线要素的比例进行汇总。 汇总线时,使用带计数或数量(而非比率或比例)的字段,这样分析中的比例计算才能符合逻辑。 结果包括每个输入边界内的线数,并使用分级符号进行显示。
下图和下表显示了假设边界内线图层的统计计算过程。 Volume 字段用于计算图层的统计数据(总和、最小值、最大值、平均值和标准差)。 统计数据仅使用边界范围内线的比例进行计算。
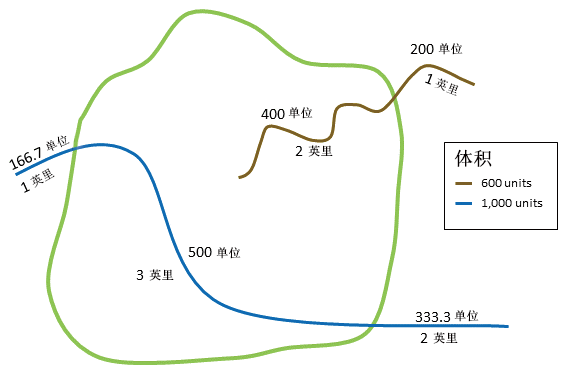
| 统计数据 | 结果 |
|---|---|
总和 | |
最小值 | 最小值: |
最大值 | 最大值: |
平均值 | 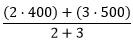 |
标准差 | 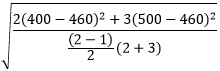 |
在现实场景中,可使用此分析来确定州立公园边界范围内河流的总水量。 每条线表示一条部分位于公园内的河。 从结果中可以看到在公园内有 5 英里长的河,河水总量为 900 个单位。
Areas
面图层仅使用输入边界内面要素的比例进行汇总。 汇总面时,使用带计数或数量(而非比率或比例)的字段,这样分析中的比例计算才能符合逻辑。 结果包括每个输入边界内的区域数,并使用分级色彩进行显示。
下图和下表显示了假设边界内区域图层的统计计算过程。 人口用于计算图层的统计数据(总和、最小值、最大值、平均值和标准差)。 统计数据仅使用边界范围内面的比例进行计算。
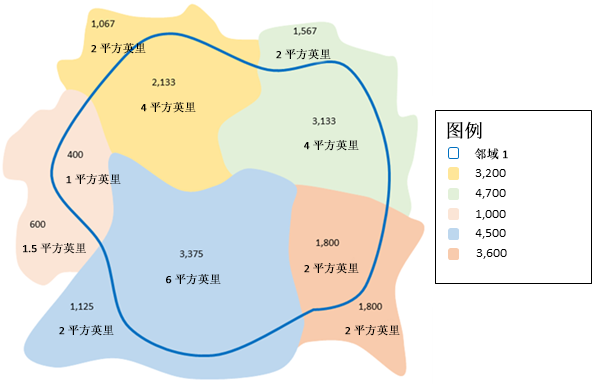
| 统计数据 | 结果 |
|---|---|
总和 | |
最小值 | 最小值: |
最大值 | 最大值: |
平均值 |  |
标准差 |  |
在现实场景中,可使用此分析来确定城市周边的人口数。 蓝色轮廓表示周边的边界,较小的区域表示人口普查区块。 从结果中可以看到周边有 10,841 人,每个人口普查区块平均大约有 2,666 人。
类似工具
使用范围内汇总可计算与边界图层重叠的要素的统计数据。 其他工具或许在解决略有差异的类似问题时十分有用。
Map Viewer 经典版 分析工具
如果要对点进行汇总,并且仅希望保留计数大于零的边界,请使用聚合点工具。
如果要对距输入要素一定距离范围内的要素进行汇总,请使用邻近汇总工具。