通过 Map Viewer(之前作为单独的测试版安装,但是现在自动包含在门户中),您能够创建可以共享的交互式 web 地图。 它具有响应式制图功能,并可以在您工作时对地图进行实时更新。 Map Viewer 具有直观的设计,您可以在一个专用区域中查看和管理内容,并在另一区域中自定义和配置地图。 以下部分提供了新的设计和工具的概述。
提示:
可以在 Map Viewer 中使用键盘快捷键快速完成常见工作流。 要在 Map Viewer 中查看键盘快捷键的完整列表,请在 Microsoft Windows 上按 Alt+?,或者在 Mac 上按选项+?。
Map Viewer 设计
ArcGIS Web 地图是地理信息的交互显示,这些地理信息可叙述事件并回答我们的一些问题。 Web 地图包含一个底图、一套数据图层(很多数据图层都包含显示数据相关信息的交互式弹出窗口)、一个范围、一个图例和用于平移和缩放的导航工具。
使用 Map Viewer 在 ArcGIS Enterprise 中查看、浏览和创建 web 地图。 导航地图以查看各个区域。 单击地图上的要素或影像以查看弹出窗口,其中包含有关数据的信息。 旋转地图以获得新视角。 尝试缩放级别,以查看在不同比例下可见的要素和图层。
Map Viewer 包括两个垂直工具栏 - 内容(深色)工具栏和设置(浅色)工具栏。 使用内容工具栏可管理和查看地图内容并使用地图。 使用设置工具栏可以访问用于配置地图图层和地图其他组成部分并与之交互的选项。
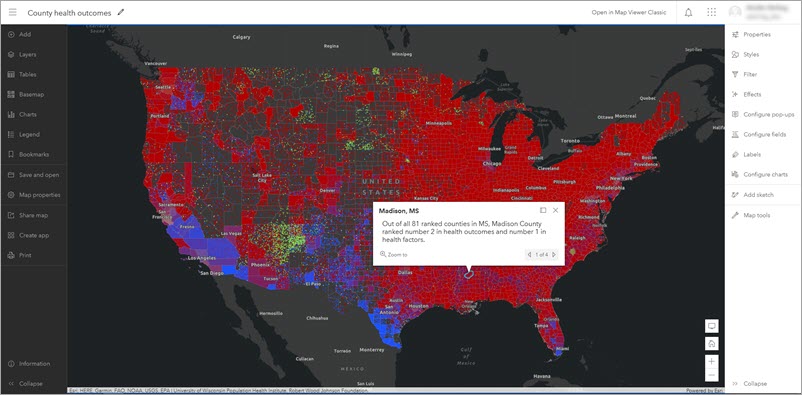
使用每个工具条底部的展开和折叠按钮(例如,设置工具条上的  和
和  )可以将其展开或折叠。 您还可以使用地图上的隐藏界面按钮
)可以将其展开或折叠。 您还可以使用地图上的隐藏界面按钮  一次性折叠两个工具条,并最大化使用地图的空间。
一次性折叠两个工具条,并最大化使用地图的空间。
内容工具栏
使用内容(深色)工具栏按钮管理和查看地图的关键组成部分。 例如,您可以更改底图并添加图层。 单击图层按钮  可查看地图中有哪些图层。
可查看地图中有哪些图层。
地图上图层的绘制顺序与其在图层窗格中的显示顺序相同。 您可以组织图层以按照任何顺序进行绘制,并单击隐藏图层  或显示图层
或显示图层  相应地隐藏或显示单个图层。 您也可以单击选项
相应地隐藏或显示单个图层。 您也可以单击选项  以展开图层的选项列表,并查看图层的属性。
以展开图层的选项列表,并查看图层的属性。
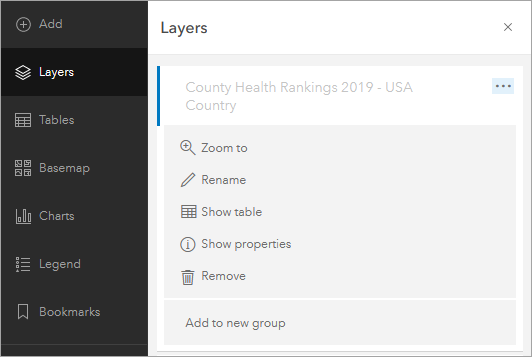
某些图层具有在图例中显示的符号系统。 查看图例窗格以了解数据图层在地图上的表示方式。
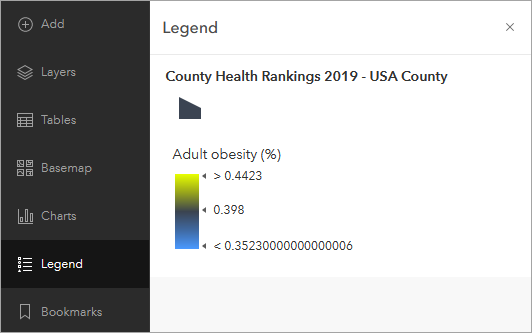
“设置”工具栏
设置(浅色)工具栏包括在地图中使用单个地图的选项,以及处理地图本身的选项。 选择地图中的图层以访问工具栏上的图层选项。 您可以使用活动窗格顶部的选择器以在图层之间快速导航。
可以在设置工具栏的顶部轻松找到图层选项。 显示的图层选项取决于所选图层的类型,在某些情况下,还取决于图层中包含的数据。 例如,聚类按钮仅在要素图层包含已选中的点图层时显示。
使用设置工具栏配置弹出窗口、过滤器、聚类、标注等。 您所做的更改将立即显示在地图上,以便您尝试和浏览各个选项。 单击样式按钮  以浏览 Map Viewer 独有的智能制图样式(例如点密度)及许多其他样式。 您可以为地图中的要素和影像尝试不同的符号和色带。
以浏览 Map Viewer 独有的智能制图样式(例如点密度)及许多其他样式。 您可以为地图中的要素和影像尝试不同的符号和色带。
您可以使用设置工具栏上的某些按钮与地图进行交互并从地图中获取新的信息。 这些按钮显示在工具栏的底部。 您可以搜索位置、测量距离或面积、查看时间动画数据、获取方向以及查找地理坐标。