饼图将数据分组为切片以可视化部分与整体的关系。 该图表表示所有类别的总数(计数或总和),每个切片是单个类别相对于整体的比例。 将数据可视化为比例可以帮助您了解每个类别相对于彼此以及相对于总数的量级。
示例
创建一个饼图,以可视化城市内事件的犯罪类型比例。
- 类别 - 犯罪类型
- 聚合 - 计数
- 数值字段 - 无
- 显示 - 两者(值和百分比)
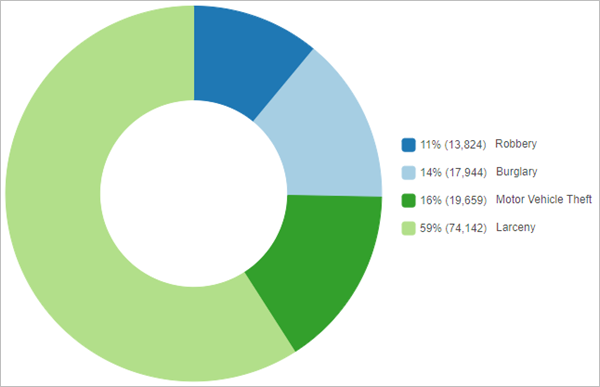
数据
数据配置包括用于创建饼图的变量。
“切片来自于”类别
默认情况下,将使用单个类别字段创建饼图。 饼图将类别参数中的唯一类别值显示为切片。 类别参数必须为字符串或整数。
切片的大小对应于每个类别占整体的比例。 必须选择聚合方法以指定计算比例的方式。 默认情况下,图表将使用 Count 聚合方法,该方法将计算每个唯一类别在类别字段中的出现次数总和,并使用总和来计算每个切片的比例。 您也可以选择数值字段来计算类别的比例。 如果使用数值字段,则聚合方法将更改为 Sum,这意味着将使用数值字段来计算每个唯一值的总和,并使用总和来计算每个切片的比例。
“切片来自于”字段
通过针对切片来自参数选择字段,可以使用多个数值字段创建剖切片。 可以使用选择数值字段按钮添加数值字段。 饼图将每个所选字段显示为单独的剖切片,使用字段的总和来计算每个剖切片的比例。
标注
通过启用显示数据标注,可以打开标注,用于显示每个切片的值。
排序顺序
将按值自动对饼图进行逆时针排序。 排序顺序可使用排序顺序参数进行更改。 下列排序选项适用于饼图:
- 顺时针标注 - 从图表的顶部中心开始,按字母顺序对类别进行顺时针排列。
- 逆时针标注 - 从图表的顶部中心开始,按字母顺序对类别进行逆时针排列。
- 顺时针值 - 从图表的顶部中心开始,按值对类别进行顺时针排列。
- 逆时针值 - 从图表的顶部中心开始,按值对类别进行逆时针排列。
剖切片
剖切片配置可以决定饼图中剖切片的显示方式,包括分组、标注和剖切片颜色。
设置
可以使用圆环大小参数来更改圆环孔洞的大小。 默认圆环大小为 50。 可以增大或减小圆环大小值以增大或减小孔洞的大小。
可以使用分组 (%) 参数来更改用于创建单个切片的阈值。 默认分组百分比为 0,这意味着所有类别或字段在图表上显示为单独的切片。 增大分组百分比可将低于该阈值的所有切片分组到单个其他类别中。
标注
可以更改标注中的字符限制和小数位数。 您还可以选择标注是显示每个切片的值(计数或总和)、百分比,还是同时显示值和百分比。 标注设置适用于图例、数据标注和悬停弹出窗口。
切片
饼图上显示的类别将在切片下列出。 通过单击切片列表中的符号颜色图面,然后选择新颜色或者输入新标注,可以更剖切片的颜色或标注。
已分组切片
饼图上其他切片中显示的类别将在已分组剖切片下列出。
格式化
可以通过格式化文本和符号元素来配置图表的外观。 图表格式化选项包括以下内容:
- 文本元素 - 用于图表标题、图例标题、描述文本、图例文本和数据标注的字体的大小、颜色和样式。 您可以在按住 Ctrl 的同时进行单击来选择多个元素,从而一次性更改多个元素的格式。
- 符号元素 - 图表的背景颜色。
常规
图表的默认标题基于变量名称和图表类型。 您可以在常规选项卡上编辑或关闭标题。 您还可以在图例标题参数中提供标题,并在描述参数中提供图表描述。 描述是显示在图表窗口底部的文本块。 可以将图例对齐设置为右、左、上或下。
资源
要了解有关图表的详细信息,请使用以下资源: