注意:
現在、この機能は Map Viewer Classic (旧名称 Map Viewer) でのみサポートされています。 新しい Map Viewer の今後のリリースで提供される予定です。
以下では、解析ツールのアクセスと使用に関する情報について説明します。 この情報は、すべての空間解析ツールに適用されます。
ライセンス
組織の管理により、解析を実行する一部の権限が付与されます。 解析ツールを使用するには、次の権限が必要です。
- コンテンツの [作成、更新、および削除]
- ホスト フィーチャ レイヤーの公開
- 標準フィーチャ解析
これらの権限は、Creator または GIS Professional ユーザー タイプと、公開者、Facilitator、管理者 ロールに付与されます。 これらの権限がないと、下記の [解析の実行] オプションは表示されません。
一部のツールでは、[ネットワーク解析] および [GeoEnrichment] などの追加の権限が必要です。 これらのツールの詳細については、「解析の実行」をご参照ください。
ツールへのアクセス
Map Viewer Classic で解析ツールにアクセスして使用するには、次の手順を実行します。
- 解析するフィーチャ レイヤーがある Web マップを Map Viewer Classic で開きます。 詳細については、「空間解析ツールでサポートされているデータ」をご参照ください。
- [詳細] ウィンドウの [コンテンツ] ボタンをクリックします。
- 次のいずれかを実行します。
- マップのメニュー バーにある [解析] ボタン
 をクリックします。
をクリックします。 - 解析対象のレイヤーにマウス ポインターを合わせて [解析] ボタン
 をクリックすることもできます。
をクリックすることもできます。
- マップのメニュー バーにある [解析] ボタン
- [ラスター解析] が有効になっている場合は、[フィーチャ解析] または [ラスター解析] を選択します。
- ArcGIS GeoAnalytics Server が構成されている場合は、[標準ツール] または [GeoAnalytics ツール] を選択します。
[解析の実行] ウィンドウが表示されます。
解析の実行ウィンドウの操作
[解析の実行] ウィンドウは次の図のような内容になっています。 このウィンドウには複数のカテゴリがあり、カテゴリごとにツールが含まれています。 あるカテゴリ内のツールを表示するには、カテゴリの左側にある展開/折りたたみボタンをクリックします。
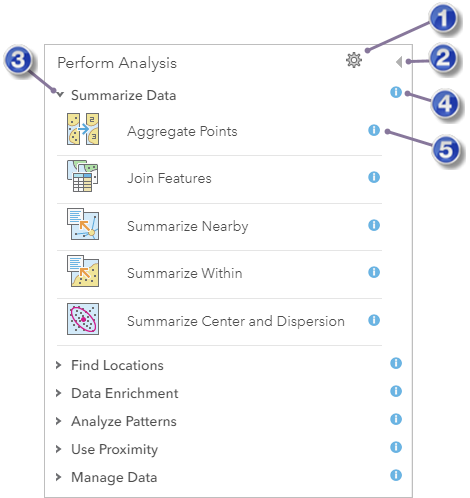
 | [解析環境] ダイアログ ボックスを開きます。 |
![[詳細] パネルに戻る [詳細] パネルに戻る](GUID-3C955DC5-FBCE-43A4-8415-CC71E4588CC2-web.png) | [詳細] パネルに戻ります。 |
 | ツールを表示するカテゴリを展開します。 |
 | カテゴリに関するヘルプを表示します。 |
 | ツールのヘルプを表示します。 |
解析環境の使用
[分析環境] ボタン  を使用すると、マップから実行されるすべてのツールに適用される設定にアクセスできます。 [分析環境] ウィンドウを使用して、処理範囲 (解析の実行中に使用されるデータの範囲) を変更することができます。 処理対象範囲は、次の 3 つのオプションのいずれかに設定できます。
を使用すると、マップから実行されるすべてのツールに適用される設定にアクセスできます。 [分析環境] ウィンドウを使用して、処理範囲 (解析の実行中に使用されるデータの範囲) を変更することができます。 処理対象範囲は、次の 3 つのオプションのいずれかに設定できます。
- デフォルト - 実行中のツールが指定したデータの範囲を使用します。ツールで [現在のマップ範囲を使用] がオンになっている場合、表示中の範囲のフィーチャだけが使用されます。[現在のマップ範囲を使用] がオンになっていない場合は、すべてのフィーチャが使用されます。このオプションはデフォルトです。このオプションが選択されている場合、[現在のマップ範囲] はデフォルトでオンになります。
- レイヤー <レイヤー名> - マップに含まれるレイヤーの範囲を使用して処理を行います。このオプションが選択されている場合、[現在のマップ範囲] はデフォルトでオンになりません。[現在のマップ範囲を使用] をオンにすると、選択されたレイヤーの範囲を使用する設定がオーバーライドされます。
- [値指定] - Web メルカトル投影法を使用する座標を入力し、指定された範囲を使用します。このオプションが選択されている場合、[現在のマップ範囲] はデフォルトでオンになりません。[現在のマップ範囲を使用] をオンにすると、選択されたレイヤーの範囲を使用する設定がオーバーライドされます。
ツール ウィンドウの操作
解析ツールのウィンドウを開くには、そのツールのボタンをクリックします。 これにより、ツールのウィンドウが開きます。[ポイントの集約] ツールの例を次の図に示します。
![[ポイントの集約] ツール ウィンドウ [ポイントの集約] ツール ウィンドウ](GUID-CE3BC8E4-CEFC-4E1A-9421-612277E2479C-web.png)
 | ツールの [分析環境] ダイアログ ボックスを開きます。 |
 | 解析を実行せずにツール ウィンドウを閉じて、[解析の実行] ウィンドウに戻ります。 |
 | パラメーターに関するヘルプを表示します。 |
 | 解析の実行結果は、この名前を使用して [コンテンツ] に保存されます。 |
 | 結果を保存する [コンテンツ] 内のフォルダーを指定できます。 |
 | オンにした場合、現在のマップに表示されるデータだけが解析されます。 |
注意:
[分析環境] はツール ウィンドウで設定できます。 空間解析ツールで使用する環境は [処理範囲] のみです。 ツール ウィンドウで範囲を設定した場合でも、この [処理範囲] の設定がすべてのツールに適用されます。 [処理範囲] を設定した場合、[現在のマップ範囲を使用] パラメーターはオフになります。 [現在のマップ範囲を使用] をオンにすると、[処理範囲] がオーバーライドされます。
ツールによってパラメーター セットは異なります。 上の図に示すような、パラメーターの横にあるヘルプ ボタンをクリックすることによって、パラメーターのヘルプをいつでも表示できます。 すべてのツールに [結果レイヤーの名前] パラメーターがあり、ここに解析の実行結果が書き込まれます。 この名前を変更することも、デフォルト値を使用することもできます。
現在のマップ範囲を使用
常に [現在のマップ範囲を使用] をオンにして、解析対象領域にズームすることをお勧めします。 そうすることで、ツールが解析の実行時に調べる必要のあるフィーチャの数を制限することができます。 また、ツールが、ArcGIS Online のユーティリティ サービスを使用するように構成されている場合は、ツールが使用できるクレジット数も制限できます。 [現在のマップ範囲を使用] をオフにすると、解析レイヤー内のすべてのフィーチャが解析される可能性があり、レイヤー内にあるフィーチャ数に基づいて、ツールによって ArcGIS Online クレジットが使用されます。
[解析の再実行] ツール
解析ツールは、結果のフィーチャ レイヤーの [解析の再実行] ボタン  をクリックすることで再実行できます。 [解析の再実行] をクリックすると、レイヤーの作成に使用されたツールが開き、すべてのパラメーターが再入力されます。 ツールは同じパラメーターで再実行することもできますが、ツールの実行前に、入力を含めて、パラメーターを更新することもできます。
をクリックすることで再実行できます。 [解析の再実行] をクリックすると、レイヤーの作成に使用されたツールが開き、すべてのパラメーターが再入力されます。 ツールは同じパラメーターで再実行することもできますが、ツールの実行前に、入力を含めて、パラメーターを更新することもできます。
注意:
[解析の再実行] は、フィーチャ コレクションとして作成された結果には使用できません。
解析ツールの再実行時には、フィルター、範囲、入力レイヤー、出力フォルダーなどの現在のマップの状態が適用されます。 解析を特定の範囲で実行するには、ブックマークを作成します。 他のユーザーが解析を再実行できるように結果を共有する場合は、入力レイヤーも共有する必要があることがあります。 [解析の再実行] を使用してツールを開いたときに、入力レイヤーが使用できない場合は、警告が表示されますが、別の入力を使用することでツールを実行できます。
注意:
[解析の再実行] で解析ツールを開くと、前回の反復処理の [結果レイヤーの名前] が使用されます。 ツールを再実行する前に一意の名前を作成する必要があります。
解析結果の出力
Map Viewer Classic で実行される大半の解析ツールは、出力としてホスト フィーチャ レイヤーを作成します。 これらの出力レイヤーは、入力レイヤーの空間参照で投影されます。