注意:
新しい Map Viewer が利用可能になりました。 新しい Map Viewer は、以前は別のベータ版インストールとして利用可能でしたが、現在はポータルに最初からあります。 アプリ ランチャーで開くと、起動できます。 詳細については、新しい Map Viewer のヘルプ ドキュメントをご参照ください。
多数のポイントを含むレイヤーがマップにある場合は、データから意味のある情報を抽出して視覚化するのに役立つようにクラスタリングを構成できます。 クラスタリングを有効にすると、Map Viewer Classicは、画面上の一定の相互距離内にあるポイント フィーチャを 1 つのシンボルにグループ化します。
注意:
クラスタリングは、1 つのレイヤー内で最大 50,000 のフィーチャに対してサポートされます。
クラスタリングは複数の縮尺で動的に適用されます。つまり、縮小表示するにつれて、グループごとに集約されるポイント数が増えてグループの数が減少し、拡大表示するにつれて、クラスターグループの数が増加します。 画面表示をさらに拡大し、あるポイント フィーチャを中心とする一定距離の範囲 (クラスタリング領域) 内に他のフィーチャが含まれなくなると、そのポイント フィーチャは、クラスタリングされることはなく、レイヤーに適用されたスタイル設定オプションを使用して単一のポイント フィーチャとして表示されます。 クラスター別にグループ化されるポイント フィーチャの数は、表示されるスライダーを使用して調整できます。 より高いクラスタリングを指定すると、1 つのクラスターにグループ化されるフィーチャの数が増加し、より低いクラスタリングを適用すると、クラスターごとに含まれるフィーチャの数が減少します。
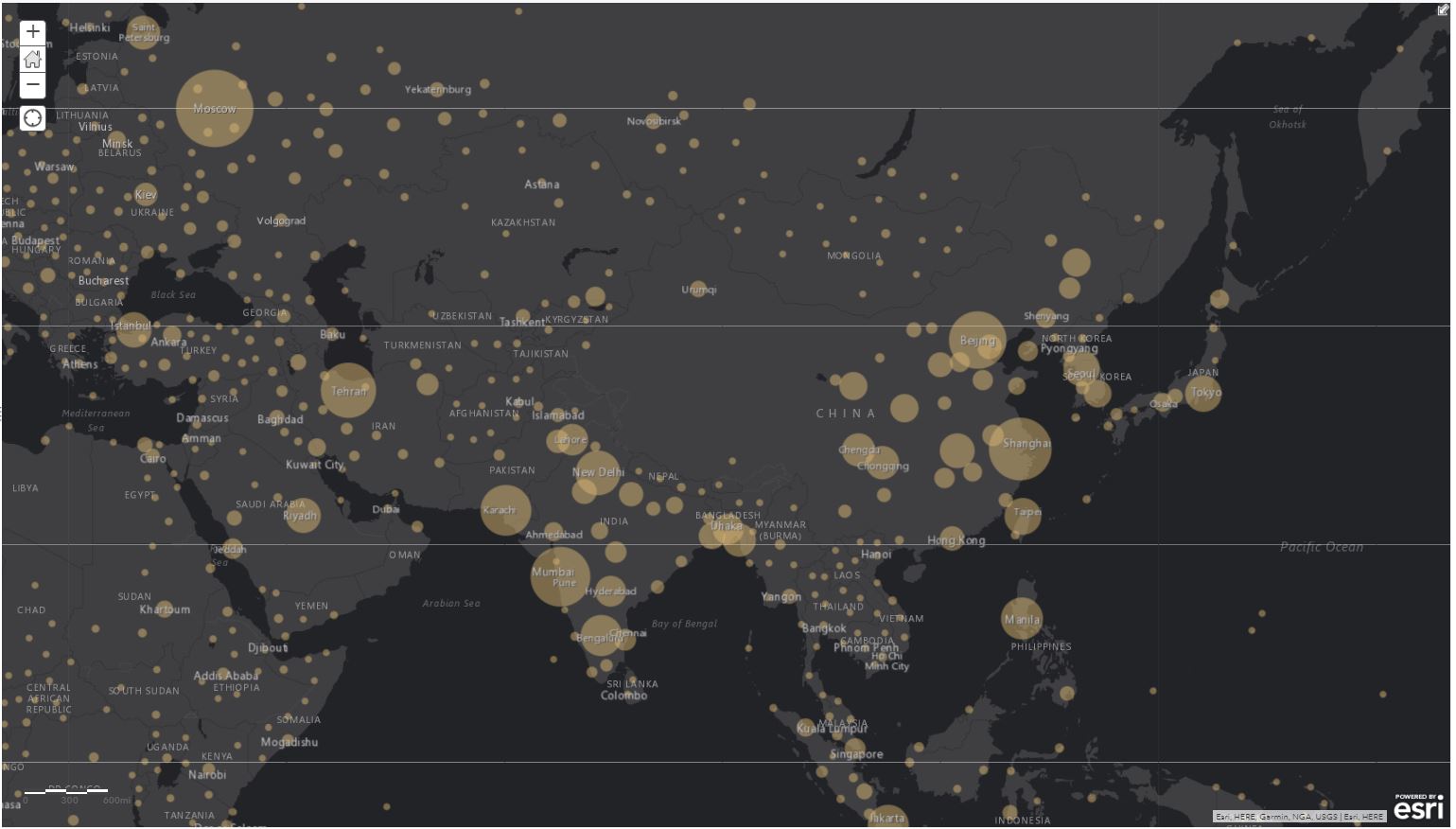
ポイント レイヤーに対してクラスタリングを有効にするときは、マップ上のクラスターをクリックしたときに表示されるクラスタリング ポップアップを有効化できます。 デフォルトのクラスタリング ポップアップには、各クラスター内のフィーチャ数など、クラスターに関する情報が含まれます。 また、必要に応じてクラスタリング ポップアップをカスタマイズすることもできます。 クラスタリングされていないポイント フィーチャをクリックした場合は、レイヤーに対して構成されたフィーチャのポップアップが表示されます。
ポイント レイヤーに対するクラスタリングの構成
ポイント レイヤーに対してクラスタリングを構成するには、次の手順を実行します。
- ポイント レイヤーがあるマップをMap Viewer Classic で開きます。
- [詳細] をクリックし、[コンテンツ] をクリックします。
- クラスタリングを構成するポイント レイヤーを参照し、[ポイントのクラスタリング]
 をクリックします。
をクリックします。注意:
このオプションは、サポートされているポイント レイヤーに対してのみ表示されます。
- [クラスタリングの有効化] チェックボックスがオンになっていない場合は、オンにします。
- スライダーを使用して、1 つのクラスターにグループ化するフィーチャの数を指定します。
- 必要に応じて、ポップアップをカスタマイズします。
- [ポイントのクラスタリング] ウィンドウで [OK] をクリックします。
ヒント:
凡例を表示して、クラスターごとのフィーチャの数を確認します。
クラスタリング ポップアップの構成
ポイント レイヤーに対してクラスタリングを有効にするときは、クラスタリング ポップアップを有効化できます。 有効化されると、クラスタリング ポップアップは、クラスター内のフィーチャ数を含むデフォルト構成を使用して表示されます。 クラスタリング ポップアップに表示される追加情報は、レイヤーに適用されているスタイルによって異なります。 たとえば、[主要カテゴリ] スタイルが適用されている場合、デフォルトのクラスタリング ポップアップには各クラスターの主要属性の値が含まれます。 クラスタリング ポップアップは、ユーザーのニーズに合わせてカスタマイズできます。
クラスタリング ポップアップを有効化すると、レイヤー内の個別のフィーチャに対してポップアップが自動的に有効になります。 反対に、フィーチャのポップアップが有効化されていると、クラスタリング ポップアップが自動的に有効になります。
- ポイント レイヤーに対してクラスタリング ポップアップを有効化して構成するには、次の手順を実行します。
- [ポイントのクラスタリング] ウィンドウで、[クラスタリング ポップアップの構成] をクリックします。
- [ポップアップの表示] チェックボックスをオンにします。
ポップアップが、レイヤー内のクラスターと個別のフィーチャに対して有効になります。
- ポップアップのタイトルを入力します。 [+] データからフィールドを選択し、フィールド値の代わりに、またはフィールド値に加えて静的テキストを入力します。
- ポップアップの表示オプションを選択します。
フィールド属性のリストまたは属性表示のカスタム設定のいずれかから選択できます。
- 次のいずれかを実行します。
- 前のステップでフィールド属性のリストの表示を選択した場合は、[属性フィールドの構成] を選択して、表示するフィールドを選択します。 また、エイリアスの変更、順序変更、書式設定を行うフィールドも選択できます。 人口などの数値フィールドの場合、表示する小数点以下の桁数と桁区切り記号を使用するかどうかを選択します。 終了したら、[OK] をクリックします。
- 属性表示のカスタム設定を選択した場合は、[構成] をクリックして、表示する情報を定義および書式設定します。 属性表示のカスタム設定を使用すると、リッチ テキスト、属性、リンクを組み合わせて、表示を詳細かつ柔軟に構成できます。 [+] ボタンを使用して、含めたいクラスタリング属性を挿入するか、デフォルト構成をそのまま使用します。 終了したら、[OK] をクリックします。
デフォルトのクラスタリング ポップアップ構成は、レイヤーに適用されているスタイルによって異なります。 たとえば、クラスタリング ポップアップには、クラスター内のフィーチャ数を含めるだけでなく、主要属性の値や、レイヤーのスタイル設定に使用されている属性の平均値を表示することもできます。
- [クラスタリング ポップアップの構成] ウィンドウの [OK] をクリックします。
- [ポイントのクラスタリング] ウィンドウで [OK] をクリックします。
- マップ上のクラスターをクリックして、クラスタリング ポップアップを表示します。 クラスター内の個別のフィーチャについて詳細情報を確認するには、ポップアップの下部にある [フィーチャの参照] をクリックし、上部にある左右の矢印をクリックして、各フィーチャの情報間をスクロールします。 クラスターのサマリー情報に戻るには、[サマリーの表示] をクリックします。
検討事項
次の点に注意してください。
- クラスタリングは、ホスト ポイント フィーチャ レイヤー、改ページに対応している ArcGIS Server 10.3.1 以降のポイント フィーチャ レイヤー、CSV レイヤー、およびフィーチャ コレクションでサポートされています。
- クラスタリングは、マルチポイント フィーチャ レイヤーではサポートされていません。
- クラスタリングは、1 つのレイヤー内で最大 50,000 のフィーチャに対してのみサポートされます。
- クラスタリングが有効化されているレイヤーでは、[ヒート マップ] スタイルはサポートされません。
- ホスト フィーチャ レイヤーからのホスト タイル レイヤーの公開は、クラスタリングが有効なレイヤーではサポートされていません。
- ポイント レイヤーに対してクラスタリングを構成するには、マップが WGS 84 または Web メルカトル座標系で表示されている必要があります。
- 編集セッション中は、クラスタリングが無効になります。
- クラスタリングされたフィーチャでは、ラベルを使用できません。