ヒストグラムでは、特定の値がデータセット内に表示される頻度を計測して、連続数値変数の分布を視覚的に集約します。 ヒストグラムの X 軸は、数値範囲 (ビン) に分割された数値ラインです。 ビンごとにバーが描画され、バーの幅はビンの範囲を表し、バーの高さはその範囲内にあるデータ ポイントの数を表します。 データの分布を理解することは、データ探索プロセスにおける重要な足掛かりになります。
例
次のヒストグラムは、2016 年の米国大統領選挙における投票率の分布を視覚化します。
- [数値] - 投票率
- [オーバーレイ] - 平均、正規分布
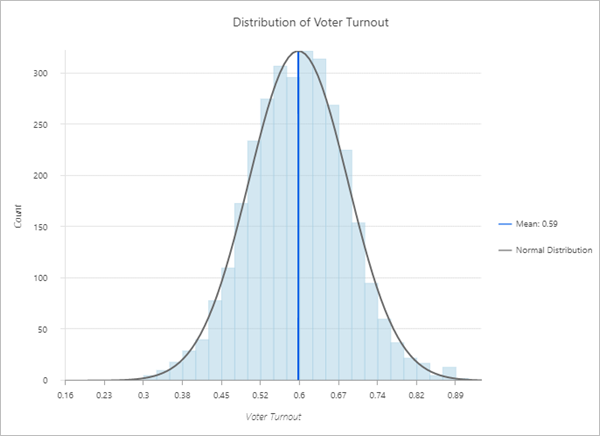
データ
[データ] タブ  の構成には、ヒストグラムの作成、ビンの数、チャートに表示する統計情報に使用する変数が含まれます。
の構成には、ヒストグラムの作成、ビンの数、チャートに表示する統計情報に使用する変数が含まれます。
変数
ヒストグラムでは、X 軸上に 1 つの連続 [数値] 変数が必要です。
解析手法には、データが正規分布していることを必要とするものもあります。 データが偏っている (分布が不均衡) 場合は、データを変換して、正規化できます。 [変換] パラメーターを使用して、チャートに変換を適用できます。 対数変換または平方根変換のいずれかを使用できます。
ヒント:
参考として、[オーバーレイ] で [正規分布] を選択すると、正規分布オーバーレイをヒストグラムに追加できます。
対数変換
対数変換は、データの分布が正に偏り、大きい値がいくつかある場合によく使用されます。 これらの大きな値がデータセット内にある場合、対数変換を使用して、分散をより一定にし、データを正規化できます。
以下の例は、2016 年の米国大統領選挙の総投票数の分布を示しています。 1 つ目の画像は正に偏っており、変換は適用されていません。 2 つ目の画像は対数変換が適用され、正規分布に近づいたヒストグラムになっています。
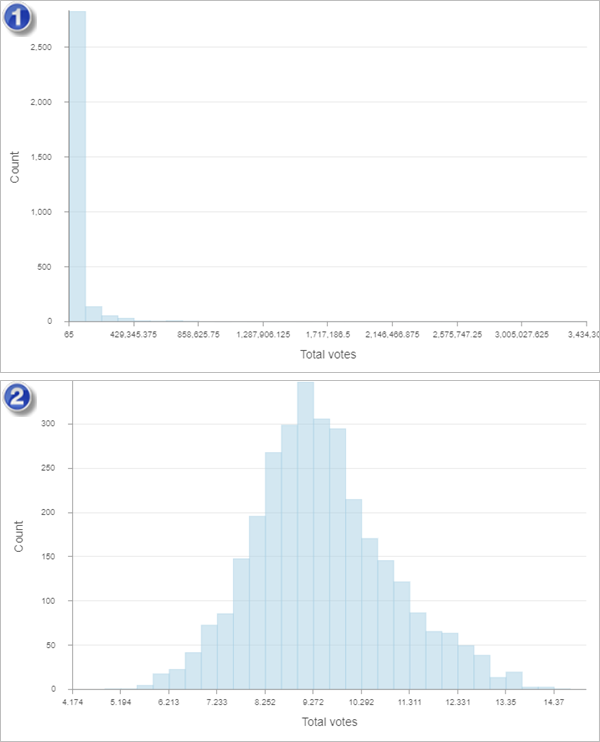
| 画像 | 変換 |
|---|---|
 | なし |
 | 対数 |
注意:
対数変換は、0 より大きい数値にのみ適用できます。
平方根変換
平方根変換は、データセットの右の歪度を減らした対数変換に似ています。 対数変換とは異なり、平方根変換は 0 に適用できます。
注意:
平方根変換は、0 以上の数値にのみ適用できます。
ビン
ビンのデフォルト数は 32 です。 このデフォルト数は、[データ] タブで [ビン] の値を変更することで調整できます。 クラスを変更すると、データの構造の詳細または概要を確認できます。
[ビンの色] の横にあるカラー パッチを使用し、ヒストグラムのビンの色を変更できます。
オーバーレイ
以下の記述統計が計算され、ヒストグラムの線として表示されます。
- [正規分布] - データを正規分布と比較するために使用される釣鐘型の曲線
- [平均] - データセットの平均値を示す 1 本の縦線
- [中央値] - データセットの中央値を示す 1 本の縦線
- [標準偏差] - 平均の上下の 1 つの標準偏差の値を示す 2 本の垂直線
オーバーレイをクリックして、オンとオフを切り替えます。 統計の横にあるカラー パッチを使用し、ラインの色を変更できます。
[データ ラベルの表示] パラメーターを使用してラベルをオンにできます。 ラベルは、各ビンの値の数を示します。
統計
選択した数値フィールドには、以下の統計情報が一覧表示されます。
- Mean
- Medium
- 標準偏差
- 行
- カウント
- 最小
- 最大
- 合計
- Null
軸
[軸] タブ  の構成を使用して、X 軸と Y 軸の仕様を変更します。
の構成を使用して、X 軸と Y 軸の仕様を変更します。
小数点以下の表示桁数や、桁区切り記号の表示を指定して、X 軸および Y 軸に数値を表示する方法を書式設定できます。
デフォルトの Y 軸範囲は、Y 軸上に表示されるデータ値の範囲に基づいています。 これらの値は、[上限] に値を入力することでカスタマイズできます。 Y 軸の境界を設定すると、チャートの縮尺を一定に保つことができ、値を比較する際に役立ちます。 [リセット] ボタンをクリックすると、軸境界がデフォルト値に戻ります。
ガイド
[ガイド] タブ  の構成を使用して、チャートにガイドの範囲を追加します。
の構成を使用して、チャートにガイドの範囲を追加します。
参照または重要な値をハイライト表示する方法として、ガイドのラインまたは範囲を追加できます。 [ガイドの追加] ボタンをクリックすると、ガイドが Y 軸に追加されます。
ガイドのラインを作成するには、ラインが描画される [開始] 値を入力します。 ガイドの範囲を作成するには、[開始] 値と [終了] 値を入力します。 ガイドのラインまたは範囲の外観を変更することもできます。 ラインの場合、スタイル、幅、色を更新できます。 範囲の場合、塗りつぶし色を更新できます。
必要に応じて、[ガイド名] パラメーターを使用してガイドの名前を変更したり、[ガイドのラベル] パラメーター ([中央値] など) を使用してテキストをガイドに追加したりできます。
[レンダリング] パラメーターの [上] および [下] ボタンを使用すると、ガイドがチャートの上または下のいずれにレンダリングされるかを選択できます。
フォーマット
[書式設定] タブ  の構成を使用して、テキスト エレメントやシンボル エレメントを書式設定することで、チャートの外観を変更します。
の構成を使用して、テキスト エレメントやシンボル エレメントを書式設定することで、チャートの外観を変更します。
チャートの書式設定オプションには次のものがあります。
- [テキスト エレメント] - チャートのタイトル、X 軸のタイトル、Y 軸のタイトル、凡例のタイトル、説明テキスト、凡例テキスト、軸ラベル、およびデータ ラベルに使用されるフォントのサイズ、色、およびスタイル。 Ctrl キーを押しながらクリックしてエレメントを選択すると、複数のエレメントの形式を一度に変更できます。
- [シンボル エレメント] - グリッド線および軸線の色、幅、スタイル ([実線]、[点線]、[破線]) と、チャートの背景色。
一般
[一般] タブ  の構成を使用して、チャート、軸、および凡例のタイトルを更新します。
の構成を使用して、チャート、軸、および凡例のタイトルを更新します。
チャートおよび軸のデフォルトのタイトルは、変数名およびチャート タイプに基づいています。 タイトルは、[一般] タブで編集したりオフにしたりできます。 [凡例のタイトル] パラメーターにタイトルを入力することもできます。 [凡例の配置] は、[右]、[左]、[上]、または [下] に設定することができます。 [説明] パラメーターにチャートの説明を追加することもできます。 説明は、チャート ウィンドウの下部に表示される一連のテキストです。
リソース
チャートについてより詳しく学習するには、次のリソースをご利用ください。