С помощью инструмента Менеджер слоев  на панели инструментов Дизайнер можно добавлять и настраивать содержание сцены. В Менеджере слоев
на панели инструментов Дизайнер можно добавлять и настраивать содержание сцены. В Менеджере слоев  вы можете:
вы можете:
- Добавление слоев
- Настройка стилей слоев
- Изменить свойства слоя
- Сохранение слоя
- Настройка всплывающих окон
- Настроить поверхность земли
- Настройка опций слоя
Добавление слоев
Вы можете добавлять слои, такие как векторные, сцен, листов или высот.
Настройка стилей слоев
Вы можете исследовать слои с помощью интеллектуальных стилей отображения и обнаруживать темы и закономерности в данных. Например, вы можете визуализировать средний уровень доходов по социальным группам, используя разные цвета и размеры. Вы можете изменить стиль для точечных, линейных, полигональных слоев, а также для слоев 3D-объектов, и облаков точек.
Для настройки стиля слоя сделайте следующее:
- Убедитесь, что вы выполнили вход на портал, и откройте Scene Viewer.
- На панели инструментов Дизайнер щелкните Менеджер слоев
 , чтобы открыть панель Менеджер слоев.
, чтобы открыть панель Менеджер слоев. - Чтобы открыть слой, щелкните имя слоя или инструмент опций слоя
 и выберите Стиль слоя.
и выберите Стиль слоя. - Вы можете выбрать стиль слоя.Галерея доступных стилей отображается в зависимости от типа слоя.
- Для слоев объектов и сцен со значениями атрибутов атрибуты можно выбрать также в разделе Выбрать основной атрибут для визуализации, чтобы видеть стили, доступные дополнительно.
- Если вы выберете <нет>, станут доступны стили, которые позволяют применять один цвет ко всем объектам.
- Если выберете атрибут, будут доступны дополнительные стили, которые позволяют управлять цветами и размерами по атрибуту, например Числа и количества и Тип.
Примечание:
- Не все стили подойдут для выбранного вами атрибута. В ряде случаев Scene Viewer выберет один из стилей отображения по умолчанию в зависимости от типа данных в слое, и этот стиль будет применен в сцене автоматически.
- Опция Выбрать основной атрибут для визуализации недоступна для стилей облака точек.
- Щелкните Выбрать, чтобы применить стиль к слою в сцене.
- Нажмите Опции, чтобы открыть стиль.
- Настройте стиль слоя.
- На панели инструментов Дизайнер щелкните Сохранить
 , чтобы сохранить в сцене изменения стиля.
, чтобы сохранить в сцене изменения стиля. - Щелкните Готово или Отмена, чтобы вернуться к предыдущей панели.
- Щелкните Готово или Отмена снова, чтобы вернуться к панели Менеджер слоев.
Изменить свойства слоя
В зависимости от типа слоя вы можете изменить свойства слоя в сценах, например, настроить всплывающие окна, задать диапазоны видимости или фильтры.
Сохранение слоя
Если вы являетесь владельцем слоя сцены или администратором портала, вы можете сохранить стили и свойства слоя сцены в самом элементе, чтобы сохраненную конфигурацию слоя можно было добавить к любой сцене.
Настроить поверхность земли
Вы можете настроить поверхность Земли в сцене, изменив слои высот или то, как вы отображаете и взаимодействуют с поверхностью Земли.
Настройка опций слоя
Для просмотра опций слоя необходимо щелкнуть инструмент опций слоя  . Доступные опции зависят от типа слоя и включают следующее:
. Доступные опции зависят от типа слоя и включают следующее:
| Стиль слоя | Применение к слою стилей умной картографии. |
| Свойства слоя | Позволяет изменять свойства слоя, такие как Прозрачность, Всплывающие окна и Легенда. |
| Сохранение слоя | Если вы владелец слоя сцену, сохраните стиль и свойства слоя. |
| Приблизить к | Позволяет отобразить в сцене полный экстент слоя. |
| Выше | Служит для перемещения слоя на один уровень вверх. |
| Ниже | Служит для перемещения слоя на один уровень вниз. |
| Показать в слоях и Скрыть в слоях | Служит для того, чтобы показать или скрыть слой в инструменте Слои/легенда. Примечание:Когда вы выбираете Скрыть в слоях, слой скрывается в инструменте Слои/легенда и становится недоступен в списке Слои. |
| Переименовать | Выделяет слой и позволяет ввести новое имя. |
| Удалить | Служит для удаления слоя. |
| Добавить к новой группе | Служит для добавления слоя в новую группу. |
Для изменения порядка слоев их можно перетаскивать.
Добавление слоя в новую группу
Используйте группы в сцене для организации слоев со схожим содержанием или местоположением. После группировки слоев, можно изменить способ их отображения в инструменте Слои/легенда.
- Щелкните инструмент опций слоя
 в любом из слоев и выберите Добавить в новую группу.
в любом из слоев и выберите Добавить в новую группу. Слой будет добавлен в новую группу.
- Введите для нее имя.
- Перетащите слои в новую группу.
Для удаления слоев из группы или изменения порядка слоев их можно перетаскивать.
- Щелкните инструмент настроек группы
 для отображения опций группового слоя.
для отображения опций группового слоя.
| Изменить тип группы | Позволяет изменить поведение группы в Слои/Легенда.
|
| Приблизить к | Служит для того, чтобы приблизить к общему экстенту всех слоев, входящих в группу. |
| Выше | Служит для перемещения слоя на один уровень вверх. |
| Ниже | Служит для перемещения слоя на один уровень вниз. |
| Переименовать | Выделяет слой для ввода нового имени. |
| Удалить | Удаляет группу и подслои. |
| Разгруппировать | Отменяет группирование слоев. |
Стиль Числа и количества, рекомендации
В стилях Числа и количества бегунок стиля состоит из трех компонентов: бегунок, гистограмма и значения минимума и максимума. В зависимости от основного выбранного атрибута Scene Viewer автоматически рассчитывает распределение данных и другую статистику. Это определяет положение бегунка, генерирует гистограмму и определяет максимальное и минимальное значения. Кроме того, легенда отражает цвета и значения бегунка стиля. На следующем рисунке показаны три компонента бегунка стиля и их взаимосвязь с легендой для данных округов США:
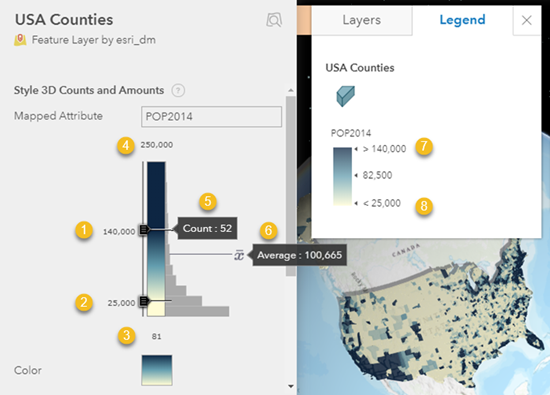
На этом изображении следующие элементы пользовательского интерфейса:
|
|
|
|
|
|
|
|
Бегунок
У бегунка есть две метки-манипулятора: верхняя и нижняя. Эти метки-манипуляторы устанавливают диапазон значений и цветовую шкалу; значения за пределами этого диапазона отображены в верхнем и нижнем тонах. Когда вы изменяете положение этих меток-манипуляторов, вы влияете на визуализацию данных в сцене, и эти изменения отражаются также на более высоких и более низких значениях в легенде.
Для точечных слоев вы изменяете цвет и размер, перемещая метки-манипуляторы. Для всех остальных типов слоев при перемещении меток вы изменяете только цвет.
Минимальное и Максимальное значения
Значения минимума и максимума определяют минимальную и максимальную границы распределения данных. Изменение этих значений влияет на вид бегунка и размер интервалов гистограммы. Однако это не отражается на распределении данных, визуализация и легенда сцены также остаются прежними. Настройка этих значений может быть полезна, когда данные сконцентрированы у одного края бегунка, а вам надо, чтобы при перемещении меток символы увеличивались на меньшую величину.
Примечание:
Когда вы перемещаете маркеры или настраиваете минимальное и максимальное значения, данные не скрываются или фильтруются каким-либо образом, но это оказывает влияние на их визуализацию. Для того, чтобы применить к данным фильтры, ознакомьтесь с разделом О применении к слою фильтра.
Гистограмма
Гистограмма отображает распределение данных для основного выбранного атрибута. Вы можете навести курсор на каждый интервал и получить значение счетчика количества объектов с этим значением интервала, а также навести курсор на значок среднее  , который указывает среднее значение для этого атрибута. Например, на представленном выше изображении вы видите 52 округа США с населением 140000, а средняя численность населения округа равна 100665.
, который указывает среднее значение для этого атрибута. Например, на представленном выше изображении вы видите 52 округа США с населением 140000, а средняя численность населения округа равна 100665.
Примечание:
Если ваши данные еще не привязаны к данному стилю, Scene Viewer автоматически выполнит анализ этих данных и расположит верхнюю и нижнюю метки-манипуляторы на стандартном уровне отклонения от среднего.
 – позволяют включать и отключать отдельные слои.
– позволяют включать и отключать отдельные слои. – Конвертирует группу в переключатели и в случае наложения слоев позволяет включаться в моменте только одному из них.
– Конвертирует группу в переключатели и в случае наложения слоев позволяет включаться в моменте только одному из них. – Объединяет все группы в одну.
– Объединяет все группы в одну. – Скрывает группу и ее слои в
– Скрывает группу и ее слои в  Верхняя метка-манипулятор
Верхняя метка-манипулятор Числа
Числа Нижняя метка-манипулятор
Нижняя метка-манипулятор Среднее
Среднее Минимальное значение
Минимальное значение Верхнее значение легенды
Верхнее значение легенды Максимальное значение
Максимальное значение Нижнее значение легенды
Нижнее значение легенды