地图可以显示配置为在弹出窗口中显示的要素的相关描述性信息。弹出窗口灵活展现了地图中与各要素图层相关的属性,如徒步小路、土地价值或失业率。它们可以显示附件、图像和图表,并且可以链接至外部 web 页面。当使用基于镶嵌数据集的图像服务时,可在影像上配置弹出窗口。图像图层上的弹出窗口会显示图像在当前位置上的属性,如采集日期、传感器类型和云覆盖。
提示:
对于启用了聚类的点图层,您还可以配置聚类的弹出窗口。
图层的默认弹出窗口外观为属性和值的普通列表。作为地图所有者,您可以重新配置弹出窗口以定义可见字段和隐藏字段的列表,以及信息的显示方式。例如,您可以使用自定义格式的文本、图表、图像和其他媒体来显示属性列表或提供丰富的交互式体验。
注:
您可在 ArcGIS Server 服务图层、托管要素图层、托管切片图层、来自文件的图层以及 OGC WFS 图层中配置弹出窗口。如果 OGC WMS 图层为可查询,且还能够以 text/plain 或 text/html 格式返回要素信息,则您可以在该图层上启用弹出窗口。不支持 OGC WMTS 图层的弹出窗口。不支持在 KML 图层上配置弹出窗口(您不能配置或禁用弹出窗口);图层中的任何要素数据都会自动显示。如果图层包含相关数据,则可对弹出窗口进行配置,以便在弹出窗口或表中显示相关数据。配置聚类弹出窗口时,会有一些限制。
您在自己的图层上进行的弹出窗口配置会随项目属性一同保存,然后在使用该图层的其他地图上自动启用。该配置仅适用于地图中的图层,而不适用于 ArcGIS Server 上运行的实际服务。
要使弹出窗口显示在地图中,您需要在网站中共享 ArcGIS Server 服务图层。如果您仅将自己的服务共享给所在的群组而非所有人(公共),则只有群组成员才能看到您的弹出窗口。如果要为 ArcGIS Server 要素图层配置弹出窗口,您还可以设置哪些字段是可编辑字段。
弹出窗口配置选项
地图创建者主要需要针对要显示的信息以及显示这些信息的最佳方式为弹出窗口制定决策。例如,如果想要告诉人们可以在密西西比海湾沿岸哪些区域游泳、钓鱼和划船,可以对弹出窗口进行配置以显示地址、入口类型以及公众入口图片。即使图层可能有多个关于位置和点类型的其他字段,您也不希望在弹出窗口中进行显示,因为公众对此不感兴趣,而且还会转移公众对更具相关性的内容的注意力。
下图显示了弹出窗口的两种可能外观:第一个是启用后但未经配置的弹出窗口(因此显示了服务中的所有属性),而第二个是经过配置的弹出窗口。
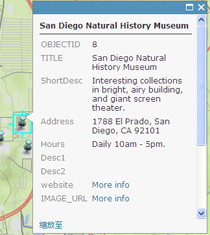

根据您试图在要素图层的弹出窗口中显示的内容,可以在多种配置选项之间进行选择。
以下部分将简要介绍一些主要弹出窗口配置选项:
- 字段属性列表 - 字段属性列表可显示典型的名称/值标识结果。创建者可对可见性、顺序、数字格式和日期格式进行修改以使信息的格式具有逻辑性,便于理解。
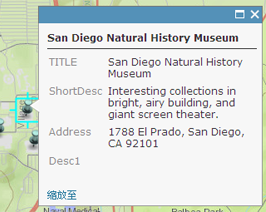
- 某一字段的描述 - 当弹出窗口包含某一字段的描述时,该字段中的所有内容都会显示在该描述中。如果图层的属性包含自定义描述,此选项将十分有用。
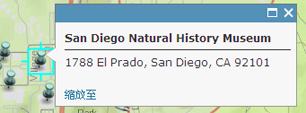
- 自定义属性显示 - 创建者可通过此选项对要显示的信息进行定义、格式化以及设置布局。可通过富文本体验来嵌入属性并对它们进行控制。如果创建者想要手动输入属性信息并使用富文本编辑工具对其进行格式化以控制字体颜色、字号、样式等,该选项将十分有用。设置自定义属性显示时,还可以使用以 Arcade 表达式语言编写的自定义属性表达式。
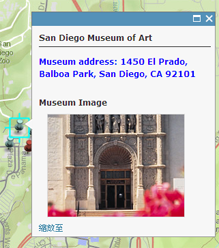
- 无属性信息 - 弹出窗口不需要包含属性信息。有时候,一个标题或图像就足可以传达所需信息,如感兴趣点。
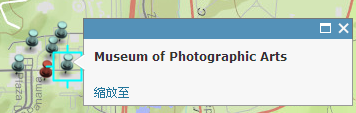
启用和移除弹出窗口
地图可以显示配置为在弹出窗口中显示的要素的相关描述性信息。可快速启用图层中的弹出窗口。但是,由于图层中可能包含大量的要素数据,而且地图中也可能同时包含多个图层,因此如果花费一些时间利用选定字段、格式和媒体等来配置弹出窗口,将会获得更好的显示效果。要素图层始终会启用弹出窗口,因此不会显示用于启用弹出窗口的选项。但是,将会显示选项以进行配置。
如果您不想显示先前启用的图层的弹出窗口,则浏览至要素图层,单击更多选项  ,然后单击移除弹出窗口。地图注释或 KML 图层中没有移除弹出窗口的选项。
,然后单击移除弹出窗口。地图注释或 KML 图层中没有移除弹出窗口的选项。
配置弹出窗口
提示:
对于启用了聚类的点图层,您还可以配置聚类的弹出窗口。
- 验证您是否已登录,如果想要保存弹出窗口的更改,则验证是否具备创建内容的权限。
注:
即使您没有创建内容的权限,您仍可以通过单击修改地图来配置弹出窗口,以便浏览数据。
- 在Map Viewer中打开地图,单击详细信息,然后单击内容。
- 浏览至含有要在弹出窗口中配置的要素数据的子图层,单击更多选项
 ,然后单击配置弹出窗口。
,然后单击配置弹出窗口。 - 为弹出窗口输入标题。
- 使用 [+] 按钮可从数据中选择字段。
- 您可以选择不输入字段值而改为输入静态文本,或两种结合输入。
假设您希望标题按县显示人口。您可以结合使用静态文本和字段值来配置标题,如键入 Population for,然后插入数据的县名 [Cnty_name] 的字段值,键入等号 =,最后插入显示人口的另一个字段值 [pop2010]。标题可配置为以下形式:
[Cnty_name] 的人口 = [pop2010]
这样一来,标题中将代入各个字段值,例如,克拉克县的人口 = 453099。
- 从下拉菜单中选择属性选项来设置弹出窗口的内容。其中包括字段属性列表(包括属性表达式)、某个字段的描述、自定义属性显示或无属性信息。如果图层包含相关字段,可对弹出窗口进行配置以在表中显示相关记录。
- 要配置想要显示的一个或多个字段中的属性,请单击配置属性链接。选择要显示的字段。还可以选择一个字段来更改其别名、将其排序并设置其格式。
对于数值字段(如 population),选择要显示的小数位数以及是否使用千位分隔符。
对于日期字段,从格式下拉菜单中选择日期格式。前两种日期格式同时支持日期和时间;其他格式仅支持日期。对于包含时间信息的日期字段,要同时显示日期和时间,请选择第一种或第二种格式,然后选中显示时间框,再选择用于显示时间的格式。
注:
为日期字段选择的格式也适用于图层的属性表。
如果要在弹出窗口中显示从 Arcade 表达式派生的信息,请在属性表达式下添加新表达式。您的新表达式将显示在字段列表中。
提示:
如果图层支持编辑操作,则可以选择要编辑的字段。确保还将显示字段(显示在编辑弹出窗口中)。对于可编辑文本字段,可以选择文本框的类型并提供提示。
- 如果选择显示某一字段的描述,请从下拉菜单中选择要显示的字段名称。
- 如果选择自定义属性显示,请单击配置定义要显示的信息并设置其格式。自定义属性显示功能允许您使用富文本、属性和属性表达式以及链接的组合,从而对显示进行最大程度的控制并灵活地进行显示。如果为可编辑图层创建自定义属性显示,则在其他用户编辑要素时,属性将显示为列表。
- 要配置想要显示的一个或多个字段中的属性,请单击配置属性链接。选择要显示的字段。还可以选择一个字段来更改其别名、将其排序并设置其格式。
- 如果您正在为启用了编辑追踪的托管要素图层配置弹出窗口,且您不希望弹出窗口显示要素的最后编辑时间,请取消选中显示最后编辑时间复选框。
- 如果要素图层包含附件,则可以在弹出窗口底部选择将附件显示为链接。支持附件采用要素服务中要素类的相关表的形式。
- 可将图像或图表等媒体添加到弹出窗口中。
- 完成弹出窗口配置后,单击确定。
- 单击保存图层以将配置保存为项目属性。只有在此图层归您所有或者在将其保存为新项目时,才能保存项目属性。
- 在 Map Viewer 顶部单击保存以将弹出窗口更改保存到地图中。
使用属性表达式
配置弹出窗口时,还可以使用以 Arcade 表达式语言编写的自定义属性表达式。属性表达式可用于创建并显示图层中现有字段的新信息。例如,您可以创建一个将值从英尺转换为米的表达式,也可以基于要素属性动态创建 URL。如果图层已拥有表达式 - 例如,对于标注或样式 - 您可以在弹出窗口配置中复制它并重新使用。配置聚类弹出窗口时暂不支持 Arcade 表达式。
您可以在弹出窗口中创建属性表达式,或重新使用为图层创建的现有表达式。
- 请按照配置弹出窗口部分中的前三个步骤为您想要配置的图层打开配置弹出窗口窗格。
- 在属性表达式下,单击添加。
表达式编辑器窗口随即出现。
- 执行以下任一操作:
- 在编辑器中,在完成后单击确定。
- 单击配置弹出窗口窗格中的确定。
- 单击保存图层以将配置保存为项目属性。只有在此图层归您所有或者在将其保存为新项目时,才能保存项目属性。
- 在 Map Viewer 顶部单击保存以将弹出窗口更改保存到地图中。
显示附件
如果地图包含数据中具有附件的要素图层,则可配置弹出窗口以将附件显示为链接。只有图层中具有附件时,您才会看到用于显示附件的选项。显示弹出窗口时,将在窗口底部列出附件链接。单击其中一个链接,在新窗口中打开附件。
- 请按照配置弹出窗口部分中的前五个步骤为您想要配置的图层打开配置弹出窗口窗格。
- 选中以链接形式显示要素附件复选框。
- 单击确定。
- 单击保存图层以将配置保存为项目属性。只有在此图层归您所有或者在将其保存为新项目时,才能保存项目属性。
- 在 Map Viewer 顶部单击保存以将弹出窗口更改保存到地图中。
显示图像
您可以向弹出窗口中添加图像(PNG、JPEG 或 GIF)。图像可包含在图层的数据中,或者可在存储在外部网站或门户中的图像上输入 URL。图像可包含标题、文字说明以及相关网站的链接。
提示:
为获得最佳显示效果,应创建大小为 200 像素(宽)x 150 像素(高)的图像。如果图像小于 200 x 150,窗口中将显示白色边框。如果图片较大,web 浏览器会自动将图片大小更改为 200 x 150,但画面可能会出现扭曲。
将图像添加到弹出窗口时,您可以选择设置刷新间隔。此选项允许弹出窗口以特定间隔(以分钟为单位)刷新和显示频繁更新的图像。例如,您可以使用此选项刷新交通摄像头捕获的图像。
- 请按照配置弹出窗口部分中的前六个步骤为您想要配置的图层打开配置弹出窗口窗格。
- 在弹出窗口媒体下,单击添加,然后选择图像。
- 输入图像标题。默认情况下会显示主字段。
- 单击 [+],然后从数据中选择字段值或属性表达式。如果希望数据中每个要素拥有唯一标题,可以使用此选项。
- 您可以选择不输入字段值而改为输入静态文本,或两种结合输入。
- 如果不希望在图像中显示标题,请删除该字段中显示的所有文本,使该字段为空。
- 输入文字说明。文字说明位于标题下方,图像上方。它用于对图像进行简要说明。默认情况下,不显示文字说明。
- 单击 [+],然后从数据中选择字段或属性表达式。如果希望数据中每个要素拥有唯一标题,可以使用此选项。
- 您可以选择不输入字段值而改为输入静态文本,或两种结合输入。
- 如果不希望图像中显示文字说明,请删除该字段中显示的所有文本,使该字段为空。
- 输入图像的 URL。
- 单击 [+],然后从数据中选择字段或属性表达式。如果希望数据中每个要素拥有唯一图像,可以使用此选项。
- 输入该图像的 URL。支持 PNG、JPEG 和 GIF 图像。
- 输入相关链接的 URL。单击图像时,此 URL 将在新窗口中打开。这是一个可选操作。
- 单击 [+],然后从数据中选择字段或属性表达式。如果希望数据中每个要素拥有唯一 URL,可以使用此选项。
- 可选择输入相关链接的 URL。
- 如果要设置图像的刷新间隔,请选中刷新间隔复选框,然后在文本框中输入以分钟为单位的值。
显示弹出窗口时,图像将以您指定的间隔刷新。
- 单击确定保存图像配置,然后关闭配置图像窗口。
- 如果具有多个图像(或其他媒体项目)并希望更改项目在弹出窗口中显示的顺序,请在弹出媒体框中单击一个媒体项目,然后单击向上或向下。
- 单击确定。
- 单击保存图层以将配置保存为项目属性。只有在此图层归您所有或者在将其保存为新项目时,才能保存项目属性。
- 在 Map Viewer 顶部单击保存以将弹出窗口更改保存到地图中。
显示图表
可添加图表,以图形方式显示数值属性字段的值。可以添加饼图、条形图、柱形图和折线图。如果图层包含相关字段,则可对图表进行配置以在表中显示相关记录。
- 请按照配置弹出窗口部分中的前六个步骤为您想要配置的图层打开配置弹出窗口窗格。
- 在弹出窗口媒体下,单击添加并选择您希望显示的图表类型。
- 输入图表标题。
- 使用 [+] 从数据中选择字段或属性表达式。默认情况下会显示主字段。
- 您可以选择不输入字段值而改为输入静态文本,或两种结合输入。
- 如果不希望图表中显示标题,请删除该字段中显示的所有文本,使该字段为空。
- 输入图表的文字说明。文字说明位于标题下方,图表上方。它可以对图表中的数据进行简要说明。您最好在图表描述中包括对柱形图、条形图或折线图单位的指示。饼图显示百分比,当弹出窗口最大化时,将在图表上进行标注。
- 使用 [+] 从数据中选择字段。默认情况下,不显示文字说明。
- 您可以选择不输入字段值而改为输入静态文本,或两种结合输入。
- 如果不希望图像中显示文字说明,请删除该字段中显示的所有文本,使该字段为空。
- 选择要包含在图表中的字段。
- 选择归一化字段对数据进行归一化。用值字段中的值除以该字段中的值可以得到比率。在其他因子影响您正在分类和显示的数值时,可使用归一化比率。例如,人口可能会受到每个县面积的影响,因此可以将人口除以面积来对数据进行标准化。如果字段中的值使用的测量单位不同,则数据归一化可用于提供有意义的比较。
- 单击确定保存图像配置。
- 如果具有多个图表(或图像)并希望更改项目在弹出窗口中显示的顺序,请选择一个媒体项目,然后单击向上或向下。
- 单击确定。
- 单击保存图层以将配置保存为项目属性。只有在此图层归您所有或者在将其保存为新项目时,才能保存项目属性。
- 在 Map Viewer 顶部单击保存以将弹出窗口更改保存到地图中。
显示相关数据
地图中的图层可能包含通过公用字段与另一个表预先建立的关系。例如,如果您具有建筑物图层,那么它可能与显示占用该建筑物的承租人的相关信息的图层具有预先建立的关系。如果有关系,弹出窗口将包含一个链接,以显示表中的相关记录。另外,您可以配置弹出窗口,以通过弹出窗口显示相关数据。
可在 ArcGIS Pro 的地理数据库中创建数据关系,并将数据发布到您的门户或 ArcGIS Server(需要 10.1 或更高版本)。Map Viewer 支持一对一和一对多关系。要在表中显示相关记录,包含相关数据的图层必须在地图中。
按照以下步骤配置弹出窗口以显示相关数据。
- 按照配置弹出窗口部分的前五个步骤进行操作。
- 在配置属性中,选择要显示的相关字段。相关字段的字段名称中包括 {关系}。
- 针对一对一关系,弹出窗口将在弹出窗口中显示相关属性。
- 针对一对多关系,可选择在弹出窗口或表中显示相关数据。如果在弹出窗口中显示属性,则字符串字段将显示计数。对于数值字段,可选择显示总和、最小值、最大值、平均值或计数。
- 对于数值字段,选择要显示的小数位数以及是否使用千位分隔符。
- 要显示图表,请按照显示图表部分中的步骤进行操作。
- 对于具有一对一关系的图层,可在图层中创建属性的图表。
- 如果图层具有一对多关系,可选择在图层、相关图层或表中创建属性的图表。
- 如果选择通过相关图层或表创建图表,则请选择相关图层或表、图表字段以及标注字段。
- 如果您想禁用在表中显示相关记录的链接,则取消选中显示相关数据旁的复选框。
- 单击确定。
- 单击保存图层以将配置保存为项目属性。只有在此图层归您所有或者在将其保存为新项目时,才能保存项目属性。
- 在 Map Viewer 顶部单击保存以将弹出窗口更改保存到地图中。
配置影像的弹出窗口
当使用基于镶嵌数据集的图像服务时,可在图像图层上配置弹出窗口。图像图层上的弹出窗口会显示图像在当前位置上的属性,如采集日期、传感器类型和云覆盖。弹出窗口仅显示在当前地图比例下可见的图像中的信息。图像在弹出窗口中的排序取决于显示顺序设置。要了解有关地图比例和图像显示排序的详细信息,请参阅显示影像。
弹出窗口还可显示定量数据的像素值,这些值可以表示高程、降雨量、温度、反射率以及其他此类信息。可配置两种类型的定量像素值:项目像素值和服务像素值。项目像素值表示某一给定位置的原始像素值。服务像素值表示在当前地图比例下经过镶嵌、处理和重采样的像素值。有三个选项可以显示服务像素值:
- 服务像素值(当前显示)- 显示当前所选的任意一个处理模板或渲染器的像素值。
- 服务像素值(无)- 显示未应用任何其他处理的情况下的镶嵌像素值。
- 您还可以选择任何或所有与影像服务相关联的处理模板。选择您想要在弹出窗口中包含的处理模板。
例如,美国陆地资源卫星服务可能在服务级别上应用了归一化差值植被指数 (NDVI)。这种情况下,服务像素值表示 NDVI,而项目像素值则表示原始数字值 (DN)。对于使用 ArcGIS Server 10.4 或更高版本发布的影像服务,您可以配置从一组不同的处理模板中获取的多个服务像素值。您可以设置影像图层以使用山体阴影模板显示高程数据,也可以配置弹出窗口以显示坡度和坡向模板中的项目像素值(高程)和服务像素值。
使用定性数据时也可显示与像素值相关的分类信息,如土地覆被类型。
注:
如果正在使用通过栅格数据集而不是镶嵌数据集创建的影像服务,也可对弹出窗口进行配置;但这些弹出窗口将只显示服务像素值。
要在弹出窗口中显示像素值和分类信息,请执行以下步骤。
- 请按照配置弹出窗口部分中的前五个步骤为您想要配置的影像图层打开配置弹出窗口窗格。
- 单击配置属性以打开配置属性窗口。
- 滚动至服务像素值和项目像素值字段名称。
如果您的图像服务中包含分类信息,您将看到以“栅格”开头的字段。还可配置设置以显示这些字段。
- 如果计划显示原始数据值,请选中项目像素值复选框。可以使用字段别名对字段进行重命名,从而更好地描述数据。
- 如果计划显示已处理的数据值,请选中服务像素值复选框。可以使用字段别名对字段进行重命名,从而更好地描述数据。
- 单击确定接受在弹出窗口中显示属性字段。
- 单击保存图层以将配置保存为项目属性。只有在此图层归您所有或者在将其保存为新项目时,才能保存项目属性。
- 在 Map Viewer 顶部单击保存以将弹出窗口更改保存到地图中。
 ,然后在编辑器中进行更改。要移除属性表达式,请在列表中将其选中,然后单击
,然后在编辑器中进行更改。要移除属性表达式,请在列表中将其选中,然后单击