Les cartes constituent un atout précieux car elles permettent de visualiser vos données de différentes manières. Vous pouvez notamment afficher les données relatives à la population de pays sous la forme d’une séquence de couleurs allant des plus claires aux plus foncées, ou sous la forme de cercles proportionnels allant des plus petits aux plus grands, par exemple. Cette flexibilité permet de raconter des histoires différentes et de découvrir des modèles cachés selon la façon dont les données sont présentées. Mais cette flexibilité suppose que, lors de la création de cartes, vous preniez des décisions alors qu'il n'existe pas toujours une seule solution adéquate.
Heureusement, Map Viewer vous permet d'explorer différentes options de style en proposant des valeurs de cartographie intelligente par défaut. Lorsque vous utilisez Modifier le style, la nature de vos données détermine les suggestions de style qui s'affichent par défaut. Une fois que vous avez décidé de la façon dont vous voulez présenter une couche, par exemple avec des cercles ou des couleurs pour représenter la population, vous pouvez apporter des modifications qui sont immédiatement appliquées à la carte. Map Viewer permet de contrôler certains éléments graphiques, tels que les dégradés de couleurs, l’épaisseur des traits, la transparence et les symboles.
Remarque :
La fonctionnalité Smart Mapping Change Style (Modifier le style) est disponible pour différents types de couche. Pour changer le style d’une couche de tuiles vectorielles, reportez-vous à la rubrique Mettre à jour le style de couche de tuiles vectorielles.
Pour en savoir plus sur la cartographie intelligente, consultez les ressources suivantes :
Workflow de modification du style
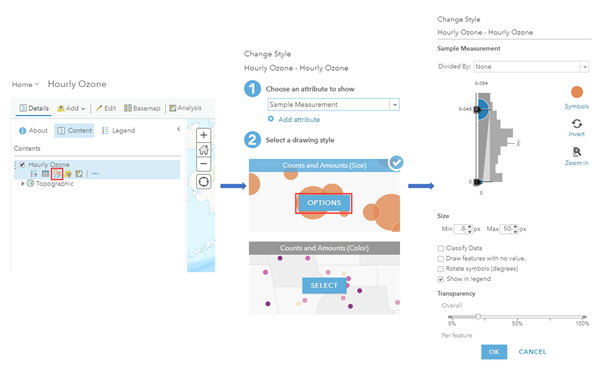
Les options de style proposées pour une couche dépendent du type de données que vous cartographiez. Les propositions ne sont pas les mêmes selon que votre couche est constituée d'entités ponctuelles, linéaires ou surfaciques. Ainsi, les options de style de carte de densité sont disponibles pour les couches constituées de points, mais pas pour les couches de lignes ou de polygones. Les options proposées sont également fonction du type de données associé aux entités. Par exemple, une entité ponctuelle peut simplement contenir des informations de localisation, telles que des coordonnées géographiques, mais elle pourrait également comporter des informations catégorielles, comme des espèces d'arbres, ou encore des informations numériques, comme la température de l'air. Certaines options de styles ne sont pas adaptées à certains types de données. Après avoir analysé ces caractéristiques et d'autres, Map Viewer présente les options de style appropriées.
Remarque :
Vous pouvez créer une expression personnalisée écrite dans le langage de script Arcade à utiliser pour la stylisation au lieu de styliser une couche d’entités à l’aide d’attributs explicites dans votre couche. Ceci est disponible pour la plupart des styles. Par exemple, une expression Arcade peut être créée pour obtenir un chiffre de ventes annuelles pour des secteurs de vente individuels en additionnant la valeur des champs de ventes mensuelles. Vous pouvez utiliser des symboles de tailles diverses pour représenter sur la carte les chiffres des ventes annuelles. Vous pouvez également créer une expression Arcade ou modifier votre expression Arcade directement dans Map Viewer. Les expressions Arcade peuvent également être utilisées lors de la définition de la transparence pour des entités ou de l'angle de rotation de symboles.
Lorsque vous ajoutez une couche sans aucun style associé, par exemple si vous importez un fichier CSV ou un fichier de formes, ou si vous ajoutez une couche d'entités hébergée à partir de sa page de détails immédiatement après la publication, Map Viewer ouvre la fenêtre Modifier le style en suggérant des styles par défaut adaptés à la couche. Cliquez sur OK pour accepter les suggestions ou sur Annuler si vous ne souhaitez pas appliquer le style. Si vous ajoutez une couche contenant déjà des styles, Map Viewer en tient compte. Vous devez ouvrir le volet Modifier le style pour afficher les suggestions et apporter les modifications de style de votre choix à la couche.
Vous pouvez modifier le style d’une couche à tout moment dans la fenêtre Change Style (Modifier le style) des couches prises en charge. Si vous n’êtes pas satisfait des modifications que vous avez apportées au style, vous pouvez revenir au style par défaut de la couche après l’application des modifications.
Pour modifier le style d’une couche d’entités à l’aide de Smart Mapping, procédez comme suit :
- Vérifiez que vous êtes connecté et, si vous souhaitez enregistrer vos modifications, que vous possédez les privilèges appropriés pour créer du contenu.
- Ouvrez la carte dans Map Viewer.
- Cliquez sur Détails et sur Contenu.
- Accédez à la couche d’entités contenant le style à modifier, placez le pointeur sur cette couche et cliquez sur Change Style (Modifier le style)
 .
. - Pour Choisir un attribut à afficher, effectuez l'une des opérations suivantes :
- Pour styliser un attribut dans une couche, sélectionnez l'attribut de votre choix.
- Pour utiliser une expression Arcade personnalisée qui a été créée pour la couche, sélectionnez-la au bas du menu déroulant. Si vous souhaitez modifier l'expression ou son nom, cliquez sur le bouton Mettre à jour l'expression et utilisez la fenêtre de l'éditeur pour effectuer la modification.
- Si vous souhaitez créer une nouvelle expression Arcade, sélectionnez Nouvelle expression dans le menu déroulant et utilisez la fenêtre de l'éditeur pour créer l'expression et la nommer. Vous pouvez utiliser des expressions existantes pour concevoir de nouvelles expressions, mais sachez que certaines variables risquent de ne pas fonctionner dans l’ensemble des profils. Pour utiliser une expression existante, sélectionnez-la dans l’onglet Existing (Existant) de la fenêtre de l’éditeur.
Les expressions Arcade sont prises en charge pour tous les styles à l’exception des styles Heat map (Carte de densité), Predominant Category (Catégorie prédominante), Predominant Category and Size (Catégorie prédominante et taille), et Age (Âge).
Conseil :
Si vous avez besoin d'aide avec des fonctions Arcade, cliquez sur le bouton Informations en regard de la fonction pour afficher des informations de référence sur cette fonction.
- Pour appliquer plusieurs styles, cliquez sur Ajouter un attribut et choisissez un deuxième attribut à afficher.
- Choisissez un style en fonction de ce que vous voulez présenter. Pour savoir quel style choisir, consultez la table de référence rapide sur l'option Modifier le style.
Remarque :
Seules les options appliquées à vos données s'affichent. Par exemple, si vous connaissez uniquement l'emplacement d'une entité, vous ne pouvez utiliser qu'un seul symbole ou une carte de densité, mais pas la taille, ni la couleur. Toutefois, si des informations catégorielles ou numériques sont associées à ces emplacements, d'autres choix de styles peuvent être proposés pour une cartographie intelligente.
- La coche
 indique le style actuel de la couche. Cliquez sur Sélectionner pour choisir un style différent.
indique le style actuel de la couche. Cliquez sur Sélectionner pour choisir un style différent. - Cliquez sur Options pour personnaliser l'apparence de la couche.
Conseil :
Avec Color and Size (Couleur et taille), Types and Size (Types et taille), Predominant Category and Size (Catégorie prédominante et taille), Types and Size (Age) (Types et taille [Âge]) et Color and Size (Age) (Couleur et taille [Âge]), vous pouvez appliquer les options de style à chaque attribut. Si, par exemple, vous choisissez le style Types and Size (Types et taille), choisissez des options pour Types (Unique symbols) (Types [symboles uniques]) et Counts and Amounts (Size) (Totaux et montants [Taille]).
- Cliquez sur Done (Terminé) lorsque vous avez fini de personnaliser votre style ou cliquez sur Cancel (Annuler) pour revenir à la fenêtre Change Style (Modifier le style) sans enregistrer vos choix.
Conseil :
si vous voulez revenir au style par défaut de la couche après avoir cliqué sur Done (Terminé), ouvrez à nouveau la fenêtre Change Style (Modifier le style) et cliquez sur Set default style (Définir le style par défaut) sous Select a drawing style (Sélectionner un style de dessin).
- Si vous disposez de privilèges vous permettant de créer du contenu ou si vous pouvez mettre à jour du contenu qui a été partagé avec vous via un groupe de mise à jour partagée et que vous souhaitez appliquer le style à l’élément partout où il apparaît sur une carte, accédez à la couche que vous souhaitez enregistrer, cliquez sur More Options (Autres options)
 , puis sur Save Layer (Enregistrer la couche).
, puis sur Save Layer (Enregistrer la couche). - Cliquez sur Enregistrer en haut de Map Viewer pour enregistrer les modifications de stylisation sur la carte.
Référence rapide sur l'option Modifier le style
Lorsque vous appliquez un style à une couche via Smart Mapping, les options de style proposées varient selon le type d’entités que vous cartographiez (point, ligne ou polygone), ainsi que le type d’attributs de données (nombres, catégories, dates, etc.) et le nombre d’attributs que vous choisissez. Chaque style vous permet de proposer une narration légèrement différente et de répondre à des questions différentes avec vos données.
La table suivante présente une référence rapide des options de style Smart Mapping que vous pouvez appliquer à différents types de données et certaines questions souvent posées auxquelles vous pouvez répondre à l’aide de chaque style.
| Pour cartographier ces données... | Et répondre à ce type de question... | Sélectionnez un des styles suivants |
|---|---|---|
Emplacement uniquement Exemples : emplacements de restaurants, distribution des cafés |
|
|
1 attribut numérique Exemples : terres cultivées exploitées, zones urbaines les plus importantes |
| |
2 attributs numériques Exemples : nombre et classement des ménages monoparentaux, évolution de la population globale, tabagisme et abus d’alcool |
| |
3 attributs numériques Exemples : obésité, diabète et inactivité physique |
| |
2 à 10 attributs numériques associés avec la même unité de mesure Exemple : récoltes principales par comté aux États-Unis et comtés aux récoltes les plus élevées et les plus faibles |
| *Pour collections d'entités, fichiers CSV ou fichiers de formes compressés uniquement |
1 attribut de catégorie/type Exemple : voies ferrées en ville |
| |
1 catégorie/type et 1 attribut numérique Exemple : nombre de titulaires d'un diplôme et distribution par comté |
| |
1 attribut de date/heure Exemples : inspection des rues par date, ventes immobilières anciennes et récentes, âge de la plainte pour infraction au code jusqu’à la date de mise en conformité |
| * pour les collection d’entités, les couches CSV, les fichiers CSV et les fichiers SHP compressés uniquement |
2 attributs de date/heure Exemple : relation entre l’âge de l’infraction au code (durée entre la plainte et la mise en conformité) et la date des infractions |
| * pour les collection d’entités, les couches CSV, les fichiers CSV et les fichiers SHP compressés uniquement |
1 attribut de date/heure et 1 attribut numérique Exemple : durée écoulée depuis la disparition des migrants et endroits où ils furent découverts morts |
| * pour les collection d’entités, les couches CSV, les fichiers CSV et les fichiers SHP compressés uniquement |
1 attribut de date/heure et 1 attribut de catégorie/type Exemple : paiements par carte de crédit par type de carte et durée écoulée depuis le paiement |
| * pour les collection d’entités, les couches CSV, les fichiers CSV et les fichiers SHP compressés uniquement |
Vous avez un commentaire à formuler concernant cette rubrique ?