Map Viewer vous permet d'explorer vos données de différentes manières grâce à divers styles cartographiques intelligents. Lorsque vous utilisez Modifier le style dans Map Viewer, la nature de vos données détermine les suggestions de style qui s’affichent par défaut. Une fois que vous avez décidé de la façon dont vous voulez présenter une couche, vous pouvez apporter des modifications qui sont immédiatement appliquées à la carte. Map Viewer vous permet de contrôler certains éléments graphiques, tels que les dégradés de couleurs, l’épaisseur des traits, la transparence et les symboles.
Types de couche pris en charge
Vous pouvez utiliser l’option de smart mapping Change Style (Modifier le style) avec les types de couches suivants :
- Couche d'entités hébergée
- CSV sur le Web
- Fichiers CSV, SHP, GPX ajoutés à la carte
- Couche d'entités ArcGIS Server
- Couche d’images de carte ArcGIS Server prenant en charge les couches dynamiques
- Couches d’entités individuelles issues d’une couche d’images de carte ArcGIS Server
- Couche d’images ArcGIS Server avec des données de champ vectoriel (modification de la symbologie uniquement)
- Service en mode continu ArcGIS Server
- GeoRSS (Emplacement (un seul symbole) dans les couches GeoRSS à une seule couche uniquement)
- Couche OGC WFS (Emplacement (un seul symbole) uniquement)
Remarque :
Pour changer le style d’une couche de tuiles vectorielles, reportez-vous à la rubrique Mettre à jour le style de couche de tuiles vectorielles.
Options de style générales
Lorsque vous appliquez un style à votre couche à partir de la fenêtre Change Style (Modifier le style), vous pouvez modifier et faire pivoter les symboles comme il convient. Lorsque vous utilisez des couleurs pour appliquer un style à des données comprenant des valeurs numériques, vous pouvez choisir une combinaison de couleurs pour mieux élaborer votre récit.
Modifier les symboles
Si vous souhaitez utiliser différents symboles dans votre couche, vous pouvez modifier tous les symboles en même temps. Les options disponibles dépendent du type de symboles que vous utilisez. Pour modifier des symboles, procédez comme suit :
- Cliquez sur Symbols.
- Effectuez l'une des opérations suivantes :
- Pour Forme, cliquez sur un ensemble de symboles, puis cliquez sur le symbole à utiliser. Pour les options Location (Single symbol) [Emplacement (un seul symbole)] et Counts and Amounts (Size) [Totaux et montants (Taille)], ajustez la taille de la forme, et si vous préférez utiliser votre propre symbole, cliquez sur Use an image (Utiliser une image), saisissez l’URL de l’image et cliquez sur le bouton d’ajout
 . Pour obtenir de meilleurs résultats, utilisez une image carrée (PNG, GIF ou JPEG) dont la largeur et la hauteur ne dépassent pas 120 pixels. Toute autre taille sera ajustée à ces dimensions.
. Pour obtenir de meilleurs résultats, utilisez une image carrée (PNG, GIF ou JPEG) dont la largeur et la hauteur ne dépassent pas 120 pixels. Toute autre taille sera ajustée à ces dimensions. - Pour Remplissage, cliquez sur une couleur et ajustez la transparence.
Pour l'option Totaux et montants (Couleur), cliquez sur un dégradé de couleurs et inversez-le. Les couleurs sont alors inversées.
- Pour l'option Contour, cliquez sur une couleur, changez la transparence et modifiez la largeur de ligne. Pour les polygones, sélectionnez la case à cocher permettant l’ajustement automatique.
- Pour les symboles linéaires, cliquez sur une couleur, changez la transparence, spécifiez une largeur de ligne et sélectionnez un modèle de ligne. Pour afficher la direction de la ligne, sélectionnez une option de flèche. Pour les lignes à flèche unique, le placement de la flèche repose sur les points de début et de fin de chaque entité linéaire.
- Pour Forme, cliquez sur un ensemble de symboles, puis cliquez sur le symbole à utiliser. Pour les options Location (Single symbol) [Emplacement (un seul symbole)] et Counts and Amounts (Size) [Totaux et montants (Taille)], ajustez la taille de la forme, et si vous préférez utiliser votre propre symbole, cliquez sur Use an image (Utiliser une image), saisissez l’URL de l’image et cliquez sur le bouton d’ajout
Faire pivoter les symboles
Faites pivoter un symbole selon un angle déterminé par un champ spécifique, si vous voulez qu’il représente une direction, par exemple, la direction dans laquelle souffle le vent ou la direction que suit un véhicule. Lorsque vous sélectionnez un symbole ponctuel, choisissez-en un qui pointe vers le Nord afin que la rotation corresponde à la direction obtenue du symbole.
Pour faire pivoter des symboles, procédez comme suit :
- Cochez la case Faire pivoter les symboles (en degrés).
- Procédez de l'une des manières suivantes pour définir l'angle de rotation :
- Pour utiliser un attribut, sélectionnez l'attribut de votre choix.
- Les expressions personnalisées écrites dans le langage de script Arcade peuvent également être utilisées lors de la définition de l'angle de rotation. Vous pouvez le sélectionner au bas du menu déroulant. Si vous souhaitez modifier l'expression ou son nom, cliquez sur le bouton Mettre à jour l'expression et utilisez la fenêtre de l'éditeur pour effectuer la modification.
- Si vous souhaitez créer une expression Arcade, sélectionnez New Expression (Nouvelle expression) dans le menu déroulant et utilisez la fenêtre de l’éditeur pour créer l’expression et la nommer.
Remarque :
Vous pouvez utiliser des expressions existantes pour en créer de nouvelles, mais sachez que certaines variables ne fonctionnent pas avec tous les profils. Pour utiliser une expression existante, sélectionnez-la dans l’onglet Existing (Existant) de la fenêtre de l’éditeur.
Les expressions Arcade sont prises en charge pour tous les styles à l’exception de Heat map (Carte de densité), Predominant Category (Catégorie prédominante) et Predominant Category & Size (Catégorie prédominante et taille).
Conseil :
Si vous avez besoin d'aide avec des fonctions Arcade, cliquez sur le bouton Informations en regard de la fonction pour afficher des informations de référence sur cette fonction.
- Choisissez une des options suivantes :
Géographique Les angles sont mesurés dans le sens horaire à partir de 12 h 00 (rotation géographique).
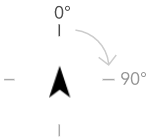
Arithmétique Les angles sont mesurés dans le sens anti-horaire à partir de 15 h 00 (rotation arithmétique).
Remarque :
Avec la rotation arithmétique, le symbole (on suppose qu’il pointe vers le Nord) est d’abord pivoté de 90 degrés dans le sens horaire pour s’aligner sur 0 degré avant l’application de la rotation anti-horaire à partir de l’attribut de champ.
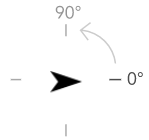
Combinaison de couleurs
Si vous utilisez un dégradé de couleurs pour appliquer un style aux valeurs numériques de vos données, vous pouvez faire votre choix parmi les combinaisons de couleurs disponibles et appliquer celle qui correspond le mieux à vos données et à votre récit. Les combinaisons de couleurs suivantes peuvent être disponibles, selon le style de smart mapping choisi :
- Elevée à faible : affiche la plage de valeurs de la plus élevée à la plus faible. Cette combinaison met en évidence les valeurs les plus élevées et les moins élevées incluses dans vos données, à l’aide d’un dégradé de couleurs allant du foncé au clair (ou du clair au foncé, si vous préférez). Choisissez cette combinaison pour montrer la dispersion générale ou la plage des valeurs incluses dans vos données. Par exemple, si vous cartographiez le niveau de revenu des habitants de votre ville, vous pouvez utiliser cette combinaison pour mettre en évidence les zones où le niveau de revenu est le plus élevé et celles où il est le moins élevé, afin de faciliter l’identification des zones où des aides peuvent s’avérer nécessaires.
- Supérieur et inférieur : présente les valeurs supérieures et inférieures à une valeur donnée (zéro ou une valeur moyenne, par exemple). Par défaut, cette option centre la carte autour de la moyenne statistique. Elle associe toutes les valeurs supérieures à la moyenne avec une couleur, et les valeurs inférieures à la moyenne avec une autre couleur. Vous pouvez également choisir une valeur autre que la moyenne statistique, selon vos besoins. Choisissez cette combinaison si votre objectif est de centrer votre carte autour d’une valeur spécifique. Par exemple, si votre carte présente la densité de la circulation automobile, vous pouvez utiliser cette combinaison pour mettre en évidence les zones où la circulation est moins dense que la moyenne.
- Centré sur : centre sur une plage donnée de valeurs et la met en surbrillance. Cette combinaison permet de faire ressortir les zones statistiquement significatives des données en ajoutant de la transparence aux points aberrants tout en mettant en évidence les valeurs proches de la moyenne, avec un écart standard de +-1. Par exemple, si votre carte présente le pourcentage moyen de précipitations dans une zone donnée, vous pouvez utiliser cette combinaison pour mettre en évidence les zones où les précipitations sont dans la moyenne statistique, tout en accentuant la transparence des anomalies.
- Extrêmes : fait ressortir les valeurs extrêmes incluses dans les données. Cette combinaison permet de faire ressortir les valeurs extrêmes en mettant en évidence celles qui se situent en dehors de l’écart standard de +-1. Par exemple, vous pouvez utiliser cette combinaison pour faire ressortir les valeurs les plus élevées et les moins élevées, telles que les loyers les plus chers et les moins chers dans une zone donnée.
Méthodes de classification
Si vous stylisez une couche à l'aide d'une couleur ou d'une taille pour afficher des données numériques, la couche est stylisée par défaut à l'aide d'un dégradé de couleurs continu (voir Totaux et montants (Couleur)) ou d'une séquence de symboles proportionnels (voir Totaux et montants (Taille)). Vous avez également la possibilité de classer vos données, c'est-à-dire de les répartir dans des classes, ou groupes, et de définir les plages ou seuils de ces classes. Vous pouvez ainsi décider de regrouper des âges dans des classes de dix (0-9, 10-19, 20-29, etc.). La classification vous permet de créer une image plus générale (moins détaillée) de vos données, pour raconter une histoire spécifique.
Vous pouvez également choisir le nombre de classes (1 à 10) en fonction de la quantité de données présentes dans votre couche. Plus vos données sont nombreuses, plus vous pouvez avoir de classes. La méthode utilisée pour définir les plages et seuils (valeurs maximale et minimale délimitant chaque classe) des classes détermine les entités comprises dans chacune des classes et l'aspect de la couche. En modifiant les classes à l'aide de méthodes de classification différentes, vous pouvez créer des cartes d'aspect très différent. En règle générale, l'objectif est de garantir que des entités dotées de valeurs similaires appartiennent à une même classe.
Intervalle égal
Une classification avec des intervalles égaux divise la plage de valeurs attributaires en sous-plages de même taille. Avec cette méthode de classification, vous spécifiez le nombre d'intervalles (ou sous-plages), et les données sont réparties automatiquement. Par exemple, si vous spécifiez trois classes pour un champ attributaire dont les valeurs sont comprises entre 0 et 300, trois classes de plages 0-100, 101-200 et 201-300 sont créées.
L'option Intervalle égal convient particulièrement bien aux plages de données familières, telles que des pourcentages et des températures. Cette méthode met en évidence la quantité d'une valeur attributaire par rapport à d'autres valeurs. Par exemple, elle peut montrer qu'un point de vente fait partie du groupe des points de vente ayant réalisé le tiers supérieur de toutes les ventes.
Seuils naturels
Les classes de seuils naturels (également appelées indices optimaux de Jenks) sont fonction des regroupements naturels inhérents aux données. Les seuils de classes qui regroupent le mieux des valeurs similaires et optimisent les différences entre les classes sont identifiés, par exemple la hauteur des arbres dans une forêt nationale. Les entités sont réparties en classes dont les limites sont définies aux endroits où se trouvent de grandes différences dans les valeurs de données.
Etant donné que la classification par seuils naturels place les valeurs agrégées dans la même classe, cette méthode est utile pour cartographier des valeurs de données qui ne sont pas réparties de façon régulière.
Ecart type
La classification par écart type montre l'écart existant entre la valeur attributaire d'une entité et la moyenne. En mettant l'accent sur les valeurs supérieures et inférieures à la moyenne, la classification par écart type permet de montrer les entités supérieures ou inférieures à une valeur moyenne. Utilisez cette méthode de classification lorsqu'il est important de connaître la position des valeurs par rapport à la moyenne, par exemple pour examiner la densité de population dans une zone donnée ou pour comparer les taux de saisie immobilière dans tout le pays. Pour afficher plus de détails sur la carte, vous pouvez modifier la taille de classe de 1 écart type à 0,5 écart type.
Quantile
Avec la classification des quantiles, chaque classe contient un nombre égal d'entités, par exemple, 10 par classe ou 20 par classe. Il n'y a pas de classes vides ni de classes avec trop ou trop peu de valeurs. La classification des quantiles est bien adaptée aux données réparties de manière linéaire (régulière). Si vous voulez avoir le même nombre d'entités ou de valeurs dans chaque classe, utilisez la classification des quantiles.
Etant donné que les entités sont regroupées en nombres égaux dans chaque classe, la carte obtenue peut souvent être trompeuse. Il arrive que des entités similaires soient placées dans des classes adjacentes ou que des entités ayant des valeurs très différentes soient dans une même classe. Vous pouvez minimiser cette distorsion en augmentant le nombre de classes.
Bornes manuelles
Si vous souhaitez définir vos propres classes, vous pouvez manuellement ajouter des bornes de classes et définir des plages de classes adaptées aux données. Vous pouvez aussi démarrer avec l'une des méthodes de classification standard et l'adapter à vos besoins. Il existe parfois déjà des normes ou instructions pour la cartographie des données. Ainsi, une agence peut utiliser des classes ou seuils standard pour toutes ses cartes, tels que l'échelle de Fujita (échelle F) utilisée pour classer la force des tornades. Placez les seuils là vous le souhaitez, en fonction de vos besoins.
Remarques concernant les styles
- Pour les couches d'imagerie, vous devez suivre un workflow différent spécifique à la modification de la symbologie.
- Lorsque vous mettez à jour une couche d’entités dans Map Viewer, la carte affiche la symbologie et les modèles configurés par le propriétaire de la couche. Une fois la modification terminée, les styles définis pour la carte réapparaissent.
- Scene Viewer ne prend pas en charge les cartes de densité.
- Certaines applications ArcGIS métier et cartographiques ne prennent pas en charge les options de smart mapping suivantes : les cartes de densité, les totaux et les montants lorsque l’option Classify Data (Classer les données) est désactivée, ni la transparence par entité. Lorsque vous appliquez un style aux cartes destinées à une application ArcGIS, tenez compte des limites suivantes. Par exemple, si votre organisation affiche des cartes dans une application qui ne prend pas entièrement en charge le smart mapping, vous pouvez appliquer un style aux données de revenus en utilisant des couleurs avec des seuils naturels.
- Si vous enregistrez les changements de style apportés à un élément de couche d’entités hébergée, vous ne pouvez pas l’utiliser pour publier une couche de tuiles hébergée si le style inclut des cartes de densité, des totaux et des montants lorsque l’option Classify Data (Classer les données) est désactivée, des attributs multiples, ni la transparence par entité.
- Pour les nombres et les volumes (couleur), l’histogramme qui présente la distribution des données peut ne pas apparaître si la couche n'a pas de données suffisantes ou si cela prend trop de temps pour récupérer les données.
- Le style Heat Map (Carte de densité) n’est pas pris en charge pour les couches sur lesquelles l’agrégation est activée.
- Les cartes de densité sont toujours affichées sous les couches d'entités sur la carte. Vous ne pouvez pas modifier l’ordre des cartes de densité de sorte qu’elles apparaissent au-dessus des couches d’entités.
Vous avez un commentaire à formuler concernant cette rubrique ?