Une carte peut fournir des informations sur les entités configurées à afficher dans une fenêtre contextuelle. Les fenêtres contextuelles donnent vie aux attributs associés à chaque couche d'entités dans la carte, tels que les sentiers de randonnée, les valeurs des terrains ou les taux de chômage. Elles peuvent afficher des pièces jointes, des images et des diagrammes et peuvent renvoyer à des pages web externes. Vous pouvez configurer des fenêtres contextuelles dans des images si vous utilisez un service d'imagerie basé sur une mosaïque. Une fenêtre contextuelle sur une couche d'images affiche les attributs des images à leur emplacement actuel, par exemple la date d'acquisition, le type de capteur et la couverture nuageuse.
Conseil :
Pour les couches de points sur lesquelles l’agrégation est activée, vous pouvez également configurer les fenêtres contextuelles des agrégats.
L'apparence d'une fenêtre contextuelle par défaut est une liste brute d'attributs et de valeurs. En tant que propriétaire de la carte, vous pouvez reconfigurer les fenêtres contextuelles pour définir la liste des champs visibles, des champs masqués et la façon dont les informations sont présentées. Ainsi, vous pouvez afficher une liste d’attributs ou fournir une interface interactive complète en proposant du texte, des diagrammes, des images et d’autres supports avec une mise en forme personnalisée.
Remarque :
Vous pouvez configurer des fenêtres contextuelles dans des couches de service ArcGIS Server, des couches d’entités hébergées, des couches de tuiles hébergées, des couches provenant de fichiers, ainsi que des couches WFS de l’OGC. Vous pouvez activer des fenêtres contextuelles sur une couche WMS de l’OGC si la couche est interrogeable et renvoie les informations sur les entités au format texte/brut ou texte/html. Les fenêtres contextuelles pour les couches WMTS d'OGC ne sont pas prises en charge. La configuration des fenêtres contextuelles sur les couches KML n’est pas prise en charge (vous ne pouvez pas les configurer ou les désactiver) ; les données d’entité présentes sur la couche s’affichent automatiquement. Si vos couches contiennent des données associées, vous pouvez configurer des fenêtres contextuelles de manière à afficher les données associées dans la fenêtre contextuelle ou dans une table. Certaines restrictions s’appliquent lors de la configuration des fenêtres contextuelles d’agrégation.
Les configurations de fenêtres contextuelles que vous effectuez sur des couches que vous possédez peuvent être enregistrées avec les propriétés d'élément et activées automatiquement sur d'autres cartes à l'aide de cette couche. La configuration s’applique à la couche de la carte uniquement et pas au service réel qui s’exécute sur votre serveur ArcGIS Server.
Vous devez partager votre couche de service ArcGIS Server sur le site Web pour que les fenêtres contextuelles apparaissent dans vos cartes. Si vous partagez votre service avec les groupes auxquels vous appartenez et non pas avec tout le monde (public), seuls les membres de ces groupes verront vos fenêtres contextuelles. Si vous configurez des fenêtres contextuelles pour une couche d’entités ArcGIS Server, vous pouvez également définir les champs qui sont modifiables.
Options de configuration des fenêtres contextuelles
Les principales décisions que les auteurs de cartes prennent au sujet des fenêtres contextuelles se rapportent aux informations qu’ils souhaitent afficher et à la meilleure façon d’afficher ces informations. Si, par exemple, vous souhaitez montrer au public où il est possible d’aller nager, pêcher et faire du bateau dans le golfe du Mississipi, vous pouvez configurer des fenêtres contextuelles pour afficher l’adresse, le type d’accès et une image des points d’accès publics. Bien que la couche présente probablement de nombreux autres champs concernant l’emplacement et le type de point, vous ne souhaitez pas les montrer dans la fenêtre contextuelle. En effet, cela n’intéresserait pas le public qui regarde la carte et détournerait son attention des informations pertinentes.
Les images ci-dessous montrent à quoi les deux fenêtres contextuelles peuvent ressembler : la première a été activée uniquement (et montre par conséquent tous les attributs figurant dans le service), alors que la seconde a été configurée.
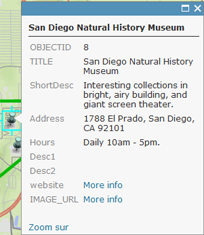
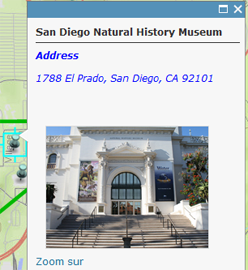
Selon les éléments que vous essayez d’afficher dans les fenêtres contextuelles de votre couche d’entités, vous avez le choix entre diverses options de configuration.
Vous trouverez ci-dessous une brève description de certaines des options de configuration principales des fenêtres contextuelles :
- Liste d’attributs de champ : la liste d’attributs de champ montre les résultats d’identification de nom/valeur standard. Les auteurs peuvent modifier la visibilité, l'ordre, le format des nombres et le format des dates, afin que les informations apparaissent dans un format logique et compréhensible.
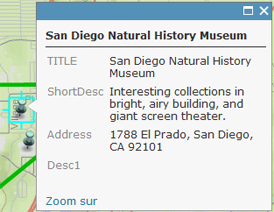
- Description provenant d’un champ : lorsqu’une fenêtre contextuelle contient une description d’un champ unique, tout le contenu du champ s’affiche dans la description. Cette option est utile lorsque la couche possède des attributs qui contiennent une description personnalisée.
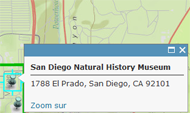
- Affichage personnalisé d’attributs : cette option permet aux auteurs de définir, mettre en forme et disposer les informations à afficher. Les auteurs peuvent intégrer des attributs et les contrôler par l'intermédiaire d'une interface textuelle enrichie. Cette option est judicieuse si les auteurs souhaitent saisir manuellement les informations attributaires et les mettre en forme à l’aide d’outils de mise à jour de texte enrichi permettant de contrôler la couleur, la taille et le style de police, etc. Vous pouvez également utiliser des expressions attributaires personnalisées écrites dans le langage d’expressions Arcade lorsque vous configurez votre affichage personnalisé d’attributs.
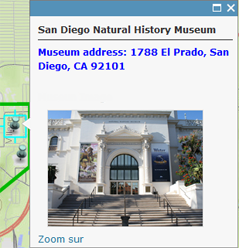
- Aucune information attributaire : une fenêtre contextuelle n’a pas besoin de contenir des informations attributaires. Parfois, seul un titre ou une image est nécessaire pour communiquer des informations telles que des points d'intérêt.
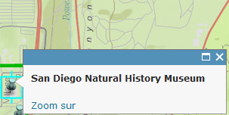
Activer et supprimer les fenêtres contextuelles
Une carte peut fournir des informations sur les entités configurées à afficher dans une fenêtre contextuelle. L’activation des fenêtres contextuelles dans une couche est rapide. Toutefois, les couches pouvant contenir une grande quantité de données d'entité et les cartes inclure plusieurs couches, vous optimiserez l'apparence des fenêtres contextuelles en prenant le temps de les configurer avec des champs sélectionnés, une mise en forme spécifique, un support, etc. Les fenêtres contextuelles sont toujours activées dans les couches d'entités, c'est pourquoi l'option d'activation des fenêtres contextuelles n'est pas visible. Néanmoins, l'option de configuration de ces fenêtres reste visible.
- Vérifiez que vous êtes connecté et que vous détenez les privilèges nécessaires pour créer du contenu.
Remarque :
Si vous ne disposez pas des privilèges appropriés pour créer du contenu, vous pouvez toujours activer les fenêtres contextuelles pour naviguer dans les données en cliquant sur Modifier la carte.
- Ouvrez la carte dans Map Viewer, cliquez sur Détails, puis sur Contenu.
- Accédez à la sous-couche contenant les données d'entité à afficher dans une fenêtre contextuelle, cliquez sur Autres options
 , puis cliquez sur Activer la fenêtre contextuelle.
, puis cliquez sur Activer la fenêtre contextuelle.
Si vous ne voulez pas afficher les fenêtres contextuelles d'une couche que vous avez activée auparavant, accédez à la couche d'entités, cliquez sur Autres options , puis sur Supprimer la fenêtre contextuelle. Aucune option n'est disponible pour supprimer des fenêtres contextuelles pour des notes de carte ou des couches KML.
, puis sur Supprimer la fenêtre contextuelle. Aucune option n'est disponible pour supprimer des fenêtres contextuelles pour des notes de carte ou des couches KML.
Configurer les fenêtres contextuelles
Conseil :
Pour les couches de points sur lesquelles l’agrégation est activée, vous pouvez également configurer les fenêtres contextuelles des agrégats.
- Vérifiez que vous êtes connecté et, si vous souhaitez enregistrer les modifications apportées aux fenêtres contextuelles, que vous possédez les privilèges appropriés pour créer du contenu.
Remarque :
Si vous ne disposez pas des privilèges appropriés pour créer du contenu, vous pouvez toujours configurer les fenêtres contextuelles pour naviguer dans les données en cliquant sur Modifier la carte.
- Ouvrez la carte dans Map Viewer, cliquez sur Détails, puis sur Contenu.
- Accédez à la sous-couche contenant les données d'entité à afficher dans une fenêtre contextuelle, cliquez sur Autres options
 , puis cliquez sur Configurer la fenêtre contextuelle.
, puis cliquez sur Configurer la fenêtre contextuelle. - Entrez un titre pour votre fenêtre contextuelle.
- Utilisez le bouton [+] pour sélectionner des champs parmi vos données.
Remarque :
Si vous souhaitez afficher des informations dérivées d'une expression Arcade dans le titre de votre fenêtre contextuelle, ajoutez une nouvelle expression sous Expressions attributaires. Votre nouvelle expression apparaît dans la liste des champs.
- Saisissez éventuellement un texte statique à la place ou en plus de vos valeurs de champ.
Supposez que vous voulez que votre titre indique la population par comté. Vous pouvez configurer le titre avec une combinaison de texte statique et de valeurs de champ, en saisissant par exemple Population pour le, en insérant la valeur de champ de vos données des noms de comtés [Cnty_name], en saisissant le signe égal =, puis en insérant une autre valeur de champ qui indique le nombre d'habitants, [pop2010]. Votre titre peut être configuré comme suit :
Population du comté de [Cnty_name] = [pop2010]
Vous disposez ainsi d'un titre dans lequel les valeurs de champ sont substituées, par exemple, Population du comté de Clark = 453099.
- Utilisez le bouton [+] pour sélectionner des champs parmi vos données.
- Sélectionnez une option d'attribut dans le menu déroulant pour définir le contenu de la fenêtre contextuelle. Vos choix sont une liste d'attributs de champ (notamment des expressions attributaires), une description provenant d'un champ unique, un affichage personnalisé d'attributs ou aucune information attributaire. Si votre couche contient des champs associés, vous pouvez configurer la fenêtre contextuelle de manière à afficher les enregistrements associés dans une table.
- Pour configurer les attributs dans le ou les champs que vous souhaitez afficher, cliquez sur le lien Configurer les attributs. Sélectionnez les champs à afficher. Vous pouvez également sélectionner un champ pour changer son alias, le trier et le formater.
Pour les champs numériques (tels que la population), sélectionnez le nombre de décimales à afficher et si vous souhaitez utiliser un séparateur pour les milliers.
Pour les zones de date, sélectionnez un format de date dans le menu déroulant Format. Les deux premiers formats de date prennent en charge la date et l’heure ; les autres formats prennent uniquement en charge la date. Pour afficher à la fois la date et l’heure dans les champs de date qui incluent des informations temporelles, sélectionnez l’un des deux premiers formats, cochez la case Show time (Afficher le temps), puis sélectionnez un format d’affichage de l’heure.
Remarque :
Le format que vous sélectionnez pour les champs de date s’applique également à la table attributaire de la couche.
Si vous souhaitez afficher des informations dérivées d'une expression Arcade dans le votre fenêtre contextuelle, ajoutez une nouvelle expression sous Expressions attributaires. Votre nouvelle expression apparaît dans la liste des champs.
Conseil :
Si la couche prend en charge la modification, vous pouvez sélectionner les champs à modifier. Veillez à afficher également le champ (pour qu'il apparaisse dans la fenêtre contextuelle mise à jour). Pour les champs de texte modifiables, vous pouvez sélectionner le type de zone de texte et fournir un conseil.
- Si vous avez choisi d'afficher une description à partir d'un champ, sélectionnez le nom du champ à afficher dans le menu déroulant.
- Si vous avez sélectionné un affichage attributaire personnalisé, cliquez sur Configurer pour définir et mettre en forme les informations à afficher. L’affichage personnalisé d’attributs vous permet d’utiliser une combinaison de texte enrichi, d’attributs et d’expressions attributaires, ainsi que de liens, ce qui permet un plus grand contrôle et une souplesse accrue de l’affichage. Si vous créez un affichage d'attributs personnalisés pour une couche modifiable, les attributs apparaissent sous la forme d'une liste lorsque quelqu'un met à jour l'entité.
- Pour configurer les attributs dans le ou les champs que vous souhaitez afficher, cliquez sur le lien Configurer les attributs. Sélectionnez les champs à afficher. Vous pouvez également sélectionner un champ pour changer son alias, le trier et le formater.
- Si vous configurez les fenêtres contextuelles pour une couche d’entités hébergées dont la fonction suivi des modifications est activée et si vous ne souhaitez pas que la fenêtre contextuelle affiche lorsqu’une entité a été modifiée pour la dernière fois, décochez la case Show when last edited (Afficher après la dernière modification).
- Si votre couche d'entités comprend des pièces jointes, vous pouvez choisir d'afficher les pièces jointes sous forme de liens dans le bas de la fenêtre contextuelle. Les pièces jointes sont prises en charge en tant que table reliée à une classe d'entités dans un service d'entités.
- Vous pouvez également ajouter un support, tels que des images ou des diagrammes, dans votre fenêtre contextuelle.
- Cliquez sur OK une fois que vous avez fini de configurer votre fenêtre contextuelle.
- Cliquez sur Enregistrer la couche pour enregistrer la configuration comme propriété de l'élément. Vous pouvez uniquement enregistrer des propriétés de l'élément si vous êtes propriétaire de la couche ou si vous l'enregistrez en tant que nouvel élément.
- Cliquez sur Enregistrer en haut de Map Viewer pour enregistrer les modifications de la fenêtre contextuelle sur la carte.
Utiliser des expressions attributaires
Vous pouvez également utiliser des expressions attributaires personnalisées écrites dans le langage d'expressions Arcade lorsque vous configurez des fenêtres contextuelles. Les expressions attributaires vous permettent de créer et d'afficher de nouvelles informations à partir de champs existants dans la couche. Vous pouvez par exemple créer une expression qui convertit des valeurs des pieds en mètres ou créer dynamiquement une URL en fonction d'attributs d'entités. Si une expression est déjà disponible pour la couche (par exemple, pour l'étiquetage ou la stylisation), vous pouvez la copier et la réutiliser dans la configuration des fenêtres contextuelles. Les expressions Arcade ne sont actuellement pas prises en charge lors de la configuration des fenêtres contextuelles d’agrégation.
Vous pouvez créer des expressions attributaires ou réutiliser des expressions existantes créées pour la couche, dans les fenêtres contextuelles.
- Suivez les trois premières étapes de la section Configurer la fenêtre contextuelle pour ouvrir la fenêtre Configurer la fenêtre contextuelle de la couche à configurer.
- Sous Expressions attributaires, cliquez sur Ajouter.
La fenêtre de l'éditeur d'expressions apparaît.
- Effectuez l'une des opérations suivantes :
- Pour créer une nouvelle expression attributaire personnalisée et l'utiliser dans vos fenêtres contextuelles, utilisez la fenêtre de l'éditeur pour créer votre expression et lui donner un nom.
Conseil :
Si vous avez besoin d'aide avec des fonctions Arcade, cliquez sur le bouton Informations en regard de la fonction pour afficher des informations de référence à son sujet.
- Pour créer une nouvelle expression attributaire reposant sur une expression déjà créée pour la couche (par exemple, pour l'étiquetage ou la stylisation), cliquez sur Existant, sélectionnez l'expression à copier, apportez les modifications voulues et attribuez-lui un nom.
Remarque :
Les modifications que vous apportez à l'expression copiées sont uniquement enregistrées dans la configuration de la fenêtre contextuelle. Si vous souhaitez appliquer ces changements aux autres propriétés de la couche qui utilisent l'expression d'origine que vous avez copiée, vous devez les appliquer manuellement. Par exemple, pour reconfigurer les étiquettes sur la couche en fonction de l'expression mise à jour, vous devez ouvrir la fenêtre Etiqueter les entités et accéder à l'expression sur l'onglet Existant de l'éditeur d'expressions.
- Pour créer une nouvelle expression attributaire personnalisée et l'utiliser dans vos fenêtres contextuelles, utilisez la fenêtre de l'éditeur pour créer votre expression et lui donner un nom.
- Dans l'éditeur, cliquez sur OK lorsque vous avez terminé.
Votre nouvelle expression est ajoutée à la liste Expressions attributaires. Vous pouvez lui apporter des modifications supplémentaires en la sélectionnant dans la liste, en cliquant sur le bouton Configurer l'expression
 et en apportant les modifications dans l'éditeur. Pour supprimer votre expression attributaire, sélectionnez-la dans la liste et cliquez sur le bouton Supprimer l'expression (x).
et en apportant les modifications dans l'éditeur. Pour supprimer votre expression attributaire, sélectionnez-la dans la liste et cliquez sur le bouton Supprimer l'expression (x).Si vous avez opté pour l'utilisation d'une liste d'attributs de champ dans vos fenêtres contextuelles, votre nouvelle expression est ajoutée à la liste Contenu de la fenêtre contextuelle et vous pouvez changer son type ou sa mise en forme en cliquant sur le lien Configurer les attributs situé sous la liste. Votre nouvelle expression peut également être réutilisée lors de la stylisation ou de l'éiquetage de la couche.
- Cliquez sur OK dans la fenêtre Configurer la fenêtre contextuelle.
- Cliquez sur Enregistrer la couche pour enregistrer la configuration comme propriété de l'élément. Vous pouvez uniquement enregistrer des propriétés de l'élément si vous êtes propriétaire de la couche ou si vous l'enregistrez en tant que nouvel élément.
- Cliquez sur Enregistrer en haut de Map Viewer pour enregistrer les modifications de la fenêtre contextuelle sur la carte.
Afficher les pièces jointes
Si la carte comprend une couche d'entités contenant des pièces jointes, vous pouvez configurer les fenêtres contextuelles pour qu'elles affichent ces pièces jointes sous forme de liens. L'option d'affichage des pièces jointes n'apparaît que si la couche en contient. Lorsque vous affichez la fenêtre contextuelle, les liens vers les pièces jointes sont répertoriés au bas de la fenêtre. Lorsque vous cliquez sur l'un de ces liens, la pièce jointe s'ouvre dans une nouvelle fenêtre.
- Suivez les cinq premières étapes de la section Configurer la fenêtre contextuelle pour ouvrir la fenêtre Configurer la fenêtre contextuelle de la couche à configurer.
- Cochez la case Afficher les entités jointes en tant que liens.
- Cliquez sur OK.
- Cliquez sur Enregistrer la couche pour enregistrer la configuration comme propriété de l'élément. Vous pouvez uniquement enregistrer des propriétés de l'élément si vous êtes propriétaire de la couche ou si vous l'enregistrez en tant que nouvel élément.
- Cliquez sur Enregistrer en haut de Map Viewer pour enregistrer les modifications de la fenêtre contextuelle sur la carte.
Afficher les images
Vous pouvez inclure des images dans vos fenêtres contextuelles (PNG, JPEG ou GIF). Les images peuvent être contenues dans les données de la couche ou vous pouvez saisir une URL vers une image stockée sur un site Web externe ou sur votre portail. Les images peuvent inclure des titres, des légendes et des liens vers des sites Web connexes.
Conseil :
Pour obtenir la meilleure qualité d'affichage, créez des images de 200 pixels de large sur 150 pixels de haut. Si la taille de votre image est inférieure à 200 par 150, une bordure blanche apparaît dans la fenêtre. Si la taille de l’image est supérieure, votre navigateur Web modifie automatiquement son échelle sur 200 par 150 et elle peut sembler déformée.
Lorsque vous ajoutez des images à vos fenêtres contextuelles, vous avez la possibilité de définir un intervalle d’actualisation. Cette option permet à la fenêtre contextuelle de s'actualiser et d'afficher une image fréquemment mise à jour à un intervalle spécifique (en minutes). Vous pouvez par exemple utiliser cette option pour actualiser les images capturées par une caméra de circulation.
- Suivez les six premières étapes de la section Configurer la fenêtre contextuelle pour ouvrir le volet Configurer la fenêtre contextuelle de la couche à configurer.
- Sous Support de la fenêtre contextuelle, cliquez sur Ajouter et choisissez Image.
- Saisissez un titre pour l'image. Par défaut, le champ principal est affiché.
- Cliquez sur [+] et sélectionnez une valeur de champ ou une expression attributaire parmi vos données. Utilisez cette option si vous souhaitez avoir un titre unique pour chaque entité dans vos données.
- Saisissez éventuellement un texte statique à la place ou en plus de votre valeur de champ.
- Si vous ne souhaitez pas associer un titre à votre image, supprimez le texte qui apparaît dans le champ.
- Saisissez une légende. La légende s'affiche sous le titre, au-dessus de l'image. Celle-ci renseigne utilement sur l'image. Par défaut, aucune légende n'est affichée.
- Cliquez sur [+] et sélectionnez un champ ou une expression attributaire parmi vos données. Utilisez cette option si vous souhaitez avoir une légende unique pour chaque entité dans vos données.
- Saisissez éventuellement un texte statique à la place ou en plus de vos valeurs de champ.
- Si vous ne souhaitez pas associer de légende à votre image, supprimez le texte qui apparaît dans le champ.
- Saisissez l'URL de l’image.
- Cliquez sur [+] et sélectionnez un champ ou une expression attributaire parmi vos données. Utilisez cette option si vous souhaitez avoir une image unique pour chaque entité dans vos données.
- Saisissez éventuellement l'URL d'une image. Les images PNG, JPEG et GIF sont prises en charge.
- Saisissez l'URL d'un lien associé. Lorsque vous cliquez sur l'image, cette URL s'ouvre dans une nouvelle fenêtre. Ce paramétrage est facultatif.
- Cliquez sur [+] et sélectionnez un champ ou une expression attributaire parmi vos données. Utilisez cette option si vous souhaitez avoir une URL unique pour chaque entité dans vos données.
- Saisissez éventuellement l'URL d'un lien associé.
- Pour attribuer un intervalle d’actualisation à l’image, cochez la case Refresh Interval (Intervalle d’actualisation) et entrez une valeur en minutes dans la zone de texte.
Lorsque la fenêtre contextuelle est affichée, l’image est actualisée selon l’intervalle spécifié.
- Cliquez sur OK pour enregistrer la configuration de l'image et fermez la fenêtre Configurer l'image.
- Si vous avez plusieurs images (ou d'autres éléments de support) et que vous souhaitez modifier l'ordre d'apparition des éléments dans la fenêtre, cliquez sur un élément de support dans la zone Support de la fenêtre contextuelle, puis cliquez sur Haut ou Bas.
- Cliquez sur OK.
- Cliquez sur Enregistrer la couche pour enregistrer la configuration comme propriété de l'élément. Vous pouvez uniquement enregistrer des propriétés de l'élément si vous êtes propriétaire de la couche ou si vous l'enregistrez en tant que nouvel élément.
- Cliquez sur Enregistrer en haut de Map Viewer pour enregistrer les modifications de la fenêtre contextuelle sur la carte.
Afficher les diagrammes
Vous pouvez ajouter des diagrammes pour représenter graphiquement les valeurs des champs attributaires numériques. Vous pouvez ajouter des diagrammes à secteurs, des diagrammes à barres, des diagrammes en colonnes et des diagrammes linéaires. Si votre couche contient des champs associés, vous pouvez configurer le diagramme de manière à afficher les enregistrements associés dans une table.
- Suivez les six premières étapes de la section Configurer la fenêtre contextuelle pour ouvrir le volet Configurer la fenêtre contextuelle de la couche à configurer.
- Sous Support de la fenêtre contextuelle, cliquez sur Ajouter et sélectionnez le type de diagramme à afficher.
- Saisissez un titre pour le diagramme.
- Utilisez [+] pour sélectionner un champ ou une expression attributaire parmi vos données. Par défaut, le champ principal est affiché.
- Saisissez éventuellement un texte statique à la place ou en plus de votre valeur de champ.
- Si vous ne souhaitez pas associer un titre à votre diagramme, supprimez le texte qui apparaît dans le champ.
- Saisissez une légende pour le diagramme. La légende s'affiche sous le titre, au dessus du diagramme. Celle-ci renseigne utilement sur les données contenues dans le diagramme. Vous pouvez inclure une indication d'unités pour les diagrammes en colonnes, à barres ou linéaires dans la description du diagramme. Un diagramme à secteurs présente des pourcentages, qui sont étiquetés dans le diagramme lorsque la fenêtre contextuelle est agrandie.
- Utilisez [+] pour sélectionner des champs parmi vos données. Par défaut, aucune légende n'est affichée.
- Saisissez éventuellement un texte statique à la place ou en plus de votre valeur de champ.
- Si vous ne souhaitez pas associer de légende à votre image, supprimez le texte qui apparaît dans le champ.
- Sélectionnez les champs à inclure dans le diagramme.
- Sélectionnez un champ Normalisation pour normaliser les données. Les valeurs de ce champ permettront de diviser le champ de valeur afin de créer des ratios. Les ratios de normalisation sont utiles lorsque d'autres facteurs influencent les valeurs numériques que vous classez et affichez. Par exemple, la population peut être influencée par la taille de chaque comté, si bien que vous pouvez diviser la population par la superficie pour normaliser les données. La normalisation des données est également utile pour établir une comparaison significative si les valeurs des champs n'utilisent pas les mêmes unités de mesure.
- Cliquez sur OK pour enregistrer la configuration de l'image.
- Si vous avez plusieurs diagrammes ou images et que vous souhaitez modifier l'ordre d'apparition des éléments dans la fenêtre, sélectionnez un élément de support et cliquez sur Haut ou Bas.
- Cliquez sur OK.
- Cliquez sur Enregistrer la couche pour enregistrer la configuration comme propriété de l'élément. Vous pouvez uniquement enregistrer des propriétés de l'élément si vous êtes propriétaire de la couche ou si vous l'enregistrez en tant que nouvel élément.
- Cliquez sur Enregistrer en haut de Map Viewer pour enregistrer les modifications de la fenêtre contextuelle sur la carte.
Afficher les données associées
Une couche au sein de votre carte peut contenir une relation prédéfinie avec une autre table par l'intermédiaire d'un champ commun. Par exemple, si vous avez une couche de bâtiments, elle peut posséder une relation prédéfinie avec une couche qui affiche les informations relatives aux locataires qui occupent ce bâtiment. S'il existe une relation, les fenêtres contextuelles contiennent un lien permettant d'afficher les enregistrements associés dans une table. En outre, vous pouvez configurer des fenêtres contextuelles de façon à afficher les données associées dans les fenêtres contextuelles.
Vous pouvez créer des relations de données au sein des géodatabases dans ArcGIS Pro et publier les données sur votre portail ou ArcGIS Server (version 10.1 ou ultérieure obligatoire). Map Viewer prend en charge les relations un vers un et un vers plusieurs. Pour afficher des enregistrements associés dans une table, les couches qui contiennent les données associées doivent figurer sur la carte.
Pour configurer des fenêtres contextuelles de manière à afficher des données associées, procédez de la manière suivante :
- Effectuez les cinq premières étapes présentées dans la section Configurer les fenêtres contextuelles.
- Dans Configurer les attributs, sélectionnez les champs associés à afficher. Le nom des champs associés contient {relations}.
- Dans une relation un vers un, la fenêtre contextuelle affiche les attributs associés dans la fenêtre contextuelle.
- Dans une relation un vers plusieurs, affichez les données associées dans la fenêtre contextuelle ou dans une table. Lorsque vous affichez des attributs dans la fenêtre contextuelle, les champs de chaînes affichent le total. Dans le cas de champs numériques, vous pouvez afficher la somme, le minimum, le maximum, la moyenne ou le total.
- Pour les champs numériques, sélectionnez le nombre de décimales à afficher et indiquez si vous souhaitez utiliser un séparateur pour les milliers.
- Pour afficher un diagramme, suivez les étapes indiquées dans la section Afficher le diagramme.
- Dans le cas de couches possédant une relation un vers un, vous pouvez créer un diagramme à partir des attributs de la couche.
- Si la couche possède une relation un vers plusieurs, créez le diagramme à partir d'attributs de la couche ou d'une couche ou table associée.
- Si vous décidez de créer un diagramme à partir d'une couche ou table associée, choisissez la couche ou table associée, un champ de diagramme et un champ d'étiquette.
- Si vous souhaitez désactiver le lien permettant d'afficher les enregistrements associés dans une table, désélectionnez la case à cocher située en regard de Afficher les données associées.
- Cliquez sur OK.
- Cliquez sur Enregistrer la couche pour enregistrer la configuration comme propriété de l'élément. Vous pouvez uniquement enregistrer des propriétés de l'élément si vous êtes propriétaire de la couche ou si vous l'enregistrez en tant que nouvel élément.
- Cliquez sur Enregistrer en haut de Map Viewer pour enregistrer les modifications de la fenêtre contextuelle sur la carte.
Configurer des fenêtres contextuelles pour l'imagerie
Vous pouvez configurer des fenêtres contextuelles dans une couche d'images si vous utilisez un service d'imagerie basé sur une mosaïque. Une fenêtre contextuelle sur une couche d'images affiche les attributs des images à leur emplacement actuel, par exemple la date d'acquisition, le type de capteur et la couverture nuageuse. La fenêtre contextuelle affiche des informations provenant uniquement des images visibles à l'échelle de carte actuelle. Les images sont présentées dans la fenêtre contextuelle selon le paramètre d'ordre d'affichage. Pour en savoir plus sur l'échelle de carte et sur l'ordre d'affichage des images, reportez-vous à la rubrique Afficher l'imagerie.
Les fenêtres contextuelles peuvent également afficher les valeurs de pixels de données quantitatives, qui peuvent représenter l'altitude, les précipitations, la température, la réflectance et autres informations de ce type. Il existe deux types de valeurs de pixels quantitatives que vous pouvez configurer : Valeur de pixel d'élément et Valeur de pixel de service. La valeur de pixel d'élément représente la valeur de pixel brute à un emplacement donné. La valeur de pixel de service représente la valeur du pixel traité, rééchantillonné et mosaïqué à l'échelle de la carte actuelle. Trois options permettent d'afficher les valeurs de pixel de service :
- Valeur de pixel de service (affichage actuel) : affiche la valeur de pixel du moteur de rendu ou modèle de traitement actuellement sélectionné.
- Valeur de pixel de service (aucun) : affiche la valeur de pixel mosaïquée sans aucun traitement supplémentaire.
- Vous pouvez également sélectionner certains ou tous les modèles de traitement qui sont associés au service d'imagerie. Sélectionnez les modèles de traitement que vous voulez intégrer dans la fenêtre contextuelle.
Par exemple, un service Landsat peut avoir un Indice NDVI (Normalized Difference Vegetation Index) appliqué au niveau du service. Dans ce scénario, les valeurs de pixel de service représentent l'indice NDVI, alors que les valeurs de pixel d'élément représentent les valeurs de numéro numérique (DN) brutes. Pour un service d'imagerie publié à l'aide d'ArcGIS Server 10.4 et versions ultérieures, vous pouvez configurer plusieurs ;valeurs de pixel de service découlant d'un ensemble de différents modèles de traitement. Vous pouvez configurer votre couche d'images de façon à afficher les données d'altitude à l'aide d'un modèle d'ombrage, puis configurer la fenêtre contextuelle pour afficher les valeurs de pixel d'élément (altitude) et les valeurs de pixel de service à partir des modèles Pente et Exposition.
Lorsque vous utilisez des données qualitatives, vous pouvez afficher les informations catégorielles associées aux valeurs de pixel, telles que le type d'occupation du sol.
Remarque :
Si vous utilisez un service d’imagerie créé à partir d’un jeu de données raster, et non d’une mosaïque, vous pouvez également configurer les fenêtres contextuelles. Toutefois, elles affichent dans ce cas uniquement la valeur de pixel du service.
Pour afficher les valeurs de pixels et les informations catégorielles dans des fenêtres contextuelles, procédez comme suit.
- Suivez les cinq premières étapes de la section Configurer la fenêtre contextuelle pour ouvrir la fenêtre Configurer la fenêtre contextuelle de la couche d'imagerie à configurer.
- Cliquez sur Configurer les attributs pour ouvrir la fenêtre Configurer les attributs.
- Faites-la défiler jusqu'aux noms de champs Valeur de pixel de service et Valeur de pixel d'élément.
Si votre service d'imagerie comprend des informations catégorielles, vous verrez des champs commençant par Raster. Vous pouvez configurer les paramètres de manière à afficher également ces champs.
- Cochez la case Valeur de pixel d'élément pour afficher les valeurs brutes de vos données. Vous pouvez renommer un champ à l'aide d'un alias de champ afin de mieux décrire vos données.
- Cochez la case Valeur de pixel de service pour afficher les valeurs brutes de vos données. Vous pouvez renommer un champ à l'aide d'un alias de champ afin de mieux décrire vos données.
- Cliquez sur OK pour accepter les champs attributaires à afficher dans votre fenêtre contextuelle.
- Cliquez sur Enregistrer la couche pour enregistrer la configuration comme propriété de l'élément. Vous pouvez uniquement enregistrer des propriétés de l'élément si vous êtes propriétaire de la couche ou si vous l'enregistrez en tant que nouvel élément.
- Cliquez sur Enregistrer en haut de Map Viewer pour enregistrer les modifications de la fenêtre contextuelle sur la carte.
Vous avez un commentaire à formuler concernant cette rubrique ?